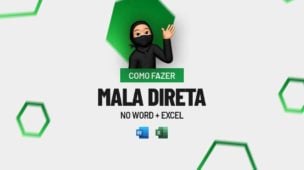Uma das funcionalidades mais úteis, mas muitas vezes negligenciadas, é a capacidade de alterar o formato das datas no Excel. Embora possa parecer uma tarefa simples, muitos usuários do Excel lutam para entender como alterar o formato da data corretamente.
Temos à disposição vários métodos para alterar o formato de datas em uma coluna no Excel. Cada método tem suas próprias vantagens e pode ser mais adequado dependendo do contexto específico em que você está trabalhando.
Baixe a planilha para praticar o que foi ensinado neste tutorial:
?>Como Mudar o Formato da Data no Excel
Primeiramente, note que para o formato ser aplicado nas suas datas, comece selecionando todo o intervalo de datas:
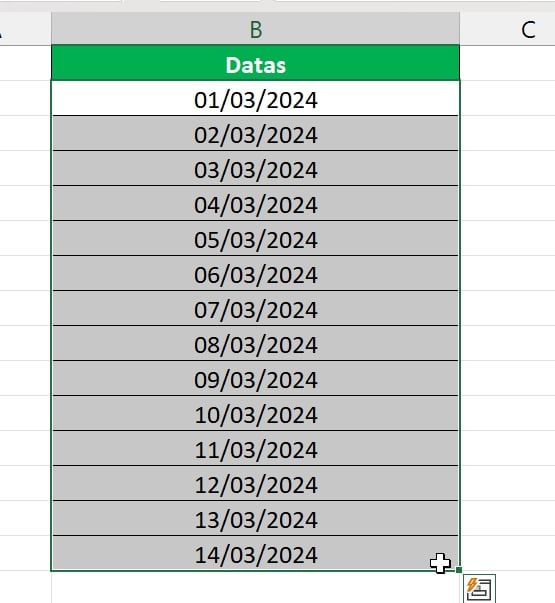
Sendo assim, entre na guia “Página inicial”, clique na lista suspensa e escolha uns dos formatos disponíveis: Data abreviada ou completa
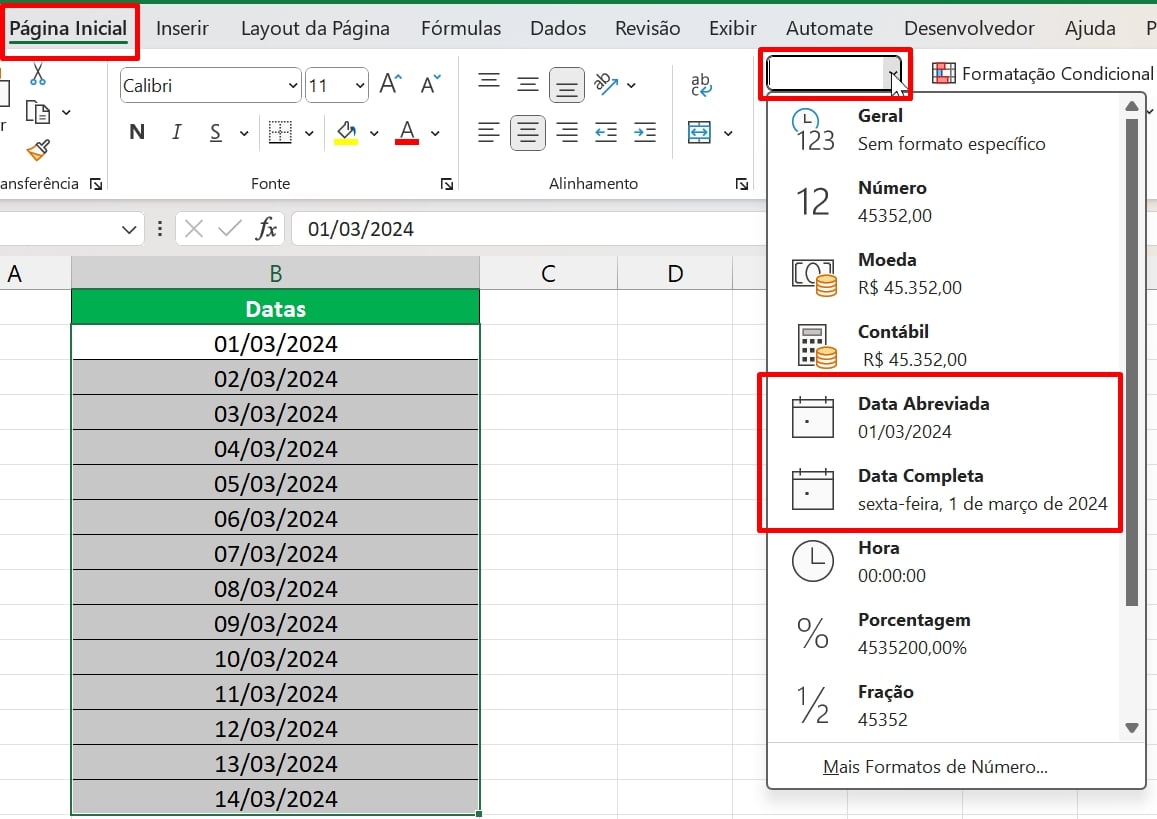
Outra maneira de conseguir mudar o formato de datas é pressionando as teclas CTRL + 1.
Feito isso, você poderá escolher diversos tipos de formatos nessa lista suspensa:
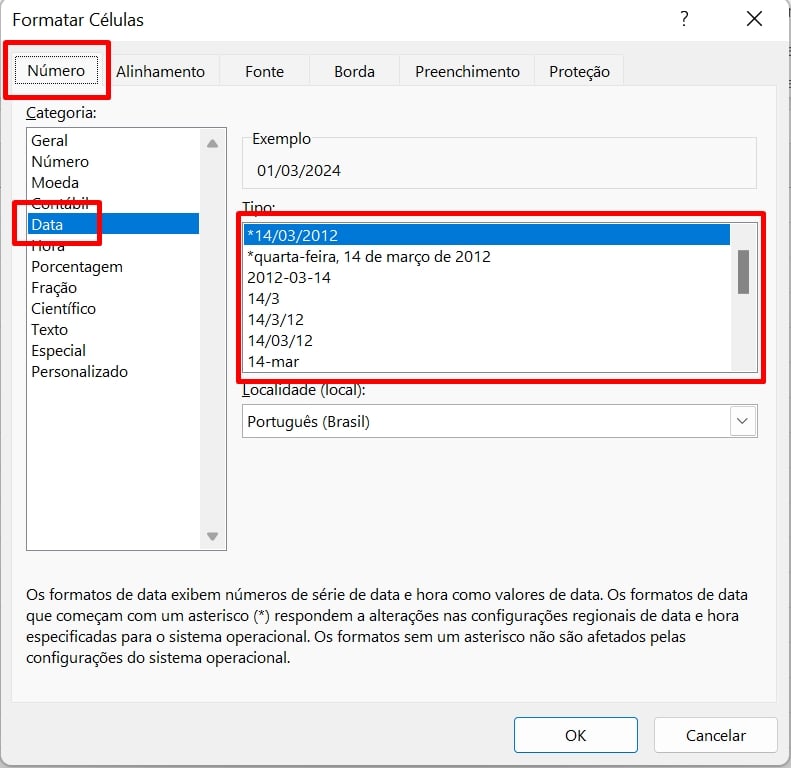
Em seguida, clique em cima de alguns dos formatos e pressione o botão “Ok” para confirmar.
Ainda na janela, podemos selecionar a opção “Personalizado”.
Posteriormente, essa opção nos permite criar formatos personalizados, como, por exemplo:
- mmmm aaa: Mês por extenso e ano
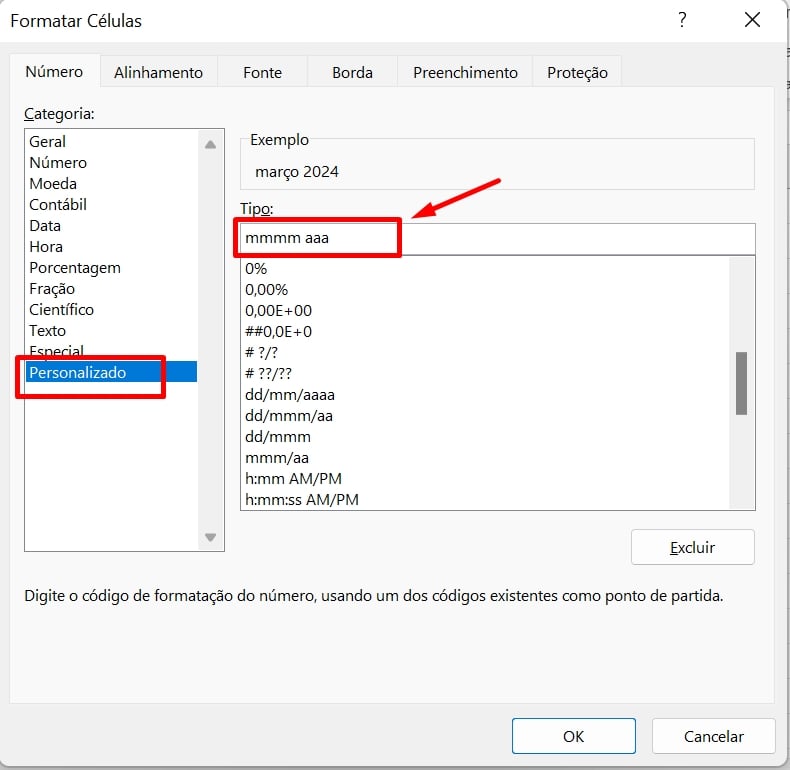
- d: significa mês
- m: Mês
- a: Ano
Você pode utilizar essas letras e definir qualquer tipo de formato.
Veja alguns exemplos:
dd/mm/yyyy: Exibe a data no formato dia/mês/ano, como 27/02/2024;dd mmmm: Exibe o dia e o mês por extenso, como 27 fevereiro;mmmm aaaa: Exibe o mês e o ano por extenso, como fevereiro 2024;dddd, dd mmmm aaaa: Exibe o dia da semana, dia, mês e ano por extenso, como terça-feira, 27 fevereiro 2024;mm/dd/yyyy hh:mm AM/PM: Exibe a data e a hora, como 02/27/2024 10:15 AM.
No entanto, para finalizarmos, confira o resultado referente ao formato de dias, meses e anos por extenso:
dddd, d mmmm “de” aaa
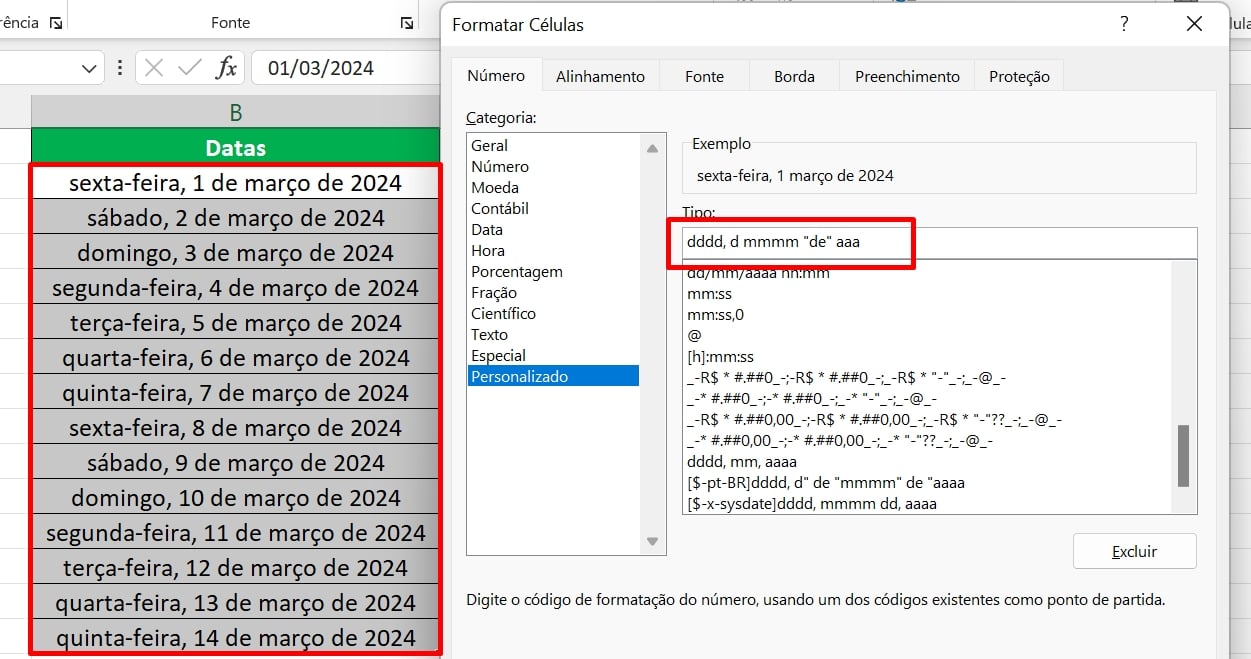
O Melhor Curso de Excel Online
Quer aprender Excel do Básico ao Avançado passando por Dashboards? Clique na imagem abaixo e saiba mais sobre este Curso de Excel Completo. 
Por fim, deixe seu comentário sobre se gostou deste post tutorial e se você irá usar essas técnicas em suas planilhas de Excel. E você também pode enviar a sua sugestão para os próximos posts. Até breve!