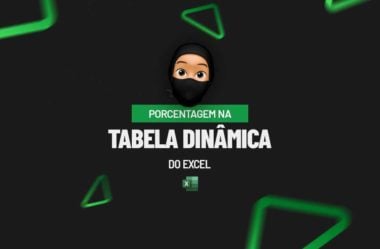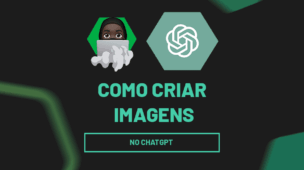Porcentagem na Tabela Dinâmica do Excel é um recurso poderoso que permite aos usuários manipular e analisar abundância de dados de maneira eficiente.
A porcentagem, uma medida relativa que expressa uma proporção como uma fração de 100, é uma ferramenta essencial em muitos campos, incluindo negócios, finanças e estatísticas.Ensinaremos aqui várias maneiras de calcular porcentagens usando a Tabela Dinâmica do Excel.
No entanto, seja calculando a porcentagem de mudança, a porcentagem do total ou a porcentagem acumulada, nosso objetivo é fornecer a você as habilidades necessárias para realizar esses cálculos com confiança.
Baixe a planilha para praticar o que foi ensinado neste tutorial:
?>Porcentagem na Tabela Dinâmica do Excel
Como calcular a porcentagem de um número na tabela dinâmica?
Antes de mais nada, clique em cima da tabela dinâmica, entre na guia Análise de tabela dinâmica >> Cálculos >> Campo calculado:
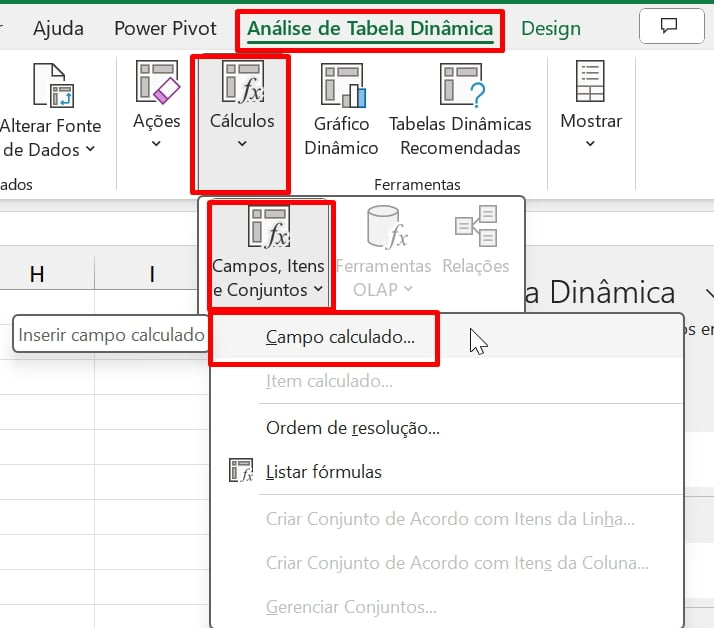
Na janela de campo calculado, nos seguintes campos insira essas informações:
- Nome: Digite um título para sua coluna;
- Fórmula: Clique duas vezes em cima do título da coluna de valores e multiplique por um número. No nosso exemplo multiplicamos a coluna faturamento por 6%.
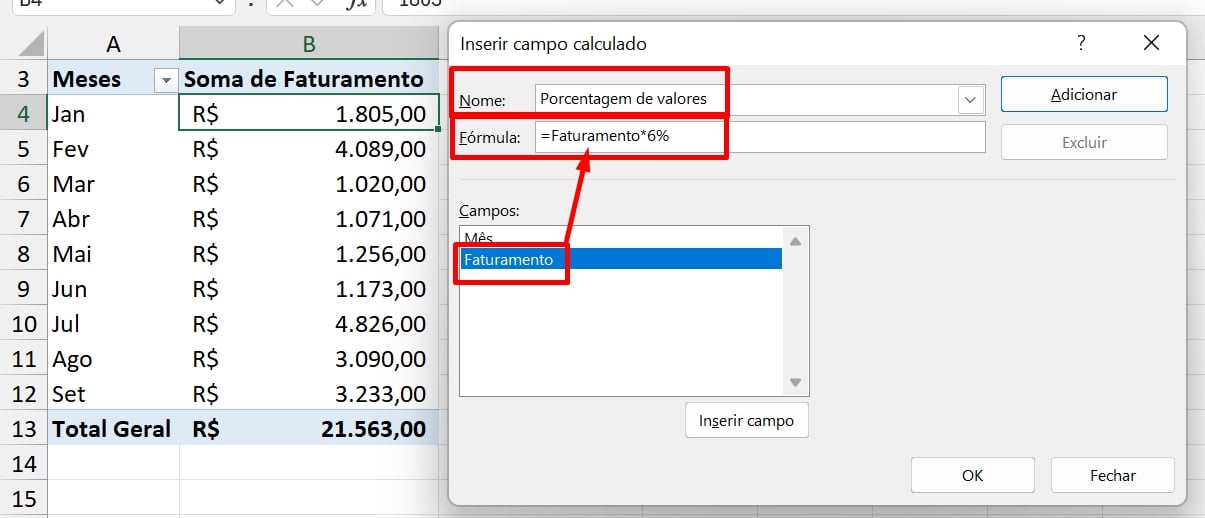
Após realizar esses procedimentos, pressione o botão “Ok”.
Veja o resultado:
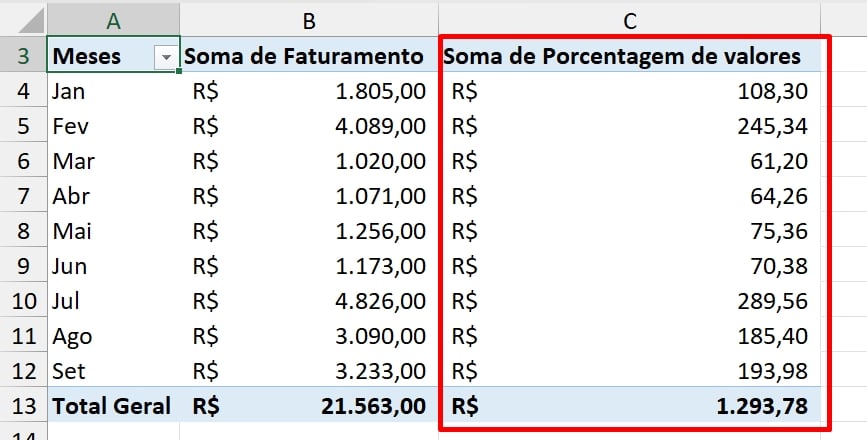
Porcentagem em relação à soma total dos valores:
Clique com o botão direito do mouse em cima da coluna de valores e pressione “Configurações do campo de valores”:
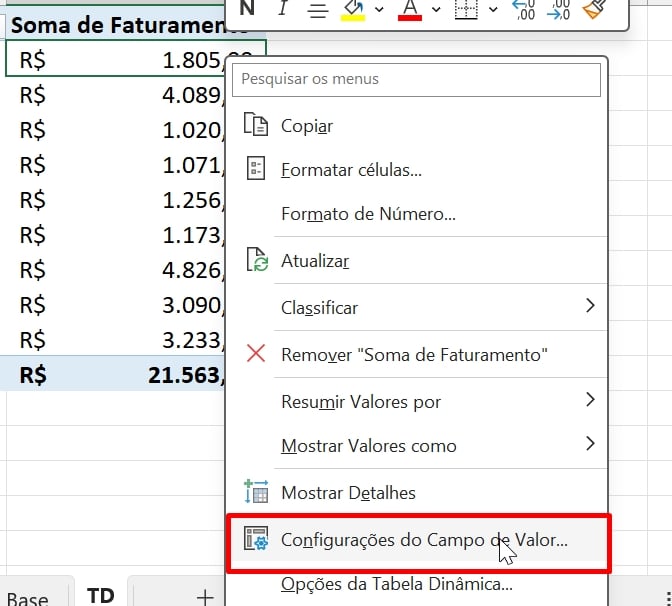
Em seguida, clique na guia “Mostrar valores como” e na lista suspensa selecione “% do total geral”:
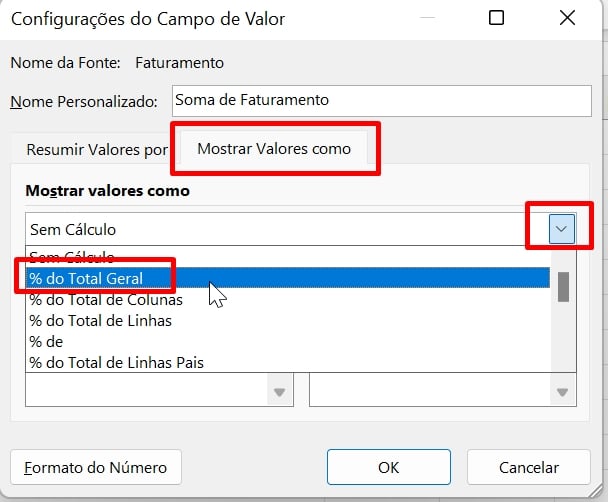
Posteriormente, pressione / clique no botão “OK” e veja resultado:
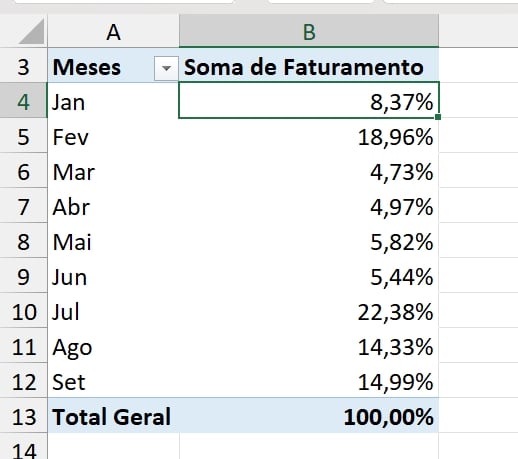
Percentual de diferença entre dois valores:
Nos utilizaremos o percentual de diferença para calcular a porcentagem de aumento ou diminuição entre os valores do mês posterior e anterior.
Acessando a mesma opção de configurações do campo calculado, selecione “% de diferença” e indique o mês correspondente:
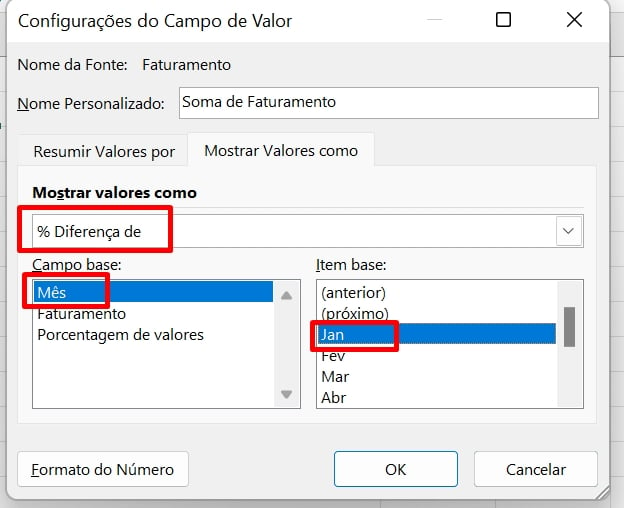
Esse cálculo será feito com base no mês posterior e anterior.
Nos selecionamos o mês de janeiro, então será a diferença em percentual entre o mês de fevereiro e janeiro, março e fevereiro, abril e março e assim por diante.
No entanto, confirmando as alterações, poderemos ver o resultado:
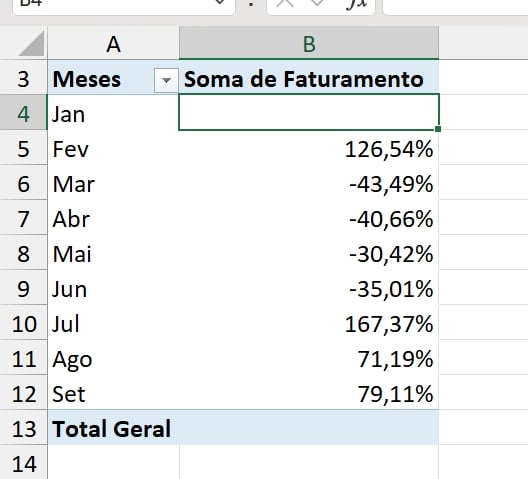
Curso de Excel Completo: Do Básico ao Avançado.
Quer aprender Excel do Básico ao Avançado passando por Dashboards? Clique na imagem abaixo e saiba mais sobre este Curso de Excel Completo. 
Por fim, deixe seu comentário sobre se gostou deste post tutorial e se você irá usar essas técnicas em suas planilhas de Excel. E você também pode enviar a sua sugestão para os próximos posts.
Até breve!
Artigos Relacionados ao Excel:
- Conectar Segmentação de Dados com Outra Tabela Dinâmica
- Preço do Bitcoin em Planilhas do Excel em Tempo Real
- Mover a TABELA DINÂMICA para Planilha ou Pasta Diferente
- Como Inserir Tabela Dinâmica no PowerPoint
- Como Mudar o Formato da Data no Excel