Temos algo bem interessante! Iremos usar a formatação condicional nas linhas de uma planilha do Excel, onde digitaremos o número da linha correspondente e essa mesma linha da planilha, terá uma cor de fundo aplicada.
Veja o exemplo abaixo:
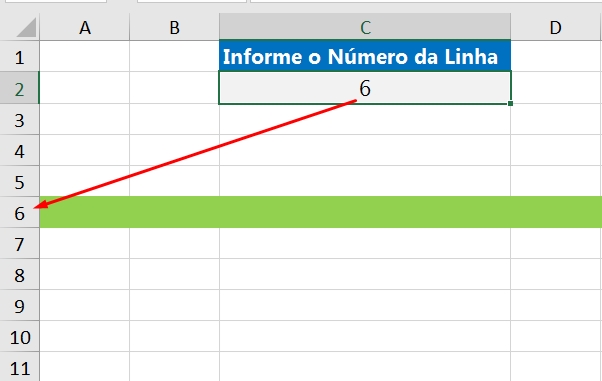
Na imagem acima, digitamos o número 6 em “C2” e toda a linha 6 da planilha, foi formatada na cor verde. Esse mesmo propósito, vale também para as demais linhas informadas.
Formatação Para Moeda Japonesa no Excel
Baixe a planilha para praticar o que foi ensinado neste tutorial:
Formatação Condicional nas Linhas do Excel
Inicialmente, você deve criar um local para você informar o número da linha. Na imagem a seguir, nosso local se encontra na célula “C2”:
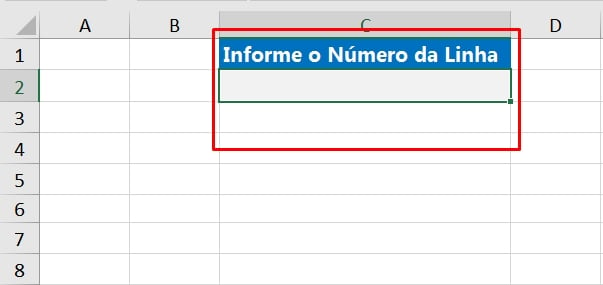
Logo após, selecione toda a planilha, clicando nessa seta no canto superior esquerdo:
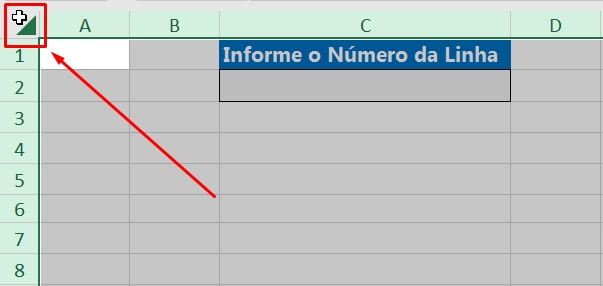
Em seguida, você deve colocar essa função na formatação condicional:
=LIN($A1) = $C$2
Copie a função acima, clique na guia “Página inicial” >> “Formatação condicional” >> “Gerenciar regras”:
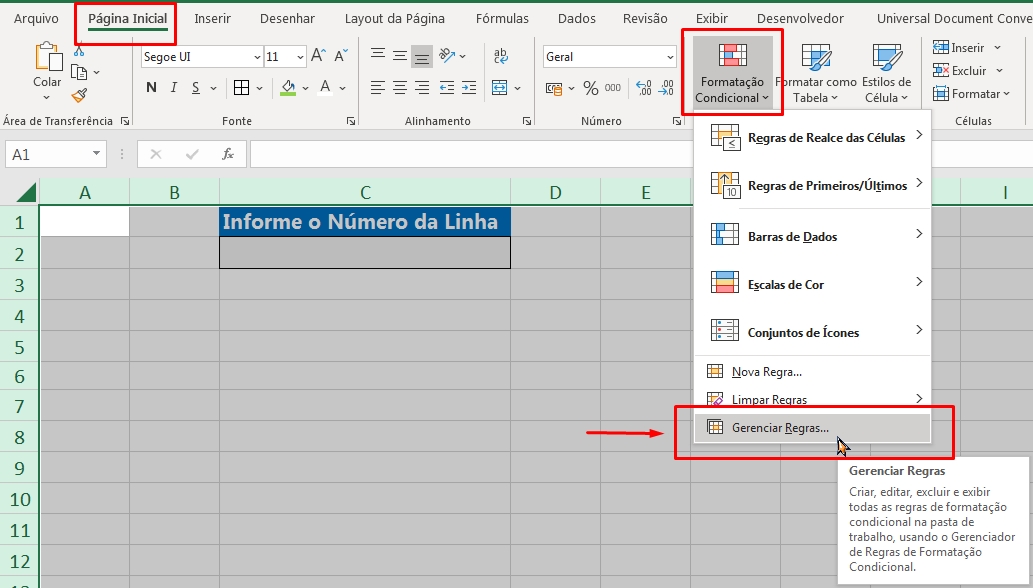
E na janela que se abrir, clique em “Nova regra”:
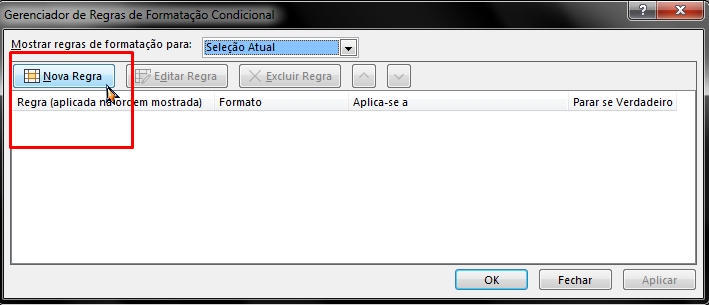
Na próxima janela, selecione a última opção da lista e cole a função: =LIN($A1)=$C$2 no campo abaixo:
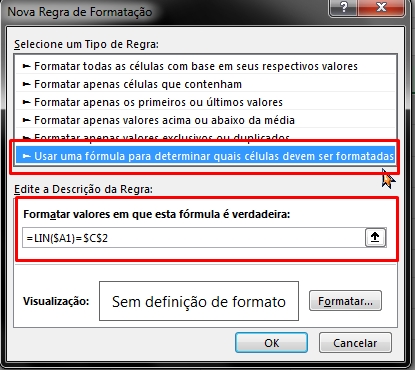
Depois, clique no botão “Formatar”:
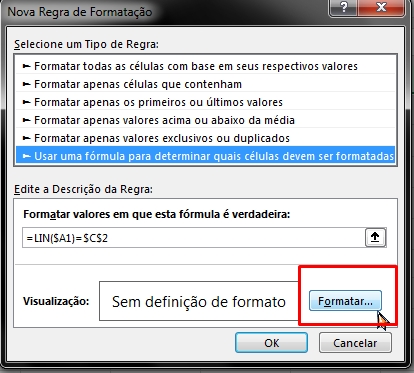
Em seguida, selecione a guia “Preenchimento” e escolha uma cor de fundo. E por fim, pressione o botão “Ok”:
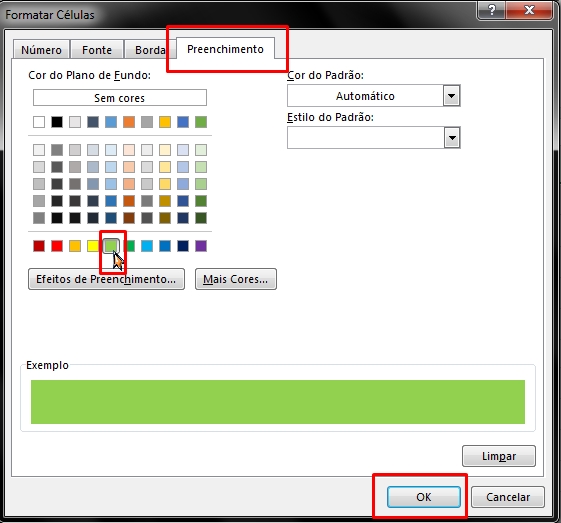
Contundo é só confirmar as demais alterações, pressionando o botão “Ok” nas próximas janelas.
Finalizando, vamos informar o número 10 na célula “C2”:
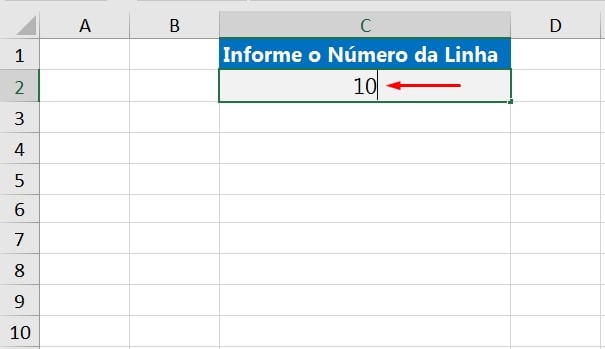
E ao pressionar a tecla “Enter”, teremos nosso resultado final:
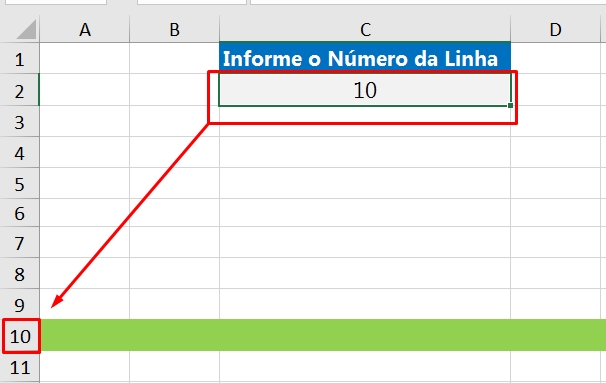
Número 10 digitado em “C2” e a linha 10 formatada na cor verde.
Curso de Excel Completo: Do Básico ao Avançado.
Quer aprender Excel do Básico ao Avançado passando por Dashboards? Clique na imagem abaixo e saiba mais sobre este Curso de Excel Completo.
Por fim, deixe seu comentário sobre o que achou, se usar este recurso e você também pode enviar a sua sugestão para os próximos posts.
Até breve!
Artigos Relacionados Ao Excel:
- Formatação Para Deixar Dados Invisíveis no Excel
- Formatação Com Números Zeros no Excel
- Condicional com Barra de Progresso no Excel














