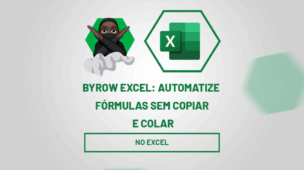Através deste tutorial você aprenderá como somar no Excel, e através deste tutorial você aprenderá a fazer a soma usando a função SOMA.
Aprenderá, inclusive, utilizando o recurso de AutoSoma e também realizará uma soma utilizando a opção Colar Especial, a qual muitas pessoas desconhecem, mas que pode ser muito útil em diversas situações.
Sendo assim, assista também ao vídeo tutorial abaixo para aprimorar suas habilidades no Excel!
Como SOMAR no Excel: Aprenda Passo a Passo
Função SOMA em Colunas
Antes de mais nada, note que somaremos essa coluna de janeiro contendo valores e finalizaremos essa soma aplicando em outras colunas de Jan até Jun:
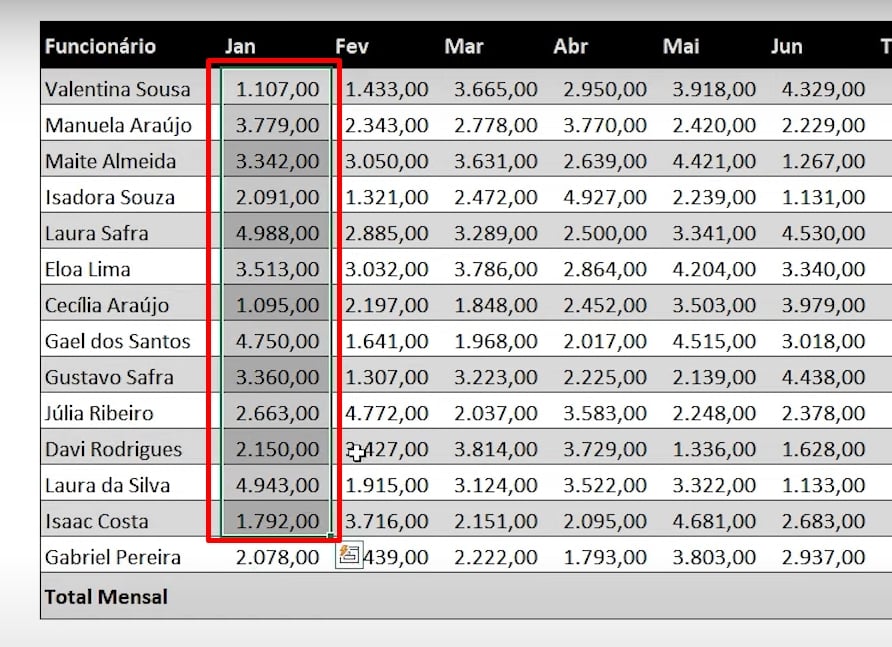
Na última célula da tabela, abrimos a função SOMA, selecionando todo o intervalo de valores da coluna: =SOMA(C3:C16).
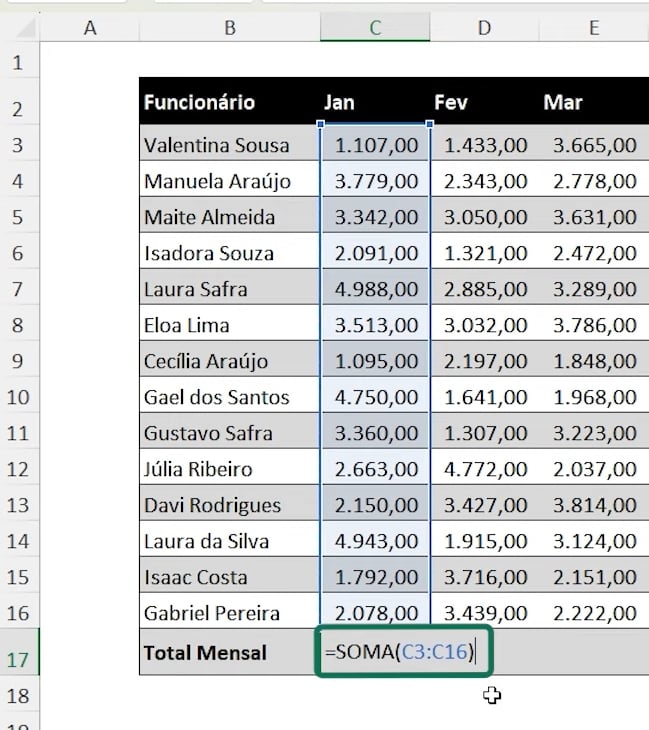
Posteriormente, para finalizar a função, confirmamos a mesma e arrastamos a alça de preenchimento para direita:
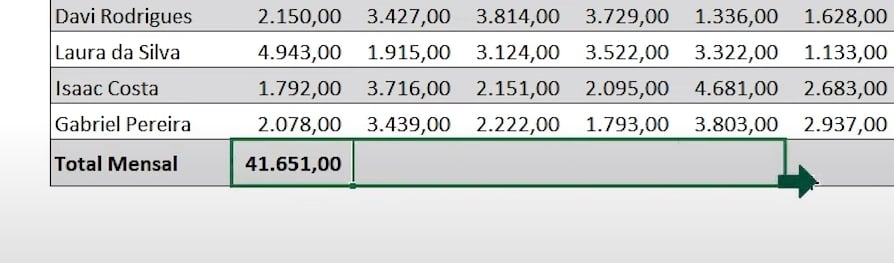
Veja o resultado:
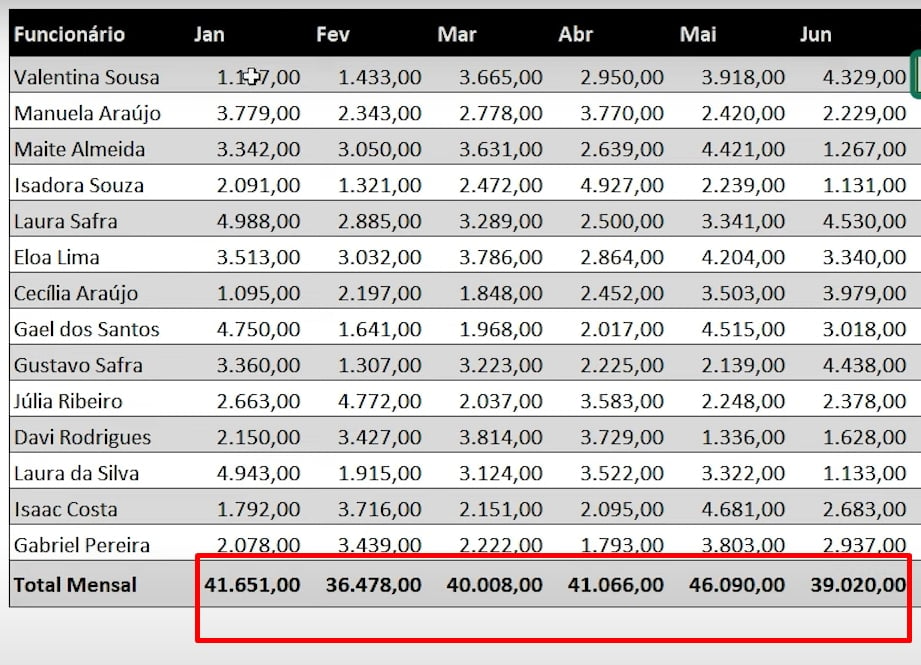
Função SOMA em Linhas
Para somar em linhas, posicionamos a função SOMA na última coluna da tabela:
=SOMA(C3:H3)
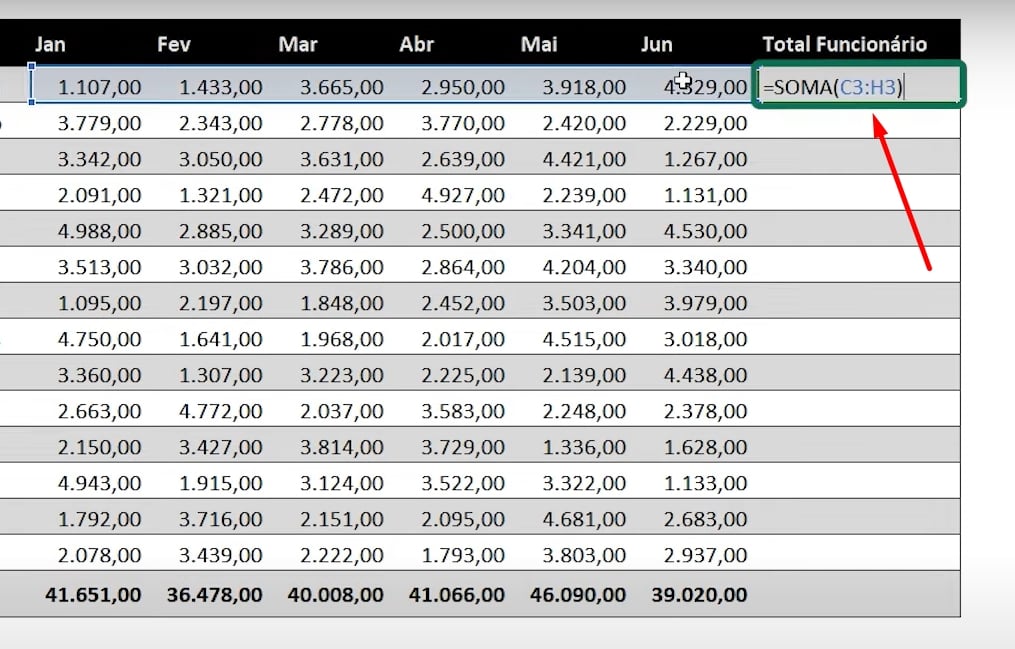
Em seguida, e arrastamos a alça de preenchimento para baixo.
Vejamos o resultado:
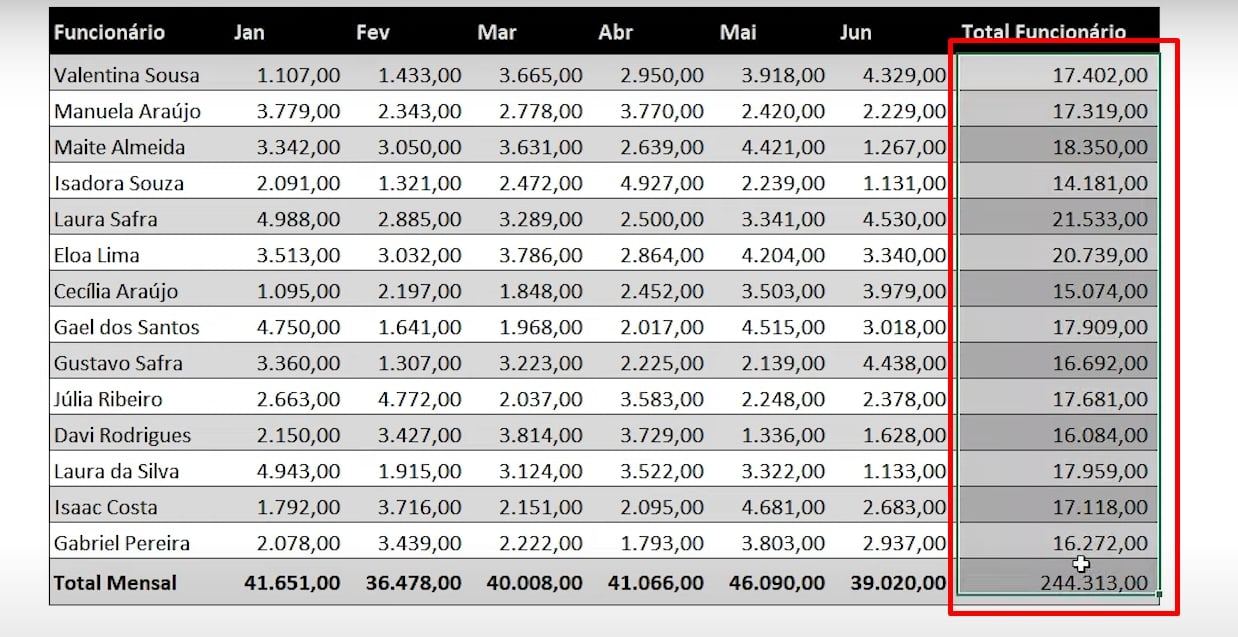
Ferramenta AutoSoma com teclas de atalho:
Essa ferramenta consegue aplicar uma soma com base na seleção do usuário.
Contudo, selecionamos todos os dados da tabela, incluindo também uma última linha vazia e pressionamos as teclas ALT + =
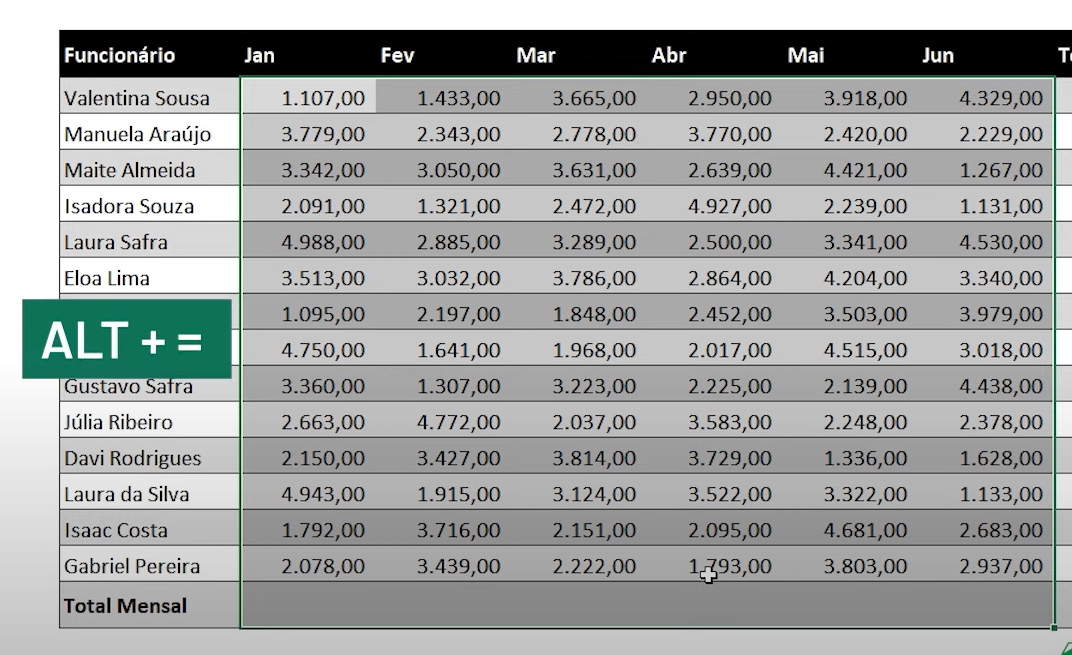
Logo após a soma será aplicada em cada coluna:
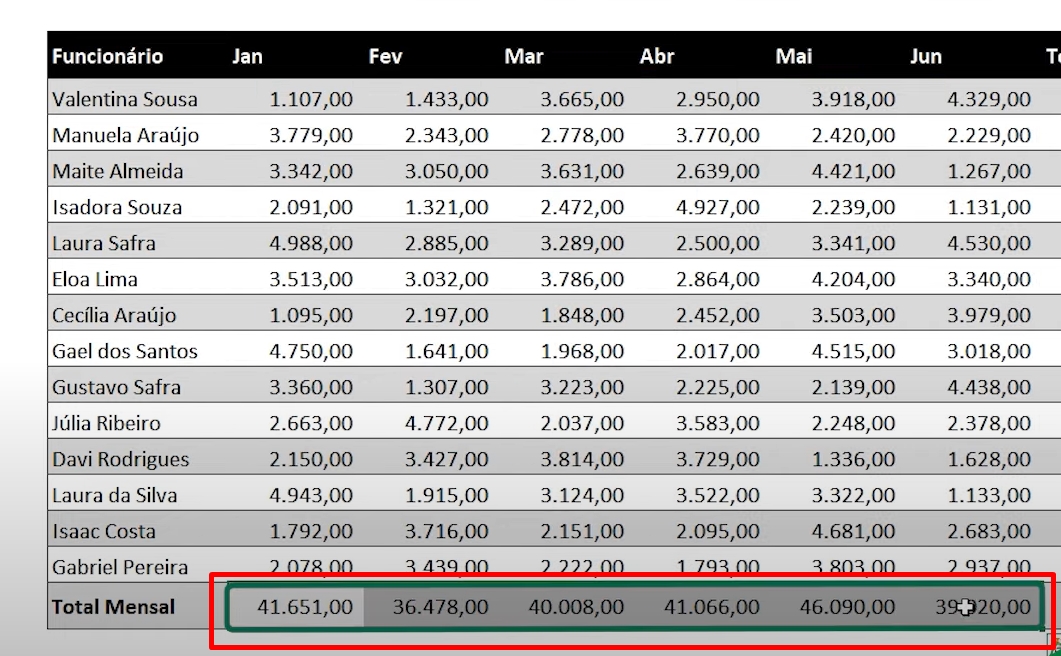
Obs.: Esse mesmo procedimento também serve se você selecionar uma coluna vazia ao lado da tabela de valores.
Adicionar um valor para vários valores da coluna:
Nosso próximo passo será adicionar um valor de 1.000 para cada valor dessa coluna:
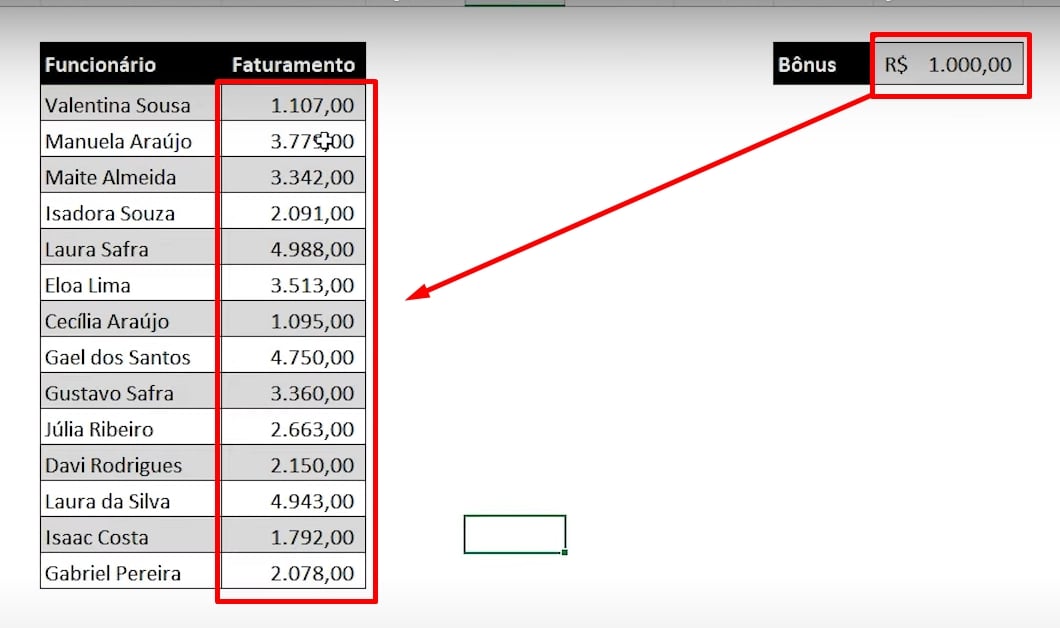
Começaremos copiando o valor 1.000.
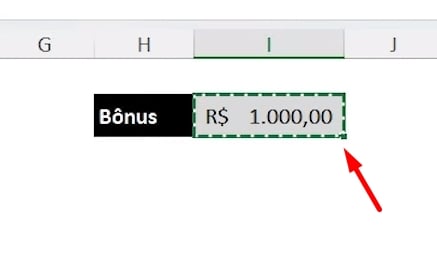
E posteriormente, selecionando a coluna de valores:
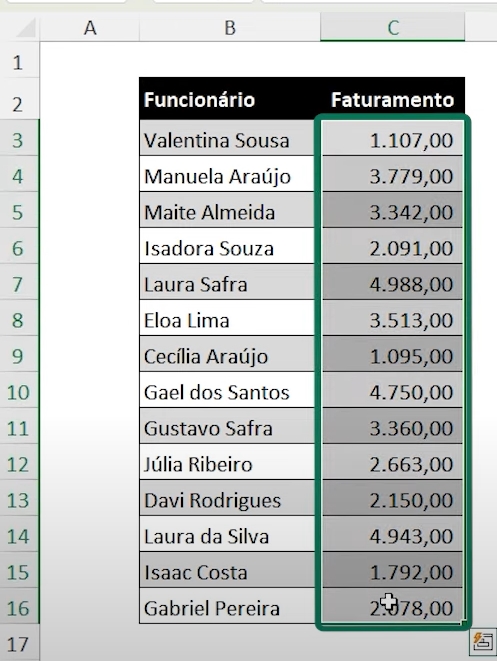
Agora, clicamos na guia Página inicial >> Colar >> Colar especial:
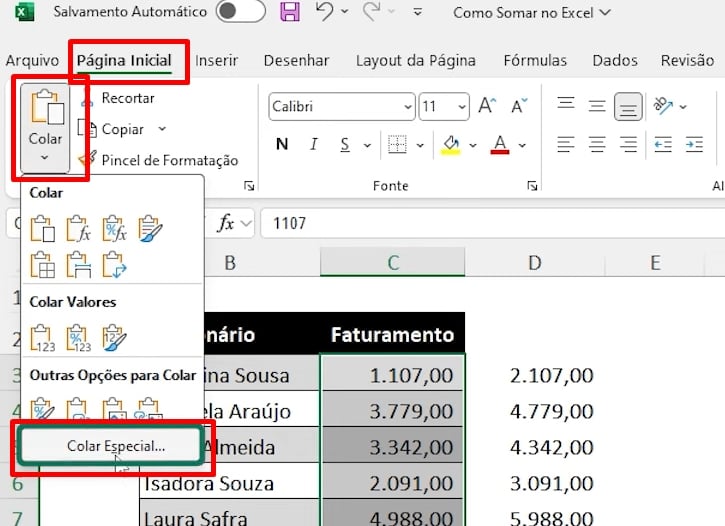
Na janela do colar especial, marque a opção “Adição” e pressione o botão “OK”:
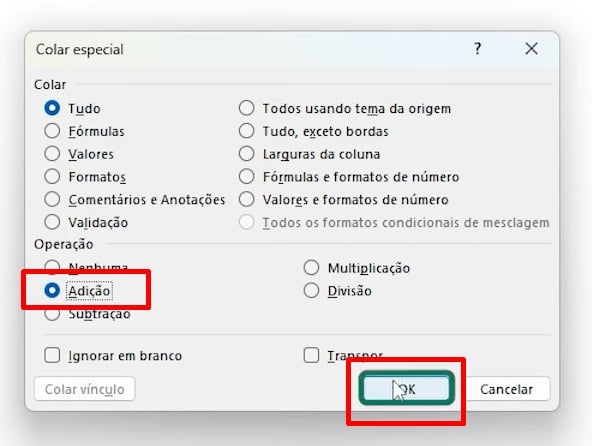
Após concluir, o valor 1.000 será adicionado para cada valor da coluna.
Veja abaixo o resultado:
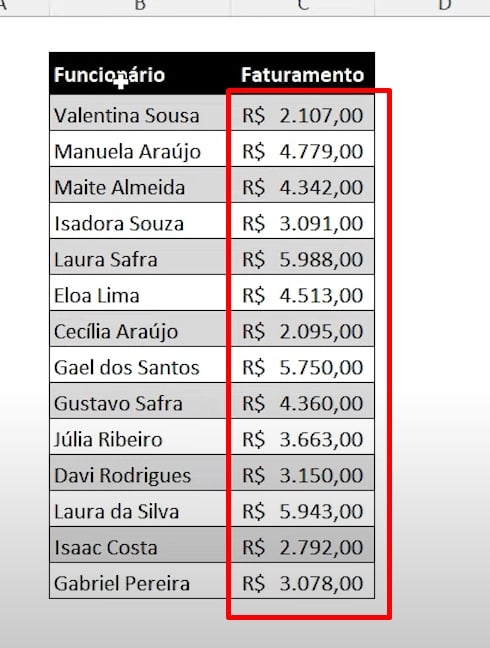
Curso de Excel Completo: Do Básico ao Avançado.
Quer aprender Excel do Básico ao Avançado, passando por Dashboards? Clique na imagem abaixo e saiba mais sobre este Curso de Excel Completo.
Por fim, deixe seu comentário sobre se gostou deste post tutorial e se você irá usar essas técnicas em suas planilhas de Excel. E você também pode enviar a sua sugestão para os próximos posts. Até breve!
Artigos Relacionados ao Excel:
- Como Somar Valores de Abas Separadas no Excel
- Aprenda Somar Somente os Valores em Reais no Excel
- Somar Valores Entre Duas Datas No Excel



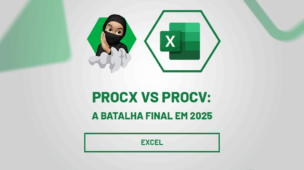

![capa Resumo semanal [setembro]](https://ninjadoexcel.com.br/wp-content/uploads/2020/09/capa-Resumo-semanal-setembro-1-304x170.jpg)