No primeiro segmento deste guia, focaremos em como você pode alterar o nome de uma tabela formatada. Isso pode servir para melhorar a organização e a legibilidade de suas planilhas.
No entanto, no segundo segmento, vamos nos concentrar em tabelas dinâmicas. As tabelas dinâmicas são uma excelente ferramenta para resumir, analisar, explorar e apresentar seus dados, e saber como renomeá-las pode melhorar ainda mais sua eficiência.
Baixe a planilha para praticar o que foi ensinado neste tutorial:
Como Alterar o Nome da Tabela no Excel
Como alterar o nome de uma tabela formatada?
Antes de mais nada, note nossa tabela abaixo que já está formatada:
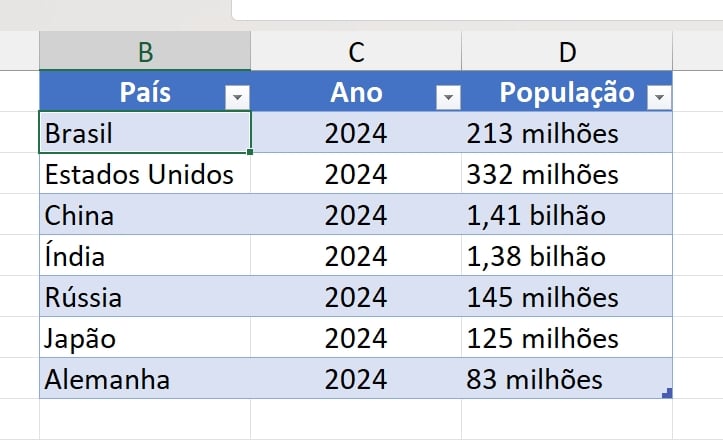
Em seguida, clique em cima da tabela formatada e entre na guia “Design da Tabela”:
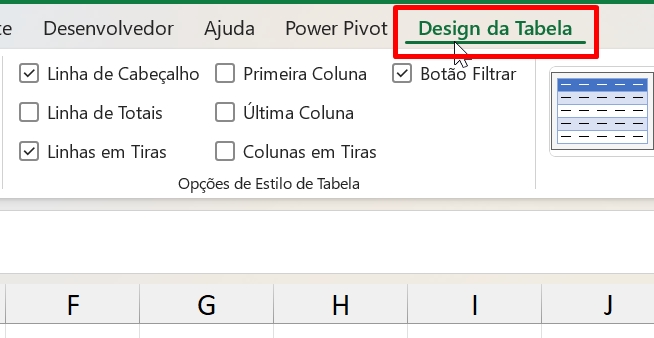
Em seguida, do lado esquerdo da planilha mude o nome da sua tabela nesse campo:
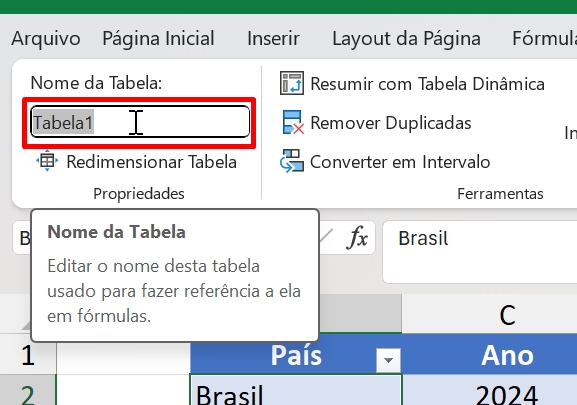
Sendo assim, mudamos o nome para “Tabela_População” e pressionamos a tecla ENTER para confirmar:
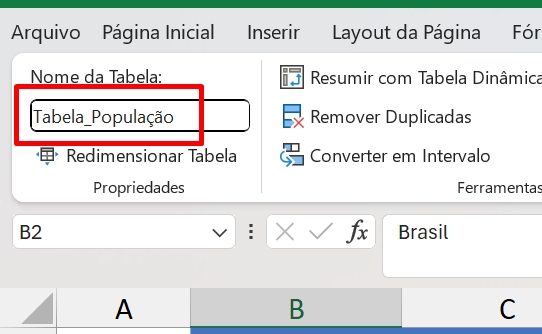
Obs.: O nome não deve conter espaços.
Como alterar o nome de uma tabela dinâmica?
Na tabela dinâmica esse procedimento pode ser feito acessando a guia “Análise de Tabela Dinâmica”:
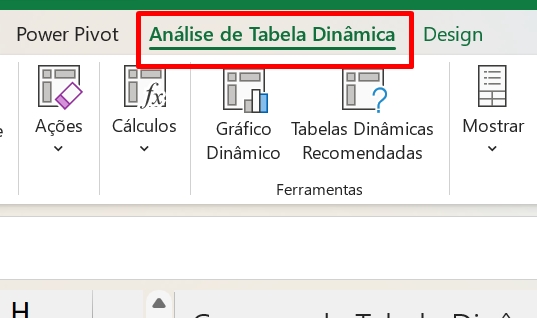
E novamente do lado esquerdo da planilha, clique em “Tabela Dinâmica” e mude o nome correspondente:
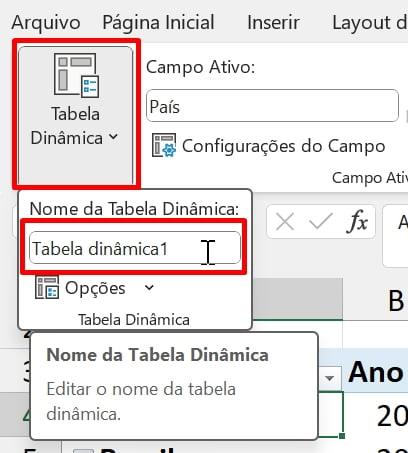
Do mesmo modo de como acontece com a tabela formatada, não podemos inserir espaços entre os nomes:
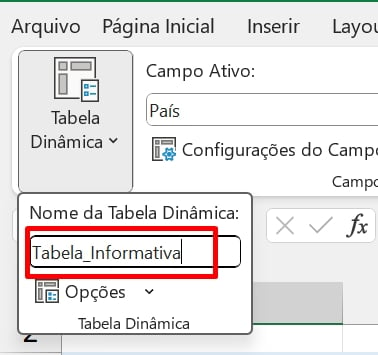
Se não podemos inserir um espaço, podemos usar o que para separar cada palavra?
Você pode usar esses caracteres:
- ( _ )
- ( – )
- ( / )
- ( \ )
- ( | )
Exemplo: Tabela/Informativa
Curso de Excel Completo: Do Básico ao Avançado.
Quer aprender Excel do Básico ao Avançado, passando por Dashboards? Clique na imagem abaixo e saiba mais sobre este Curso de Excel Completo.
Por fim, deixe seu comentário sobre se gostou deste post tutorial e se você irá usar essas técnicas em suas planilhas de Excel. E você também pode enviar a sua sugestão para os próximos posts. Até breve!
Artigos Relacionados ao Excel:
- Como Usar a Função QUOCIENTE no Excel
- Listar Nomes dos Arquivos do Excel de Pasta Usando CMD
- Inserir o Nome do Arquivo do Excel na Célula [Função INFO.CÉL]
- Listar Nomes Das Abas do Excel Com Power Query



![capa Resumo semanal [mes] Resumo semanal março 4 de 4](https://ninjadoexcel.com.br/wp-content/uploads/2020/03/capa-Resumo-semanal-mes-304x170.png)




![COMO-FILTRAR-ITENS-ENTRE-DOIS-VALORES-NO-EXCEL-[FUN;CÃO-FILTRO] Como Filtrar Itens Entre Dois Valores no Excel [Função FILTRO]](https://ninjadoexcel.com.br/wp-content/uploads/2023/11/COMO-FILTRAR-ITENS-ENTRE-DOIS-VALORES-NO-EXCEL-FUNCAO-FILTRO-304x170.jpg)


![capa Resumo semanal [agosto] resumo agosto excel](https://ninjadoexcel.com.br/wp-content/uploads/2020/08/capa-Resumo-semanal-agosto-1-304x170.jpg)
![Como-Calcular-Porcentagem-no-Excel—5-Situações-do-Dia-a-Dia Como calcular Porcentagem no Excel [5 Situações do Dia a Dia]](https://ninjadoexcel.com.br/wp-content/uploads/2018/06/Como-Calcular-Porcentagem-no-Excel-5-Situacoes-do-Dia-a-Dia-304x170.jpg)


