Uma tarefa não tão comum, mas que já recebemos pedido de ajuda, de / e que alguns usuários de Excel enfrentam é a necessidade de juntar o primeiro nome com o último nome em uma única célula no Excel. Seja para criar uma lista de contatos, organizar registros de funcionários ou gerenciar dados do cliente, essa habilidade pode ser extremamente útil, principalmente quando trabalhamos em uma empresa que gera banco de dados de outras fontes externas.
No entanto, vamos nos familiarizar com uma fórmula que pode realizar essa tarefa de maneira rápida e eficiente. Embora a fórmula possa parecer complexa à primeira vista, é importante ressaltar que ela será extremamente útil para muitos usuários que estão encontrando dificuldades para unir o primeiro e o último nome.
Baixe a planilha para praticar o que foi ensinado neste tutorial:
Como Juntar o Primeiro Nome com o Último Nome no Excel 365
Vejamos abaixo alguns nomes:
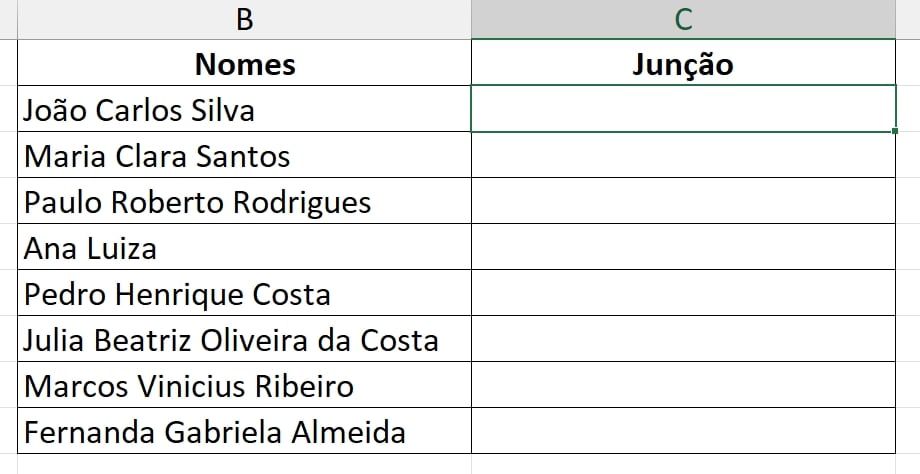
Sem dúvidas o procedimento mais difícil é obter o último nome e por esse motivo começaremos dele.
O primeiro passo é localizar o último espaço de cada nome. Nos usaremos essa fórmula:
=NÚM.CARACT(B2)-NÚM.CARACT(SUBSTITUIR(B2;” “;””))

Essa fórmula que estamos vendo acima, consegue localizar a posição do último espaço de cada nome.
Nos pegaremos essa fórmula e colocar na terceira sintaxe da função TEXTODEPOIS:
=TEXTODEPOIS(B2;” “;NÚM.CARACT(B2)-NÚM.CARACT(SUBSTITUIR(B2;” “;””)))

Também devemos ter atenção na primeira e segunda sintaxe da função TEXTODEPOIS, pois indicamos a célula B2 e o espaço:
=TEXTODEPOIS(B2;” “;
A função TEXTODEPOIS, conseguirá retornar qualquer nome depois do espaço especificado.
Entendamos melhor:
A fórmula aplicada na terceira sintaxe, retornará a posição do último espaço. Sendo assim, a função TEXTODEPOIS conseguirá puxar qualquer nome depois do último espaço especificado.
Ainda não podemos parar por aqui!
Porque precisamos juntar o primeiro nome com o último nome.
Logo antes da função TEXTODEPOIS, inseriremos dois símbolos de “&” e colocar um espaço entre eles:

Agora, podemos concatenar a função TEXTODEPOIS com o Espaço e a função TEXTOANTES:

TEXTOANTES(B2;” “): Essa função extrairá o primeiro nome antes do primeiro espaço.
Veja o resultado da fórmula:
=TEXTOANTES(B2;” “)&” “&TEXTODEPOIS(B2;” “;NÚM.CARACT(B2)-NÚM.CARACT(SUBSTITUIR(B2;” “;””)))
Pois bem, agora confirmaremos a fórmula, arrastar alça de preenchimento para baixo e conferir o resultado:
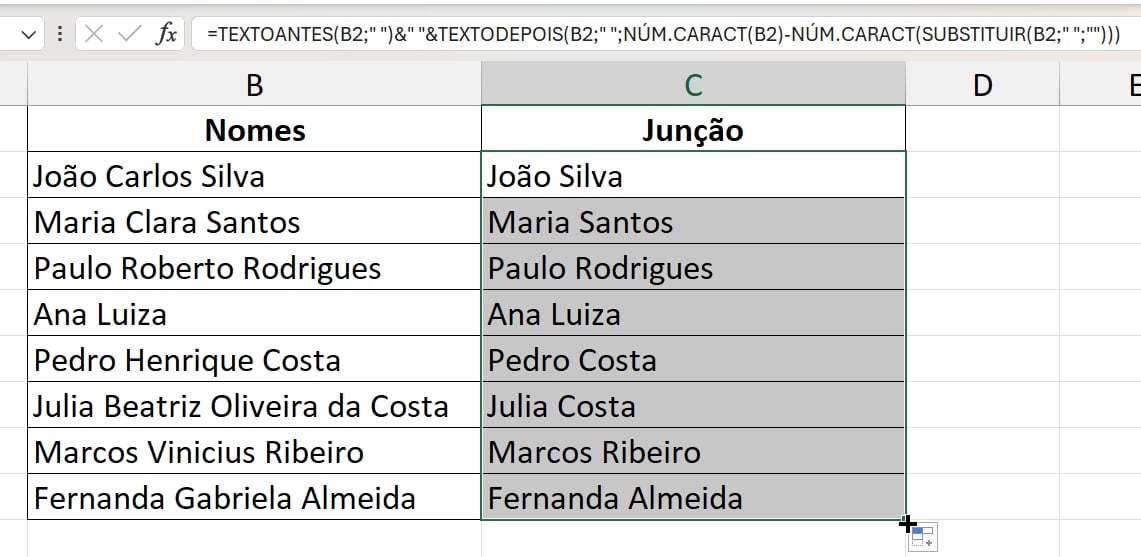
Curso de Excel Completo: Do Básico ao Avançado.
Quer aprender Excel do Básico ao Avançado, passando por Dashboards? Clique na imagem abaixo e saiba mais sobre este Curso de Excel Completo.
Por fim, deixe seu comentário sobre se gostou deste post tutorial e se você irá usar essas técnicas em suas planilhas de Excel. E você também pode enviar a sua sugestão para os próximos posts. Até breve!
Artigos Relacionados ao Excel:
- Função NÚM.CARACT (Saiba quantos caracteres existem sem precisar contar)
- Função Localizar no Excel (Faça Buscas no Excel)
- Conheça as Funções TEXTOANTES e TEXTODEPOIS no Excel
- Formatação Condicional no Excel em APENAS 3 Minutos!
- PIVOTAR no Excel [Nova Alternativa à TABELA DINÂMICA]











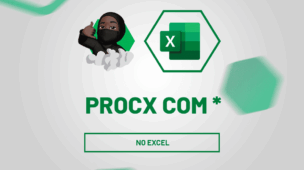



![Copiar-o-Nome-da-Aba-Para-Dentro-da-Célula-[VBA] Copiar o Nome da Aba Para Dentro da Célula [VBA]](https://ninjadoexcel.com.br/wp-content/uploads/2023/06/Copiar-o-Nome-da-Aba-Para-Dentro-da-Celula-VBA-304x170.jpg)