Conforme mencionamos no post anterior, trouxemos aqui uma novidade que interessa a todos usuários de Excel, pois informamos que a Microsoft lançou recentemente 14 novas funções. Além disso, entre essas novas, temos duas que vão revolucionar a maneira a qual você faz a separação de textos no Excel. Estamos falando das funções TEXTOANTES e TEXTODEPOIS no Excel. Mas fique tranquilo(a), logo abaixo iremos ensinar a você como trabalhar com cada uma delas, tudo isso bem passo a passo e de forma bem prática. Confira o nosso tutorial!
Conheça as Funções TEXTOANTES e TEXTODEPOIS no Excel
Primeiramente, essas novas funções substituem sobretudo as funções de extração de texto, como por exemplo: ESQUERDA, EXT.TEXTO, DIREITA. Podendo também em alguns casos até substituírem as funcionalidades como: “Preenchimento Relâmpago” e “Texto para Colunas”. Não é mesmo incrível?
Baixe a planilha para praticar o que está sendo ensinado neste tutorial:
Como Usar as Funções TEXTOANTES e TEXTODEPOIS
Através de nossa aula em vídeo abaixo, conheça então tudo que ensinamos sobre a função TEXTOANTES, e a função TEXTODEPOIS e aprenda como utilizar na prática:
Sintaxe TEXTOANTES e TEXTODEPOIS no Excel
Ambas as funções possuem a mesma sintaxe, mas a única diferença é que uma busca para fazer a separação “antes” (como o próprio nome já diz) do texto, enquanto a outra faz esta busca “depois” do ponto indicado.
- Texto: o texto que você está analisando;
- Delimitador: o ponto na qual você informa onde ocorrerá divisão do texto;
- [núm_instância]: posição na qual deve analisar o delimitador. Por padrão, número 1.
- [Ignore_caso]: opção para diferenciar letras maiúsculas de minúsculas. O FALSO faz esta diferença. Enquanto o VERDADEIRO, padrão, por sua vez não diferencia maiúsculas de minúsculas. É Opcional.
Funções TEXTOANTES e TEXTODEPOIS no Excel – Passo a Passo:
No primeiro momento perceba que a planilha que você fez o download (disponibilizamos acima) possui uma coluna onde temos o estado e a sigla.
Contudo, vale a pena informar que “o nosso objetivo aqui é fazer essa separação”:
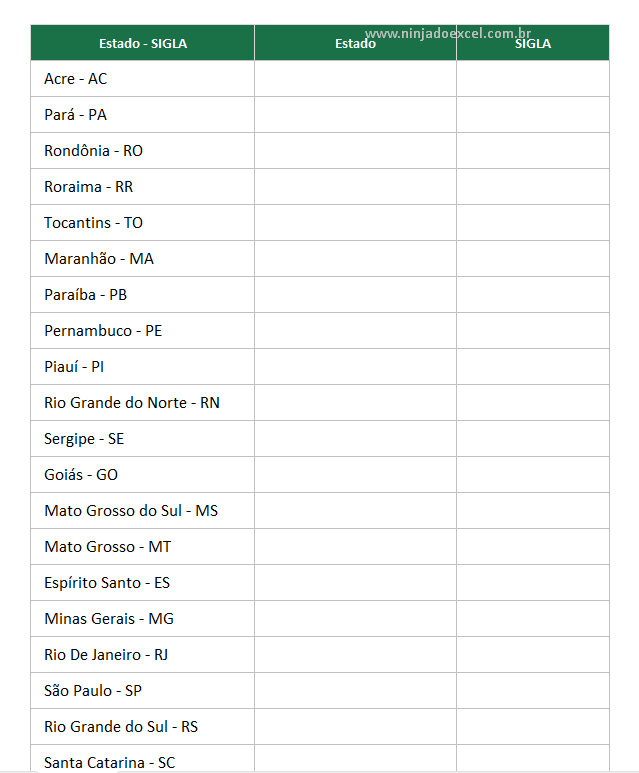 Portanto, veja que o que separam essas duas palavras é caractere que é um hífen (–). Sendo assim, já descobrimos o que desejamos separar e qual o delimitador que nos ajudará para isso. Percebe?
Portanto, veja que o que separam essas duas palavras é caractere que é um hífen (–). Sendo assim, já descobrimos o que desejamos separar e qual o delimitador que nos ajudará para isso. Percebe?
Vamos por fim, pôr em prática o que aprendemos na teoria!
Como Usar a Função TEXTOANTES:
Inicie então abrindo a função TEXTOANTES e siga as seguintes orientações abaixo:
- Selecione a célula que contém o estado e a sigla;
- Logo após o ponto e vírgula, informe o delimitador;
- Ainda temos mais 2 argumentos, mas eles são opcionais. Porém, você pode fechar o “parêntese ( )” e a nossa fórmula ficará assim: ” =TEXTOANTES(B3;”-“) “:
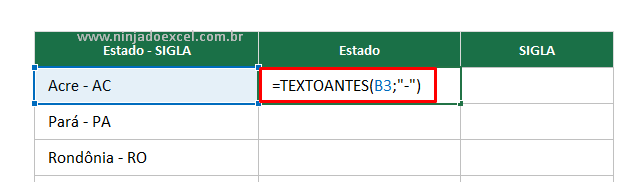
Posteriormente, pressione a tecla Enter para obter o resultado:
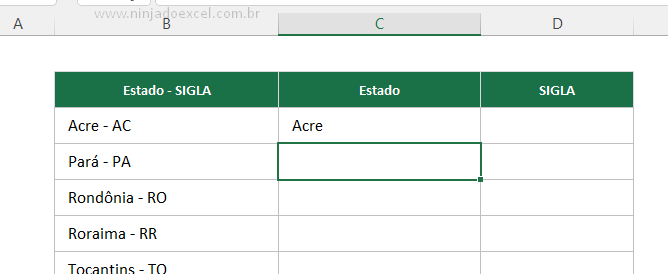
Após obtermos o primeiro resultado que foi o nome do estado o nosso próximo objetivo será buscar a sigla. Para tanto, usaremos a função TEXTODEPOIS que extrai o texto da direita para esquerda.
Como Usar a Função TEXTODEPOIS:
Tal qual o procedimento anterior, você deve abrir a função, porém, desta vez a TEXTODEPOIS e seguir as seguintes orientações em passo a passo abaixo:
- Selecione então a célula que contém o nome do estado e da sigla;
- Após isso, informe entre aspas duplas o hífen “-“ (assim você tá dizendo para o Excel que deseja separar a partir daquele ponto em diante). Nossa fórmula final ficará então: ” =TEXTODEPOIS(B3;”-“) “:
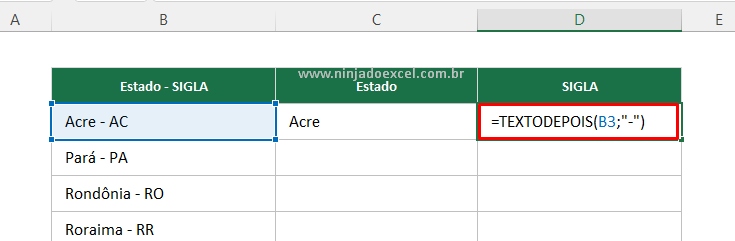
Finalmente pressione a tecla Enter para obter o resultado:
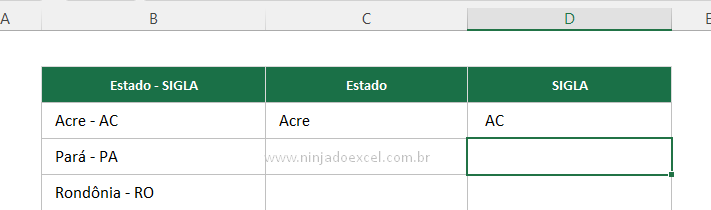
Posteriormente, selecione os dois valores encontrados e arraste até o final para finalizar o nosso objetivo:
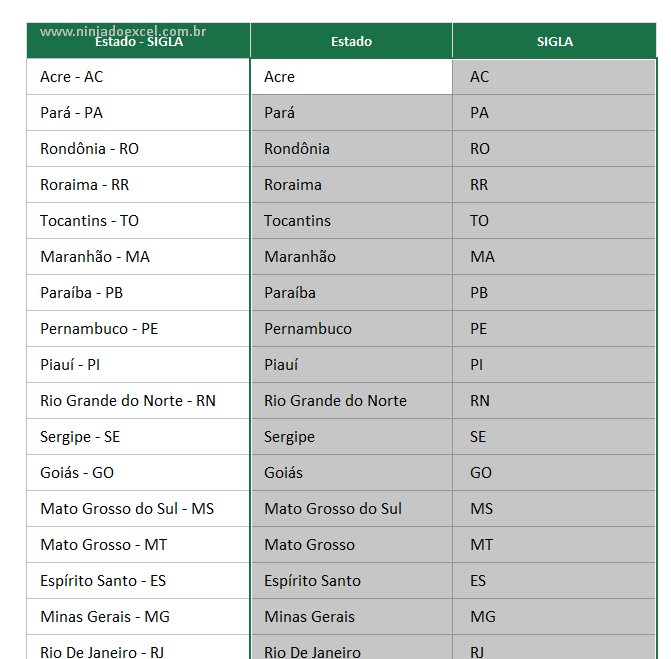
Realmente estas duas funções são magnificas. Não é mesmo? Espero que tenha gostado.
Curso de Excel Completo Online
Quer aprender Excel do Básico ao Avançado passando por Dashboards? Clique na imagem abaixo e saiba mais sobre este curso.

Enfim, deixe seu comentário sobre o que achou destas novas funções e como você utilizará para implementar em seus projetos, relatórios e Dashboards no Excel.
Aprenda mais sobre Excel:
- Função TAKE no Excel: Conheça como usar e para que serve!
- PROCX no Excel – Passo a Passo (Sem Complicação)
- Configurar Células Vazias no Minigráfico do Excel
- Planilha Para Filtrar Produtos Vencidos no Excel
- Aprenda Como Desfazer Alterações no Power Query
- Como Adicionar Nomes e Descrição na Consulta do Power Query














