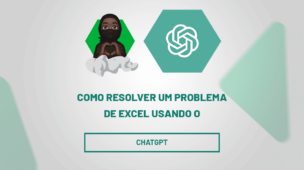Através deste post tutorial, aprenda passo a passo 3 Maneiras de como calcular a potenciação no Excel.
A potenciação é uma operação matemática fundamental que é frequentemente necessária em uma variedade de contextos, desde cálculos financeiros até análises de dados científicos.
Além disso, no Excel, existem várias maneiras de calcular a potenciação, cada uma com suas próprias vantagens e desvantagens. Saber como e quando usar cada método pode aumentar significativamente sua eficiência e precisão ao trabalhar com dados no Excel.
Baixe a planilha para praticar o que foi ensinado neste tutorial:
?>3 Maneiras de Calcular Potenciação no Excel
Função POTÊNCIA:
Antes de mais nada, para usar a função POTÊNCIA é bem fácil.
Sendo assim, abra a função POTÊNCIA, indique o número base na primeira sintaxe e por fim selecione o expoente na segunda sintaxe:
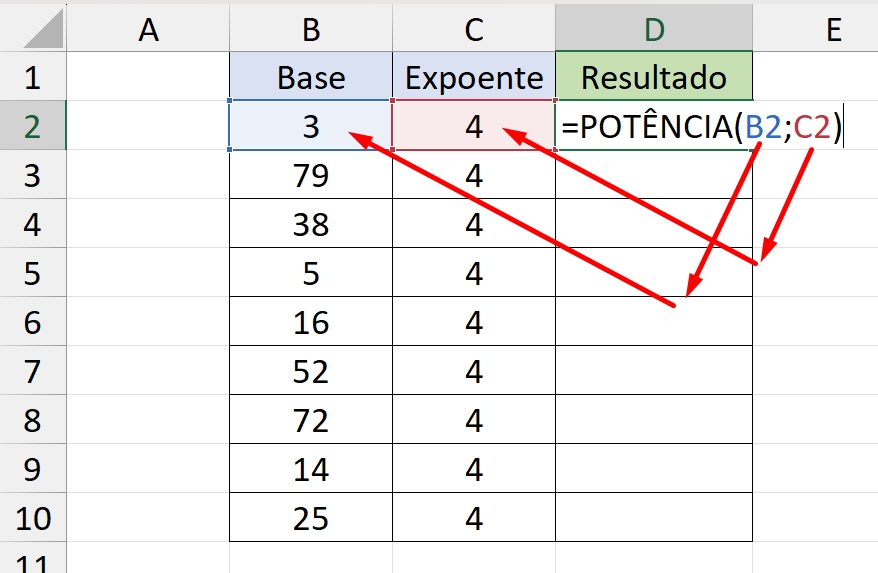
Agora, arrastaremos a alça de preenchimento para baixo e conferir o resultado:
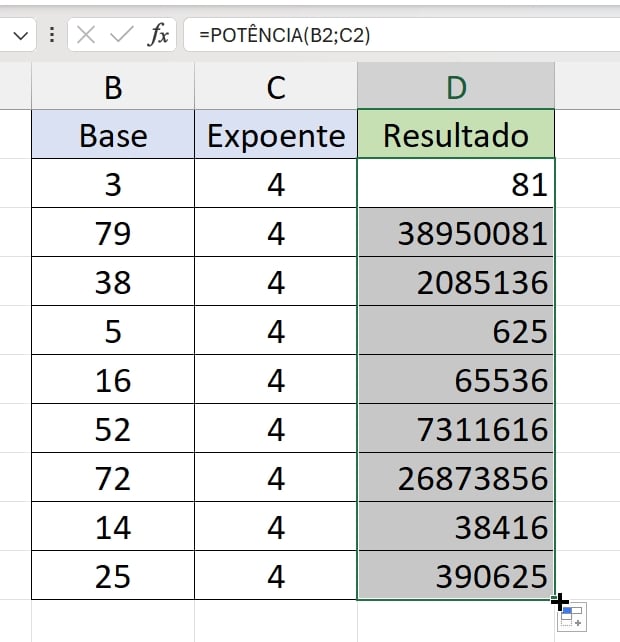
Função IMPOT:
Essa função também retorna a potência entre dois valores. Sua única diferença é que ela consegue retornar o resultado em formato de texto.
Isso que dizer que ao invés do formato ser um número, ele será formatado como um texto.
Sendo assim, para usar essa função é praticamente o mesmo da função POTÊNCIA.
Veja:
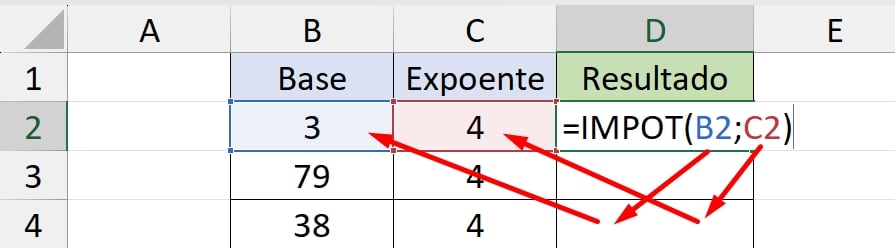
Ao confirmar a função e visualizar o resultado, podemos observar que os valores obtidos são os mesmos que os da função POTÊNCIA:
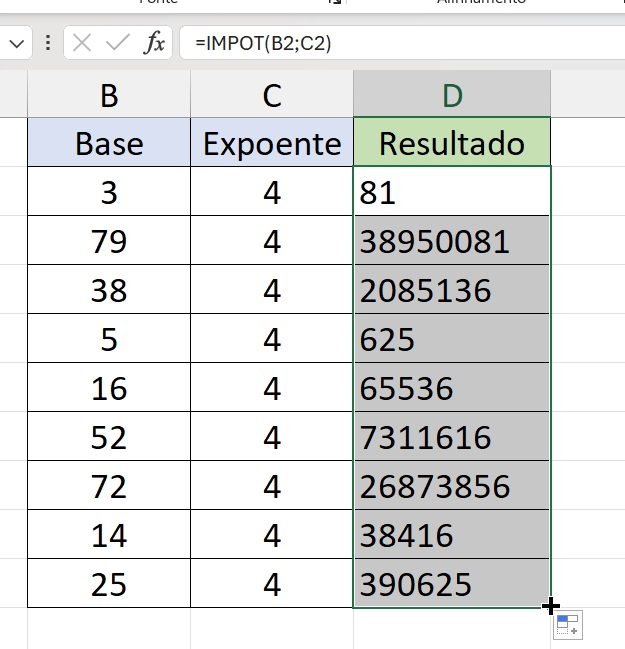
A diferença notável é que, em vez de os números estarem alinhados à direita da célula, eles estão alinhados à esquerda.
Além disso, é importante notar que quando o resultado de uma fórmula ou função aparece alinhado à esquerda de uma célula, isso indica que o resultado está no formato de texto, a menos que você tenha alterado o alinhamento previamente.
Usando o sinal de acento circunflexo ( ^ ):
Esse sinal de acento circunflexo, pode ser usado para calcular potências no Excel. Com ele podemos pegar a base de um número e elevá-lo ao expoente.
No entanto, para termos mais simplicidade e rapidez, selecionaremos todo o intervalo da base, inserir o sinal de “^” e selecionar todo o intervalo dos expoentes:
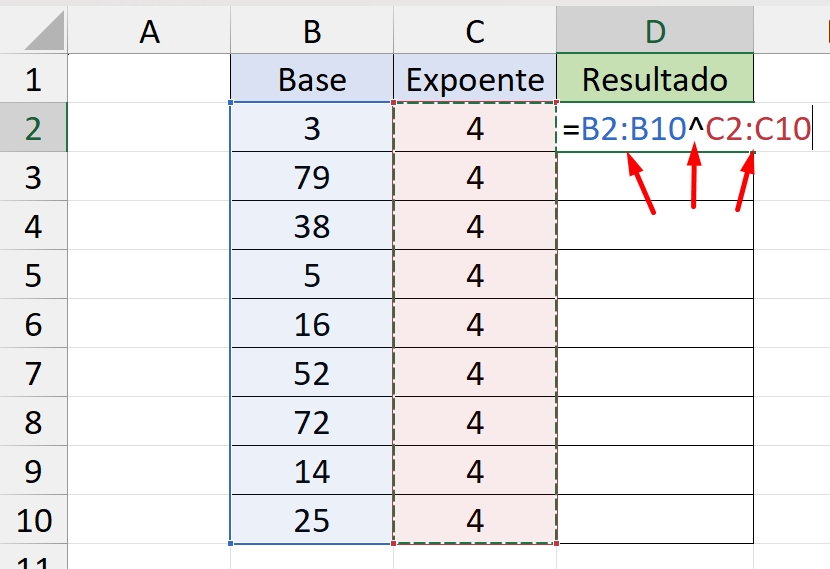
Por fim, confirmamos o cálculo e vejamos o resultado:
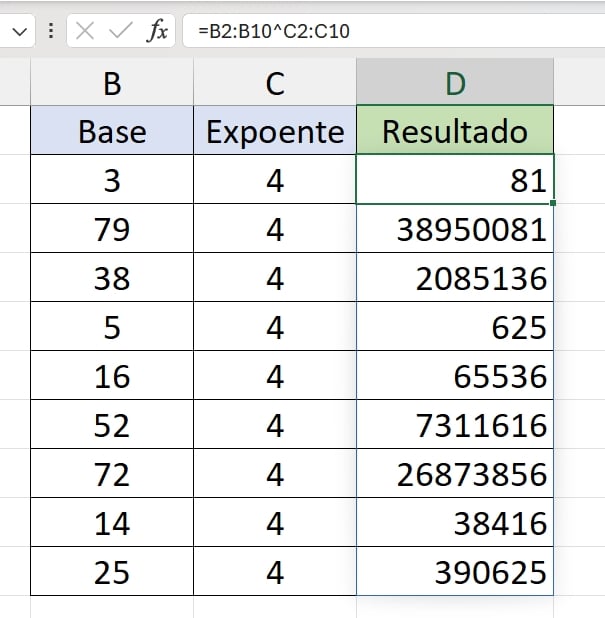
Curso de Excel Completo: Do Básico ao Avançado.
Quer aprender Excel do Básico ao Avançado, passando por Dashboards? Clique na imagem abaixo e saiba mais sobre este Curso de Excel Completo.
Por fim, deixe seu comentário sobre se gostou deste post tutorial e se você irá usar essas técnicas em suas planilhas de Excel. E você também pode enviar a sua sugestão para os próximos posts.
Até breve!
Artigos Relacionados ao Excel:
- Confira 3 Funções Matemáticas Pouco Usadas no Excel
- PIVOTAR no Excel [Nova Alternativa à TABELA DINÂMICA]
- Aprenda Calcular a Área de um Triângulo no Excel
- Inteligência Artificial no Excel [Criar Fórmulas com IA]
- Formatação Condicional no Excel em APENAS 3 Minutos!