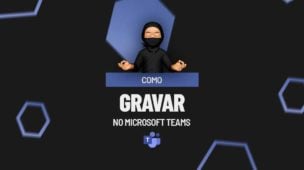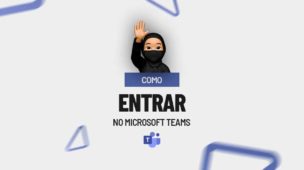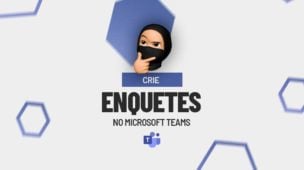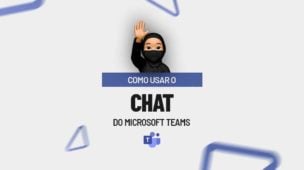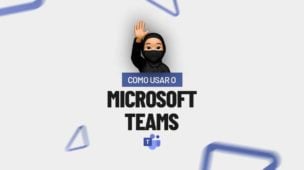Através deste tutorial, você aprenderá passo a passo como organizar e configurar um Webinar no Microsoft Teams. A Webinar é uma ferramenta de videoconferência disponível no Microsoft Teams, onde somente a pessoa que organizou esse evento poderá apresentar, falar e permitir que outras participantes possam interagir, tanto via áudio, vídeo ou até mesmo apresentar algum tópico, pois, os ouvintes desta palestra, poderão interagir somente via chat.
Além disso, com essa ferramenta, será possível fazer uma página de registro dos participantes, como uma lista de presença no final do evento, permitindo que você tenha um controle de quem participou.
Como Fazer e Criar um Webinar no Teams
Imagine você como professor, ou até mesmo como palestrante, onde precisa agendar um seminário ao vivo com seus alunos via Teams, nesse caso, podemos utilizar a ferramenta Webinar.
No seu Calendário no Teams, terá a opção Nova Reunião, clique na seta ao lado para lhe apresentar as opções, nela estará a Webinar.
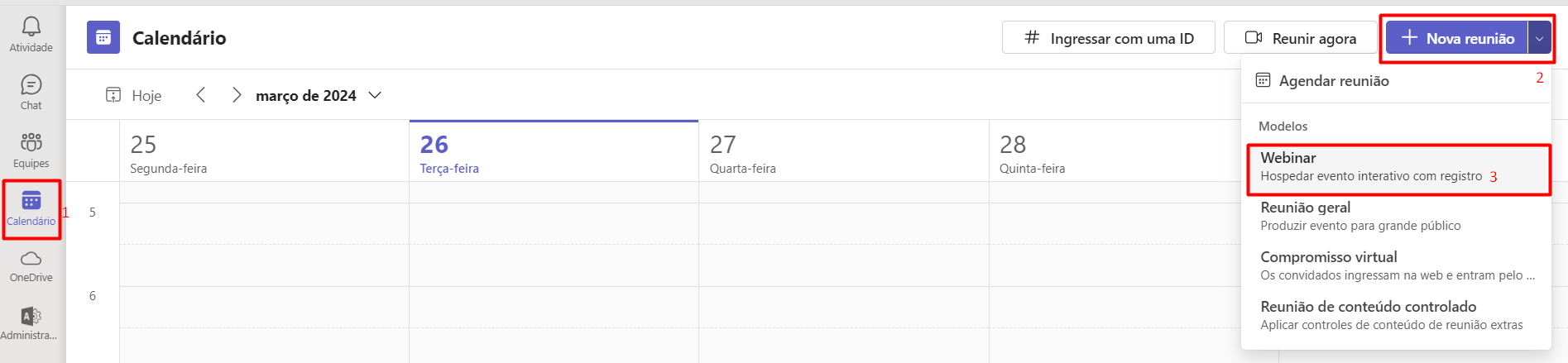
Coloque o título da sua Webinar.
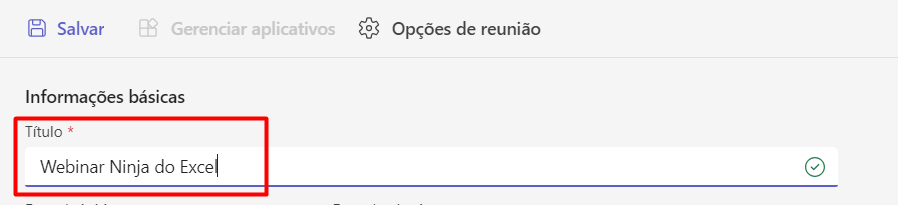
Em seguida, note as opções de datas e horários, e preencha a data e horário inicial e final, respectivamente.
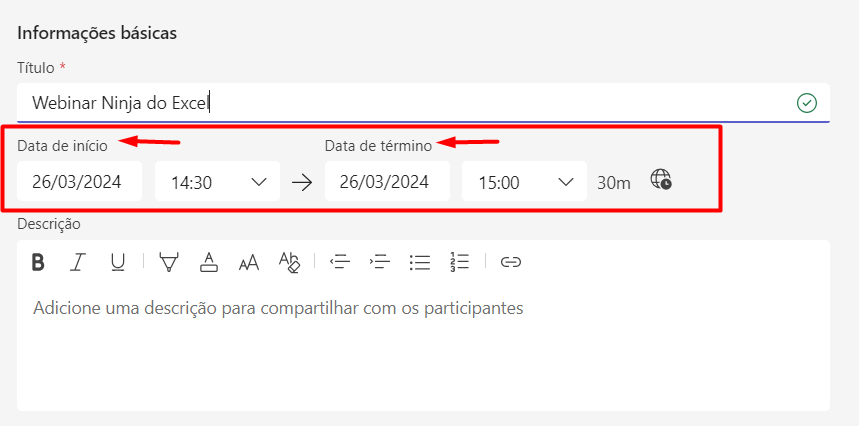
No organizador, já consta seu nome automaticamente, mas, nas opções, Co-organizadores, Apresentadores da sua organização e Adicionar Palestrantes Externos, você poderá inserir o e-mail de alguma pessoa que irá participar junto com você como palestrante.
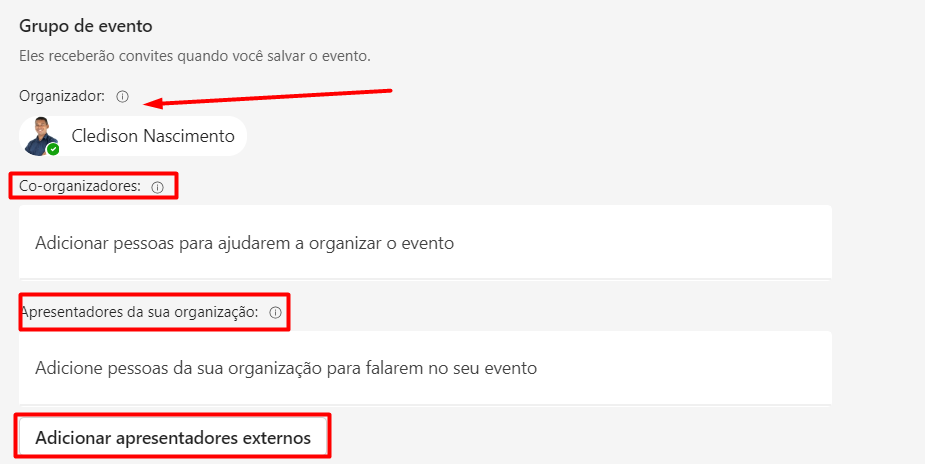
Sendo assim, já em Opções de Acesso ao Evento, selecione o público que poderá assistir a Webinar, tem a opção de Sua Organização, onde poderá participar apenas membros do seu grupo, ou a opção Público.
Mas com isso, será uma Webinar pública para qualquer pessoa que tiver acesso ao link desta Webinar. No exemplo, selecionaremos Público.

Logo após esses ajustes, vá na opção Salvar.
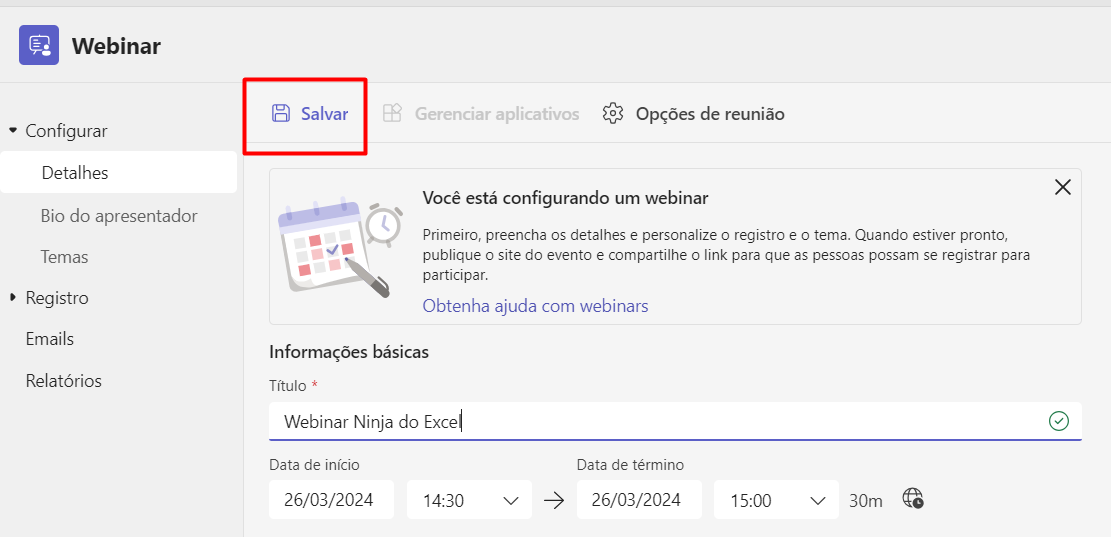
É preciso definir o formulário de registro em Registro e Configuração.
Configurações do Evento:
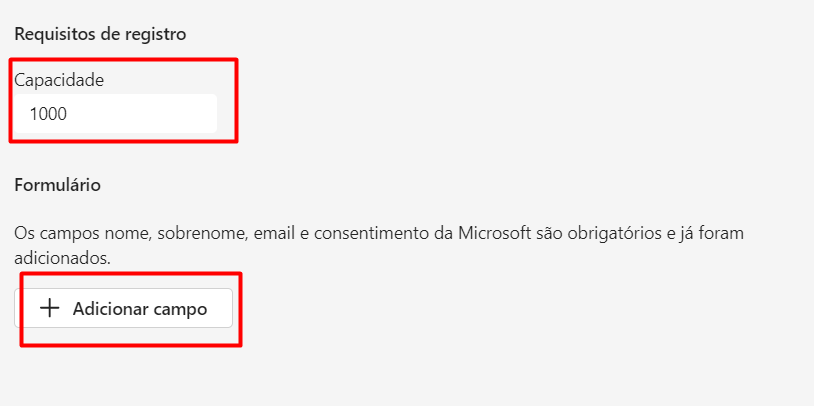
Assim, você irá ajustar todo o formulário de registro dos participantes para ingressarem na sua palestra, assim como as perguntas do formulário de entrada na Webinar, como também a capacidade de pessoas que poderão ingressar.
O Teams informa que as perguntas para o registro, como Nome, Sobrenome e E-mail são adicionadas automaticamente por serem padrão.
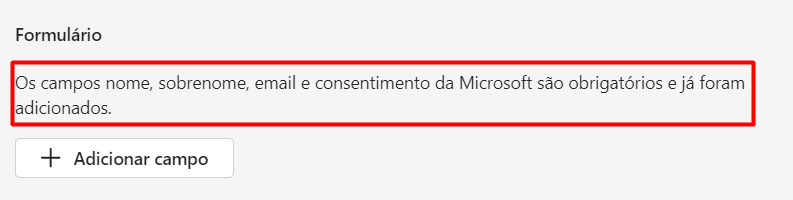
Mas, na opção Adicionar Campo, você pode acrescentar mais opções, se acaso desejar.
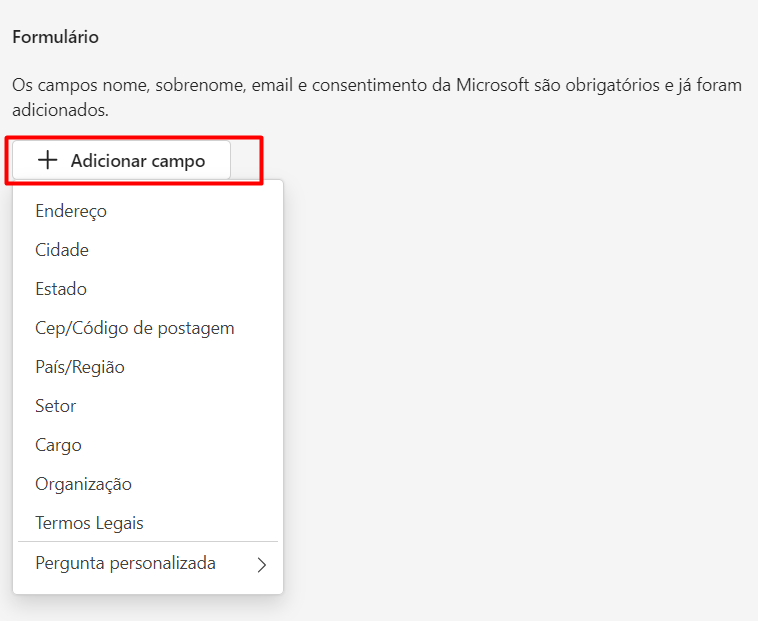
Entretanto, se você adicionar alguma outra opção, no exemplo, adicionamos a opção Cidade, poderá deixar como uma informação obrigatória ou não.
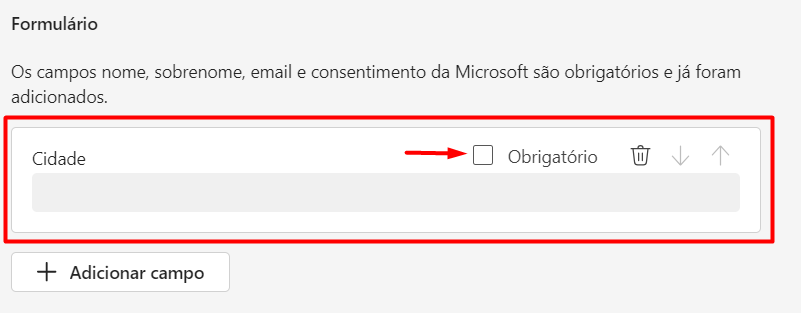
Há também a Pergunta Personalizada, onde você pode incluir alguma outra pergunta que não está nas opções anteriores e selecionar como opção de Entrada de Texto, Escolhas ou Caixa de Seleção.
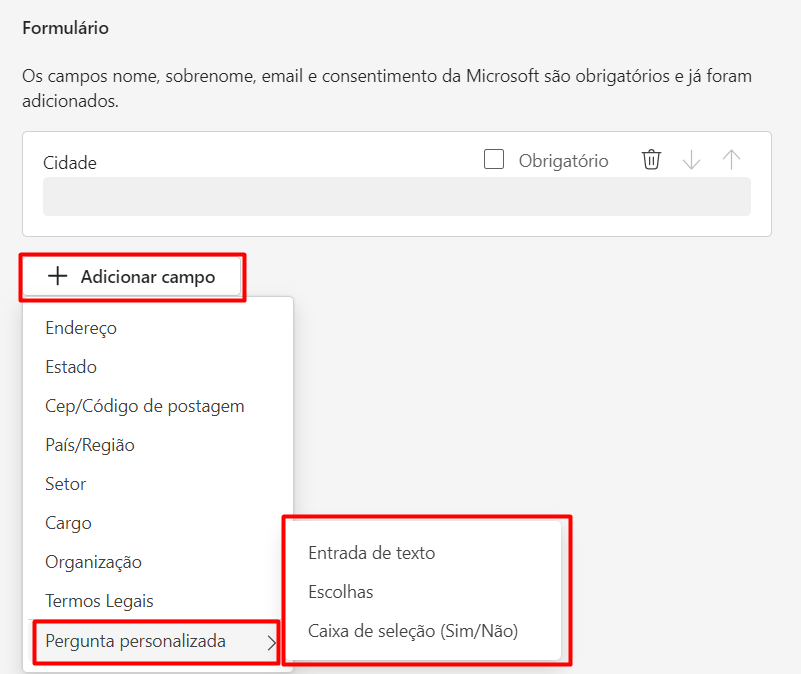
Depois de todos os ajustes, salve na opção Salvar.
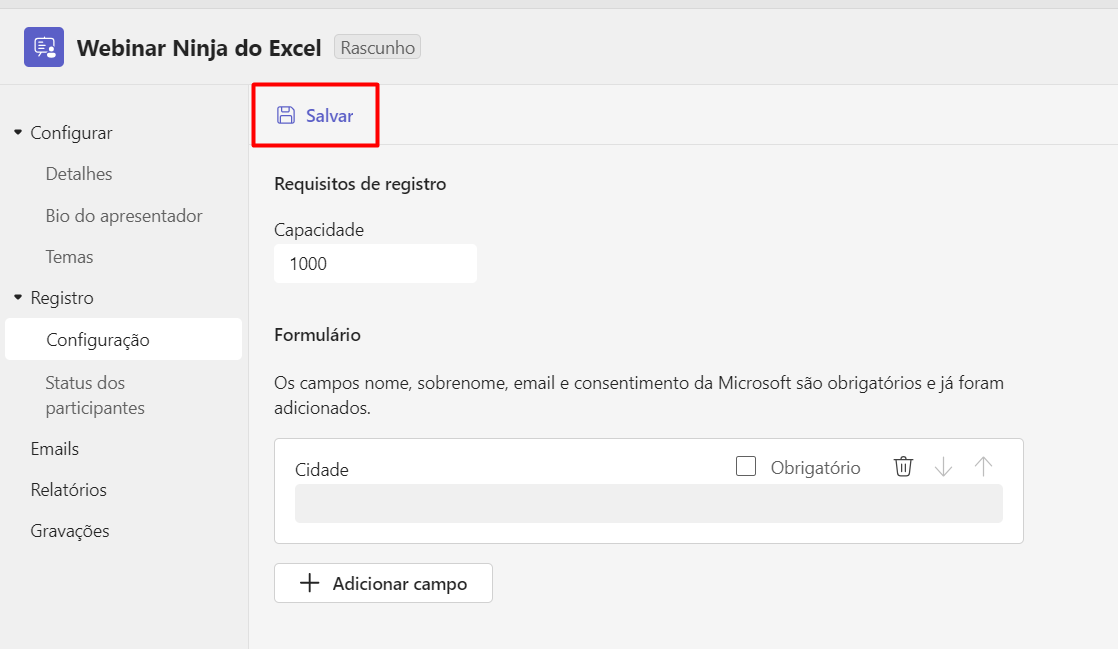
Depois de todos esses ajustes, vá até Publicar Site para que seu evento seja publicado.
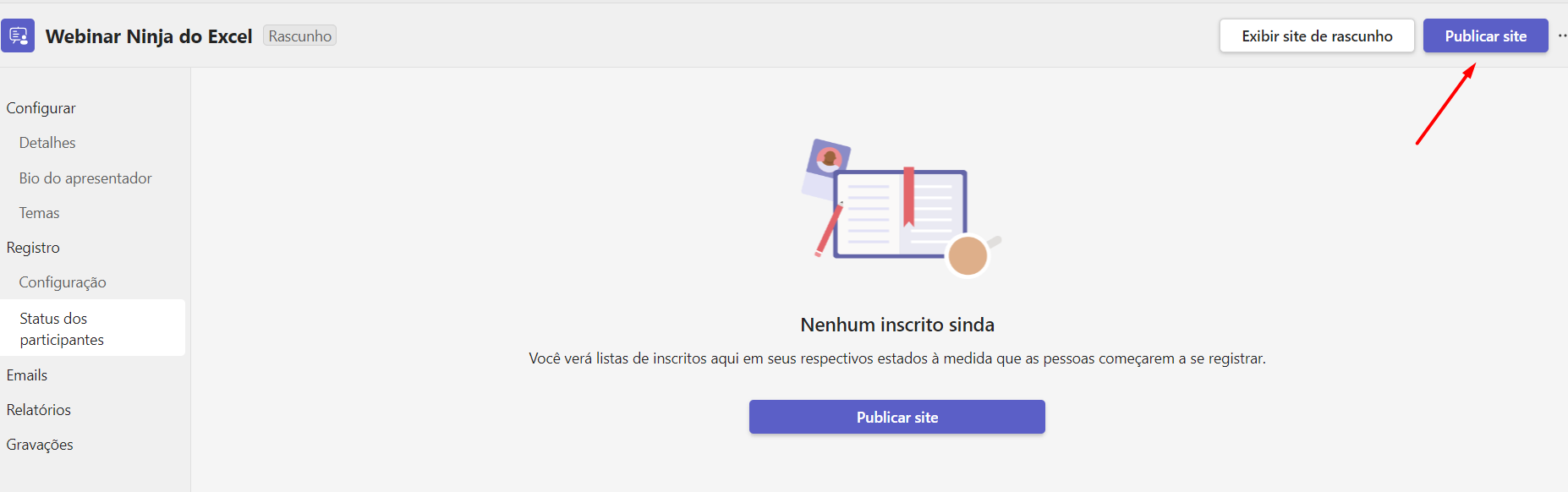
Posteriormente, nas opções Status dos Participantes e Relatórios, terá disponível todos que participaram acessando seu link, disponibilizando um relatório.
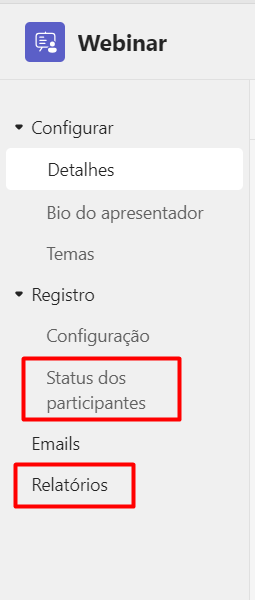
Com o link da sua Webinar, você poderá compartilhá-lo para outras pessoas poderem acessá-lo. Eles irão se registrar na página de registro que configuramos, no caso, ela irá receber um convite via e-mail e fazer parte da palestra.
Curso de Excel Completo: Do Básico ao Avançado.
Quer aprender Excel do Básico ao Avançado, passando por Dashboards? Clique na imagem abaixo e saiba mais sobre este Curso de Excel Completo.
Por fim, deixe seu comentário sobre se gostou deste post tutorial e se você irá usar essas técnicas em suas planilhas de Excel. E você também pode enviar a sua sugestão para os próximos posts. Até breve!