Através deste tutorial, você aprenderá passo a passo como dividir Texto no Excel utilizando a Função DIVIDIRTEXTO.
Provavelmente, em algum momento, você já recebeu uma base de dados do Excel com algumas informações que estavam todas em uma mesma célula, nas quais você precisava separá-los por colunas, ou seja, dividir esses textos com a ajuda do Excel.
Mas, é muito trabalhoso ter que fazer isso manualmente, um por um. Não é mesmo?
Contudo, saiba que utilizaremos a função DIVIDIRTEXTO, onde o próprio nome já diz, separaremos esses dados.
Como Usar a Função DIVIDIRTEXTO
No exemplo de hoje, temos algo bem simples, uma base de dados com o ID do funcionário, seu nome, seu cargo e o ano de nascimento que estão todos em uma mesma célula no Excel e gostaríamos de dividir essas informações em células diferentes e transformá-las em colunas:
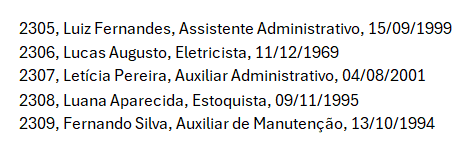
Primeiramente, ao lado, criaremos um cabeçalho para separarmos essas informações:

Como Localizar um Delimitador
Antes de aplicarmos a função, repare que na base de dados, o delimitador, no caso, o item que separa as informações uma das outras é a vírgula “ , “ :
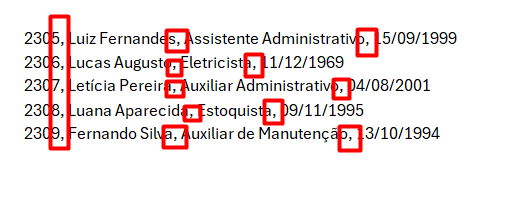
Essa informação é importante para seguirmos para o próximo passo.
Sendo assim, vá diretamente na célula abaixo do ID, e aplique a função =DIVIDIRTEXTO :
Abra os parênteses > selecione a célula para alteração > informe o delimitador entre aspas “,” > feche o parêntese.
=DIVIDIRTEXTO(B2;”,”)

Veja o resultado da nossa função =DIVIDIRTEXTO(B2;”,”)
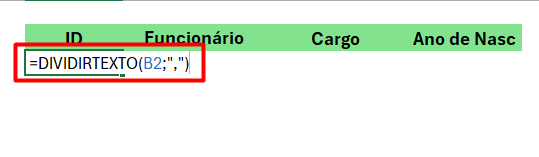
Entretanto, repare como a função dividiu todas as informações nas suas respectivas colunas:
![Como Dividir Texto no Excel [Função DIVIDIRTEXTO]](https://ninjadoexcel.com.br/wp-content/uploads/2024/03/06-Aplicacao-da-Funcao-DIVIDIRTEXTO.png)
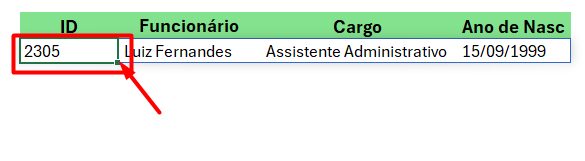
Veja o resultado:
![Como Dividir Texto no Excel [Função DIVIDIRTEXTO]](https://ninjadoexcel.com.br/wp-content/uploads/2024/03/08-Aplicando-a-Funca-DIVIDIRTEXTO-em-Outras-Celulas.png)
Como Usar a Função DIVIDIRTEXTO com Vários Delimitadores:
Agora, vamos imaginar que você recebeu uma base de dados com vários delimitadores, não só com vírgula ” , ” , mas, com traço “ – “ e ponto ” . “.
![Como Dividir Texto no Excel [Função DIVIDIRTEXTO]](https://ninjadoexcel.com.br/wp-content/uploads/2024/03/09-Base-de-Dados.png)
Abre parênteses > selecione a célula para alteração > abre chaves > informe o delimitador entre aspas “,” > ; > informe o delimitador entre aspas “-” > ; > informe o delimitador entre aspas “.” > fecha chaves > fecha parênteses.
=DIVIDIRTEXTO(B2;{“,”;”-“;”.”})

Verifique que, a função dividiu todas as informações, conforme os delimitadores que informamos:

Portanto, conseguimos separar todas as informações que recebemos, que estavam em uma única célula, com símbolos separando essas referências e transformamos em uma base de dados de forma rápida, utilizando as ferramentas do Excel a nosso favor.
Curso de Excel Completo: Do Básico ao Avançado.
Quer aprender Excel do Básico ao Avançado, passando por Dashboards? Clique na imagem abaixo e saiba mais sobre este Curso de Excel Completo.
Por fim, deixe seu comentário sobre se gostou deste post tutorial e se você irá usar essas técnicas em suas planilhas de Excel. E você também pode enviar a sua sugestão para os próximos posts. Até breve!

![Como Dividir Texto no Excel [Função DIVIDIRTEXTO]](https://ninjadoexcel.com.br/wp-content/uploads/2024/04/COMO-DIVIDIR-TEXTO-NO-EXCEL-FUNCAO-DIVIDIRTEXTO-380x249.jpg)













