Através deste tutorial, você aprenderá como encontrar tendências no Excel. Em matemática, a tendência refere-se a uma medida estatística e quando paramos para analisar o que é uma tendência, entendemos ser tudo aquilo que está na moda, que mais se repete em alguma sequência.
No caso, você pode utilizar as tendências em qualquer área para chegar a um resultado, por exemplo, saber quais foram os produtos mais vendidos na sua loja em um determinado mês e possibilitar que você consiga providenciar mais destes produtos para os seus clientes.
Sendo assim, aprenderemos como podemos utilizar a função “MODO” no Excel, função esta, que permite que possamos localizar tendências em uma base de dados.
Para isso, precisamos entender que a função MODO possui duas versões:
- Função MODO.ÚNICO;
- Função MODO.MULT.
Abaixo veremos de maneira prática a aplicação desta tendência.
Aprenda Como Encontrar Tendências no Excel:
Note que explicaremos como utilizar as funções MODO.ÚNICO e MODO.MULT para este tipo de solução:
1) Utilizando a Função MODO.ÚNICO:
Primeiramente, imagine que você é um professor e precisa saber as notas que aparecem com mais frequência na sua base de dados.
Portanto, com a função MODO.ÚNICO, há a possibilidade de saber essa tendência de uma sequência numérica linear.
No exemplo abaixo, temos uma sequência de notas e gostaríamos de saber o valor que aparece com mais frequência nesse seguimento:
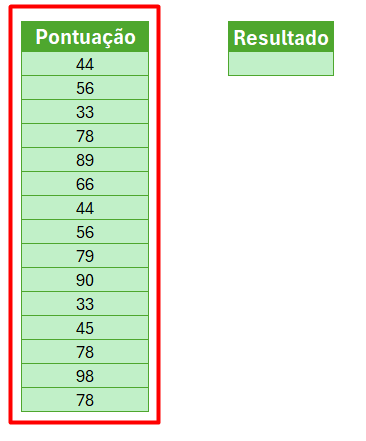
Para aplicar a basta colocar =MODO.ÚNICO
Abra o parêntese > selecione a sequência de números > feche o parêntese.
=MODO.ÚNICO(B3:B17)
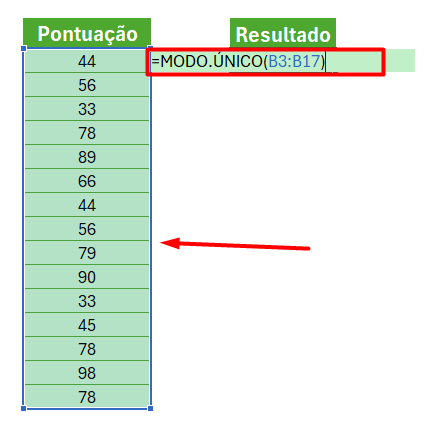
Repare que ele apresenta o número 78 e podemos confirmar essa informação conferindo a sequência ao lado.
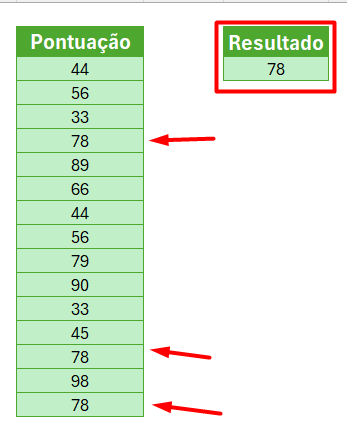
Mas, se tivesse mais de um número repetindo, a função ia apresentar o primeiro número que mais se repete.
Por exemplo, eu acrescentei um número 44, assim, mesmo que o número 78 também aparece três vezes, como o 44 está no topo, ele que irá aparecer no resultado.
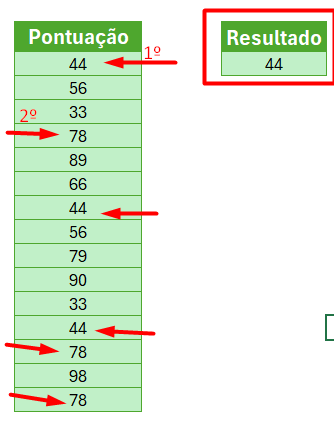
Mas, se eu quisesse saber os dois números que mais se repete, eu posso apenas arrastar a função para baixo.
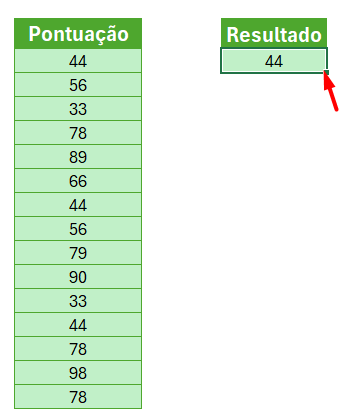
Assim, a função vai me apresentar os números 44 e 78 como os mais repetidos da sequência numérica.
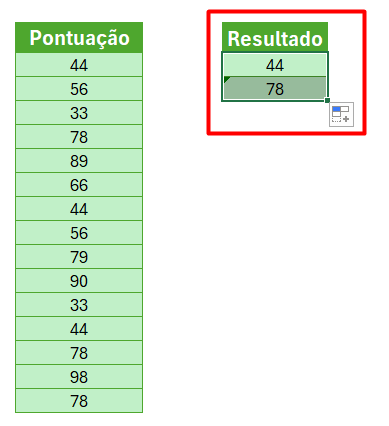
2) Utilizando a Função MODO.MULTI:
Já a função MODO.MULT, nos permite fazer a análise das notas dos alunos dispostos em uma matriz e descobrir sua tendência.
No exemplo, temos uma tabela com as notas dos alunos dispostas em três tipos de pontuações e gostaríamos de saber aquela que mais aparece na nossa matriz:
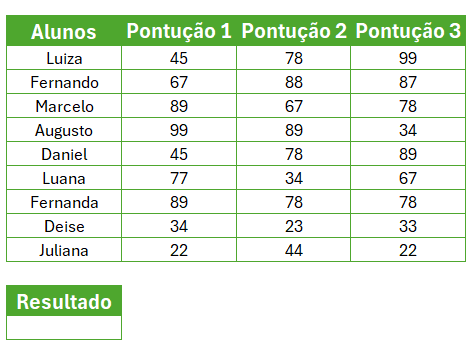
Para aplicar a função, coloque =MODO.MULT
Abra o parêntese > selecione a sequência de números > feche o parêntese.
=MODO.MULT(B3:E11)
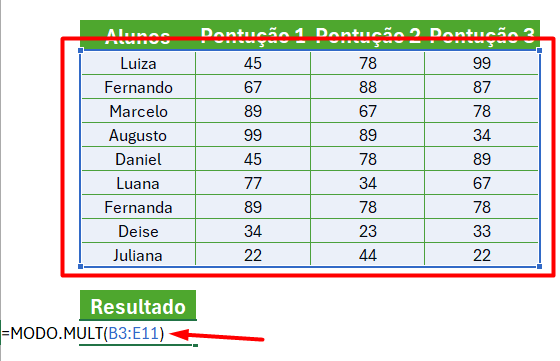
Assim, ele chegará no resultado de 78, pois, ele aparece um total de 5 vezes.
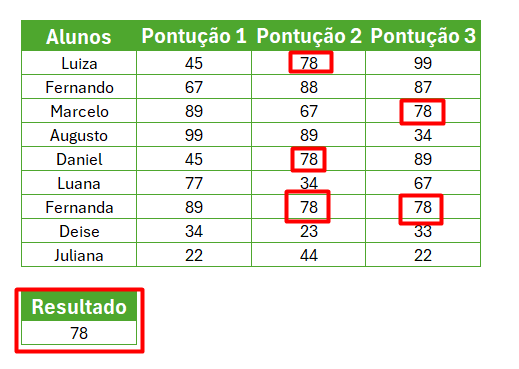
Mas, imagine que você deseja obter dois resultados, você precisa saber qual o primeiro número e o segundo número que mais se repete dentro da matriz.
Para isso, antes de aplicar a função, selecione duas células.
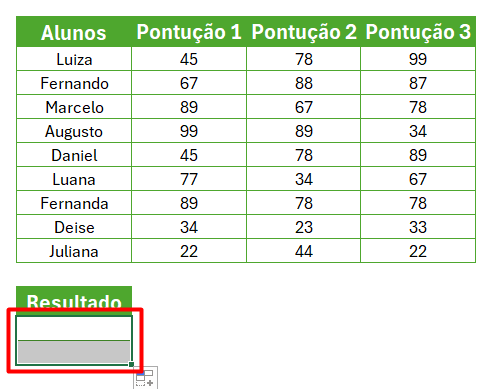
Vá até a barra de função > aplique =MODO.MULT > abra o parêntese > selecione a matriz numérica > fecha o parêntese.
=MODO.MULT(C3:E11)
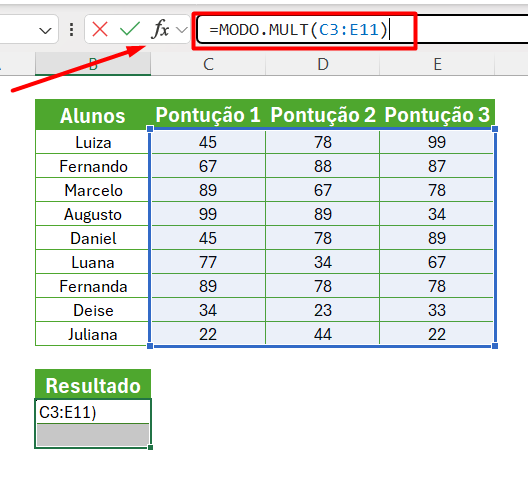
Mas, em vez de apertar ENTER no seu teclado para chegar no resultado, pressione as teclas CTRL + SHIFT + ENTER.
Assim, sua função matricial irá chegar no resultado de dois números mais repetidos, no caso, 78 e 89.
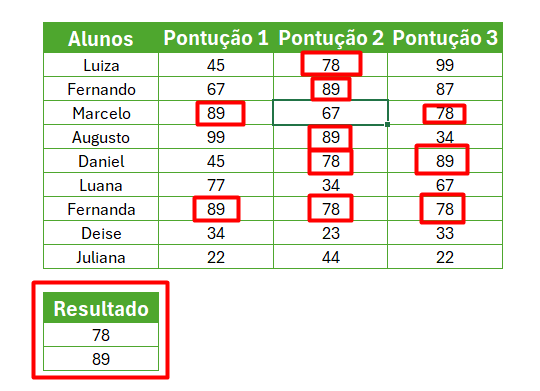
Curso de Excel Completo: Do Básico ao Avançado.
Quer aprender Excel do Básico ao Avançado, passando por Dashboards? Clique na imagem abaixo e saiba mais sobre este Curso de Excel Completo.
Por fim, deixe seu comentário sobre se gostou deste post tutorial e se você irá usar essas técnicas em suas planilhas de Excel. E você também pode enviar a sua sugestão para os próximos posts. Até breve!















