Nesse tutorial, você aprenderá a Extrair as Três Últimas Datas do Mês no Excel, com base na data atual. Fazendo o uso de duas funções, além da função HOJE que retorna a data atual. Muitas vezes, principalmente quem trabalha com datas e horas no Excel, precisa extrair datas de uma coluna, determinado cálculo, datas, etc.
Como Extrair as Três Últimas Datas do Mês no Excel
Maioria das vezes as pessoas acreditam que precisa realizar cálculos complexos para chegar a um objetivo.
Mas nem sempre é precisamos fazer cálculos difíceis para chegado ao resultado correto. Pois o próprio Excel, oferece várias funções já predefinidas que resolvem praticamente quase tudo.
Logo após, confira esse link: Fazer Pesquisas Inteligentes no Excel
Baixe a planilha para praticar o que foi ensinado neste tutorial:
Extrair as Três Últimas Datas do Mês no Excel
A questão é bem simples na coluna “C” temos a data do final do mês atual e do lado direito temos as 3 últimas datas do mês atual, veja:
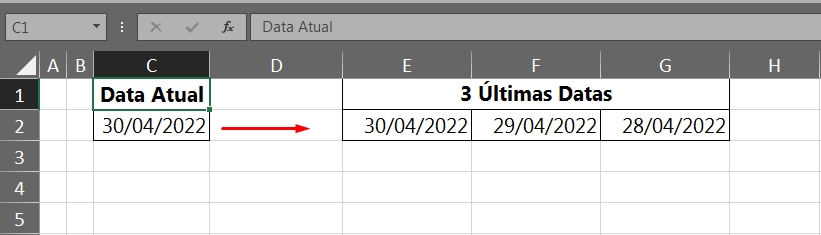
Então, vamos começar do início, a primeira coisa a se fazer é informar a função HOJE na célula “C2”, veja:
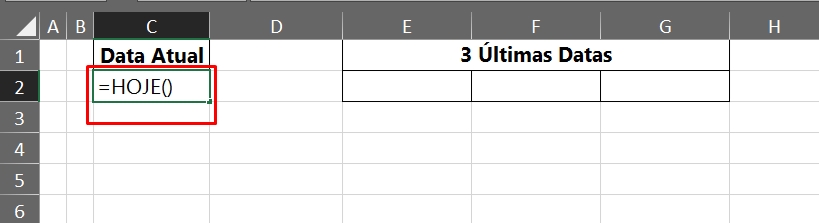
A função HOJE retorna a data atual e essa função é capaz de se manter atualizada automaticamente conforme o passar dos dias.
Não existe sintaxe dentro dessa função, basta abrir a função e fechá-la.
Em seguida, vamos pressionar a tecla “Enter” para confirmar:
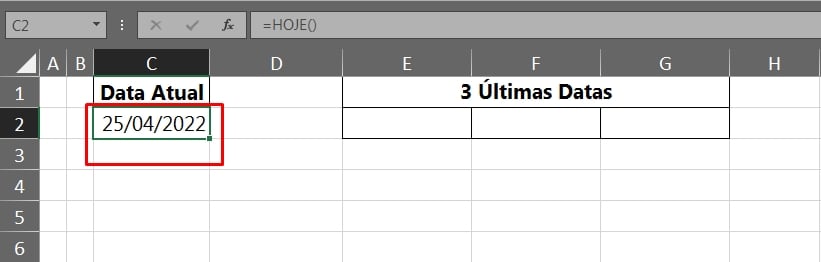
Após ter retornado a data atual, vamos usar a função FIMMÊS junto com a função HOJE.
A função FIMMÊS retorna a última data do mês, veja suas sintaxes:
=FIMMÊS(data_inicial;meses)
- Data_inicial: Indique a data que você pretende retornar;
- Meses: Informe o número de meses atual, antes ou depois da data informada na primeira sintaxe.
Inserindo a função FIMMÊS e colocando a função HOJE dentro da primeira sintaxe da FIMMÊS:
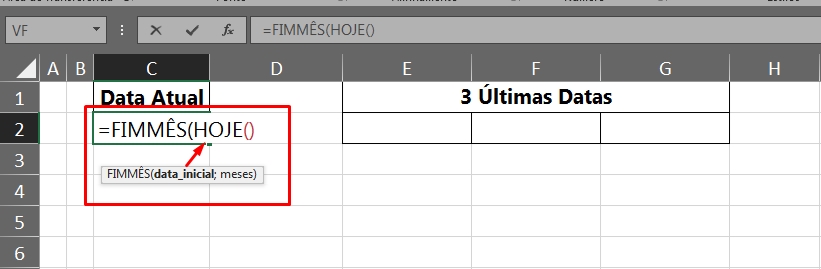
Agora que já temos a data informada na primeira sintaxe da função FIMMÊS.
Temos que indicar o número de meses na segunda sintaxe, como não queremos nenhum mês anterior e nem posterior, vamos inserir o número zero, veja:
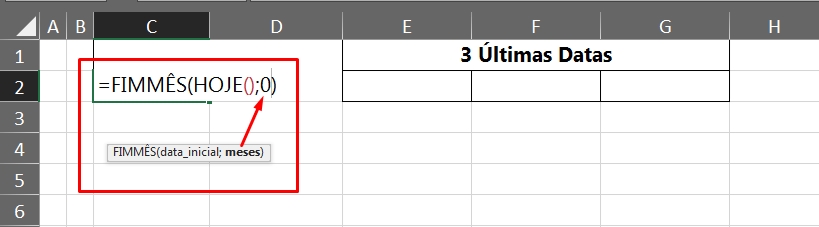
Confirmando na tecla “Enter” o resultado será a última data do mês atual, veja abaixo:
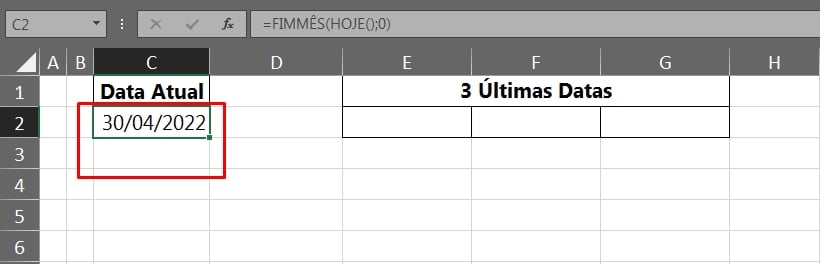
A fórmula completa, ficará assim: =FIMMÊS(HOJE();0)
Extraindo as 3 Últimas Datas
Enfim, vamos a extração das 3 últimas datas. Para extrair, iremos usar a função COL, essa função retorna o número da coluna do Excel. Só existe uma única sintaxe dentro dessa função:
=COL([ref])
- [ref]: Indique uma referência, que seria uma célula qualquer do Excel e conforme você arraste essa função para a direita, ela puxa os números de cada coluna de acordo com a célula seguinte.
Retornando ao nosso objetivo, iremos pegar o resultado da função: =FIMMÊS(HOJE();0) e subtrair por (COL(A1)-1), veja:
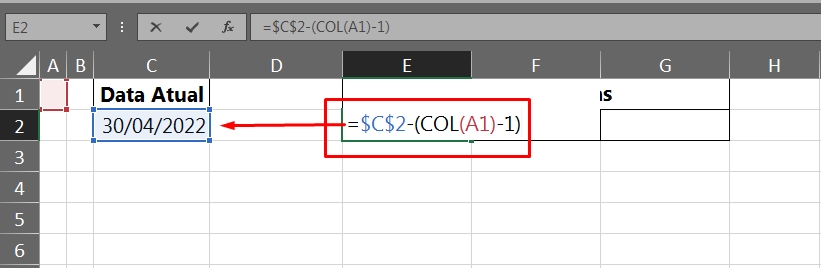
A fórmula: =$C$2-(COL(A1)-1)
Travamos a célula “C2” para que ela não se mova junto com a função COL, conforme formos arrastar para a direita. Entendo melhor o cálculo é o seguinte:
- 30/04//2022 – (COL(A1)-1) = 30/04/2022, porque o número da coluna começou de A1 e A1 = 1, então COL(A1)-1 = 0, que fica 30/04/2022 menos 0 dias.
E conforme a função for sendo arrastada para direita, ela irá retornar o número de dias de 0, 1 e 2 e subtrair pela função FIMMÊS e HOJE.
Pressionando a tecla “Enter” o resultado será esse:
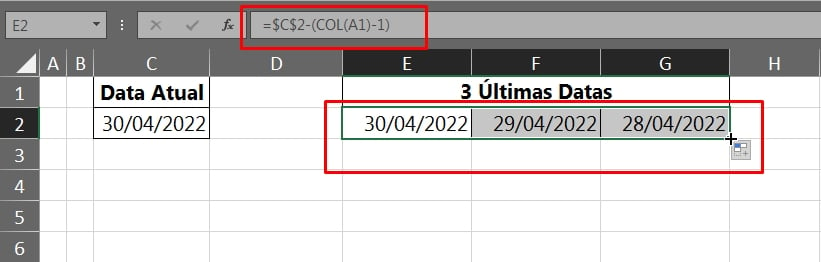
As 3 últimas datas começando da última data do mês atual.
Você também pode optar por unir todas as fórmulas, ficando assim:
=FIMMÊS(HOJE();0)-(COL(A1)-1)
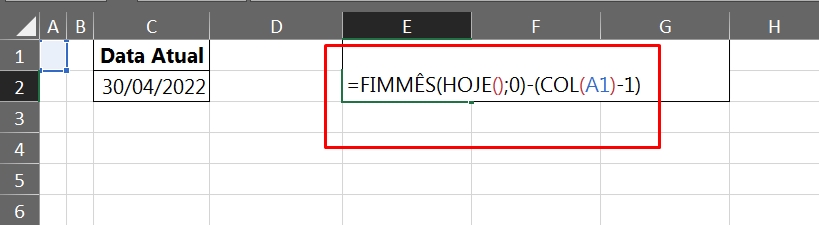
É uma opção sua, mas você pode deixar de forma separada, caso fique muito complexo de entender.
Curso de Excel Completo: Do Básico ao Avançado.
Quer aprender Excel do Básico ao Avançado passando por Dashboards? Clique na imagem abaixo e saiba mais sobre este Curso de Excel Completo.
Por fim, deixe seu comentário sobre o que achou, se usar este recurso e você também pode enviar a sua sugestão para os próximos posts. Até breve!











![Somases-Em-Tabelas-Separadas-Com-Tabela-Dinâmica-no-Excel SOMASES em Tabelas Separadas [Tabela Dinâmica no Excel]](https://ninjadoexcel.com.br/wp-content/uploads/2022/03/Somases-Em-Tabelas-Separadas-Com-Tabela-Dinamica-no-Excel-304x170.jpg)



