Uma técnica valiosa para aprimorar seus gráficos é a inserção de uma linha de tendência, que pode ajudar a identificar padrões e prever tendências.
- Após a leitura deste artigo, aprenda também como: Colocar Subtotal no Gráfico Dinâmico do Excel.
No entanto, neste guia, direcionado especialmente para aqueles que estão começando a explorar o Excel, você aprenderá de maneira simples e prática como adicionar uma linha de tendência aos seus gráficos, utilizando funções nativas da ferramenta.
Baixe a planilha para praticar o que foi ensinado neste tutorial:
Como Inserir Linha de Tendência no Gráfico com Funções no Excel
Antes de mais nada, antes até mesmo de criarmos uma linha de tendência no gráfico, entenderemos como funciona a função TENDÊNCIA, pois é ela que fornecerá os números da tendência linear para o gráfico.
Além disso, a função TENDÊNCIA no Excel é usada para realizar uma análise de regressão linear, sendo uma técnica estatística usada para prever valores futuros com base em dados passados.
Ela é útil quando você tem uma série de dados e deseja criar uma linha de tendência ou uma previsão com base nesses dados. Aqui estão os tópicos que explicam como a função TENDÊNCIA funciona no Excel:
Sintaxe da Função TENDÊNCIA
Sintaxe da função TENDÊNCIA: A sintaxe básica da função TENDÊNCIA é a seguinte:
TENDÊNCIA(val_conhecidos_y; val_conhecidos_x; [novos_valores_x]; constante)
-
val_conhecidos_yval_conhecidos_x: Este é o conjunto de valores x conhecidos (variável independente) nos seus dados. Isso é opcional, mas é útil se você estiver fazendo uma regressão linear múltipla.[novos_valores_x]constante: Também é opcional e, se verdadeiro, forçará a constante da regressão a ser igual a zero. Normalmente, você pode deixar isso em branco ou definir como FALSO.
Preparação dos Dados:
Antes de usar a função TENDÊNCIA, você deve ter seus dados organizados nas colunas corretas no Excel.
Os val_conhecidos_y e, opcionalmente, os val_conhecidos_x devem ser inseridos em colunas separadas.
Uso da função TENDÊNCIA:
-
- Insira a função TENDÊNCIA na célula em que deseja ver a previsão.
- Preencha os argumentos com as referências às células que contêm seus dados conhecidos.
- Pressione Enter para calcular a previsão.
Interpretação dos resultados:
A função TENDÊNCIA retornará um valor ou uma matriz de valores, dependendo de quantos valores x você deseja prever. Os valores correspondentes de y serão suas previsões com base na regressão linear ajustada aos seus dados.
Gráfico de Tendência:
É uma prática comum criar um gráfico de tendência com a função TENDÊNCIA para visualizar a relação entre seus dados reais e as previsões. Para fazer isso, você pode usar a funcionalidade de gráficos do Excel.
Cuidados a Serem Tomados:
-
- Certifique-se de que seus dados estejam bem organizados e que você está usando a função TENDÊNCIA corretamente conforme a sintaxe.
- Lembre-se de que a função TENDÊNCIA assume haver uma relação linear entre as variáveis, o que nem sempre é o caso na realidade.
- Use a função com cuidado e considere sua aplicabilidade aos seus dados e contexto específicos.
Na imagem abaixo, temos 3 colunas com informações. Na terceira coluna, aplicaremos a função TENDÊNCIA, selecionando os valores de C3:C14:
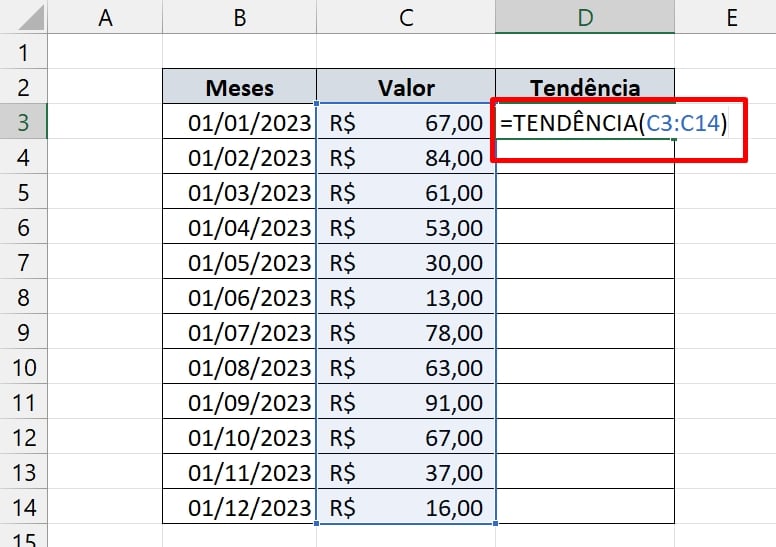
E pressionar a tecla ENTER para confirmar.
Veja o resultado:
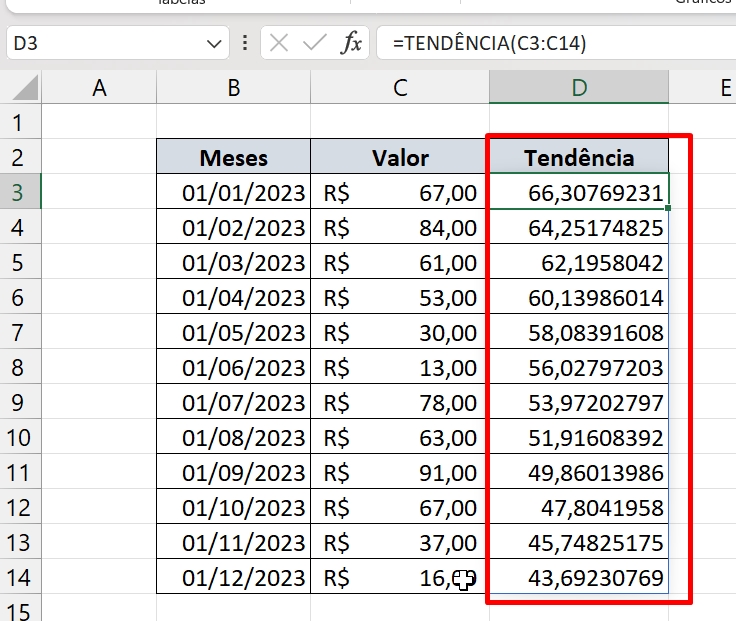
Até o momento já temos os dados da linha de tendência do gráfico. Nosso gráfico será composto por datas, valores e os números da tendência linear.
Portanto, agora, selecionaremos toda a tabela e clicar em: Inserir >> Mais gráficos de colunas:
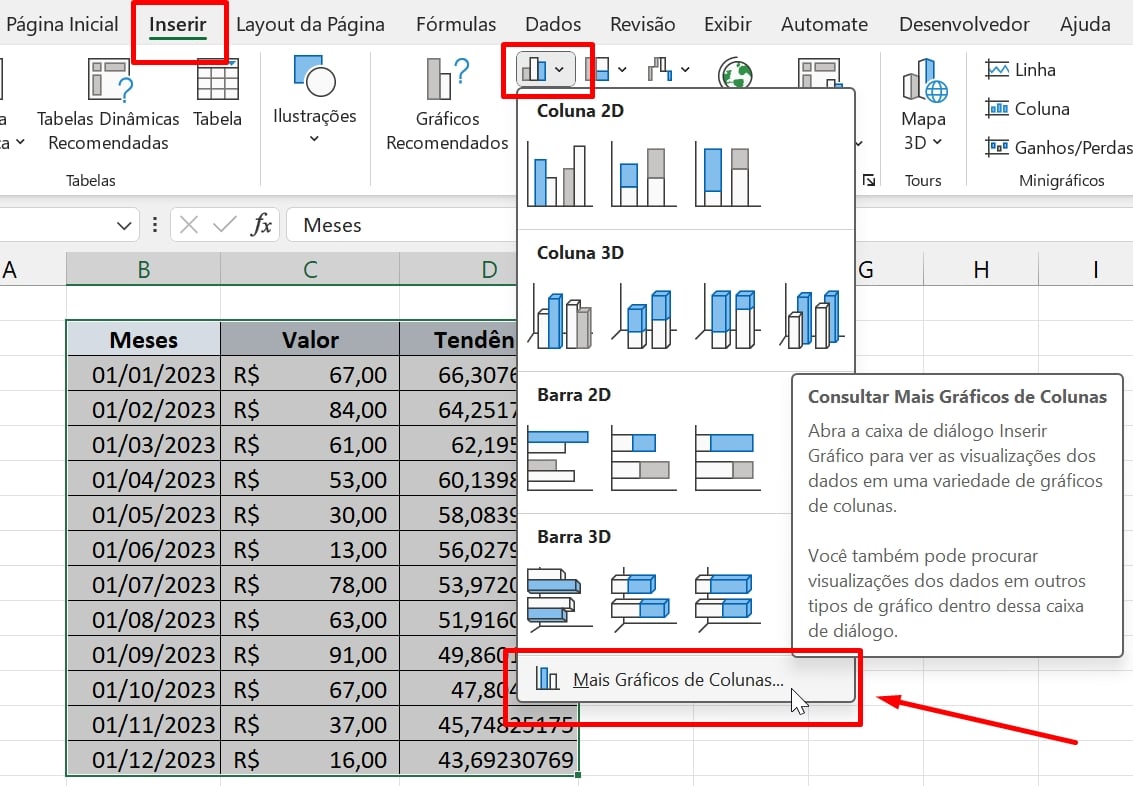
Na próxima janela, clique em Combinação, escolha o primeiro gráfico e pressione Ok:
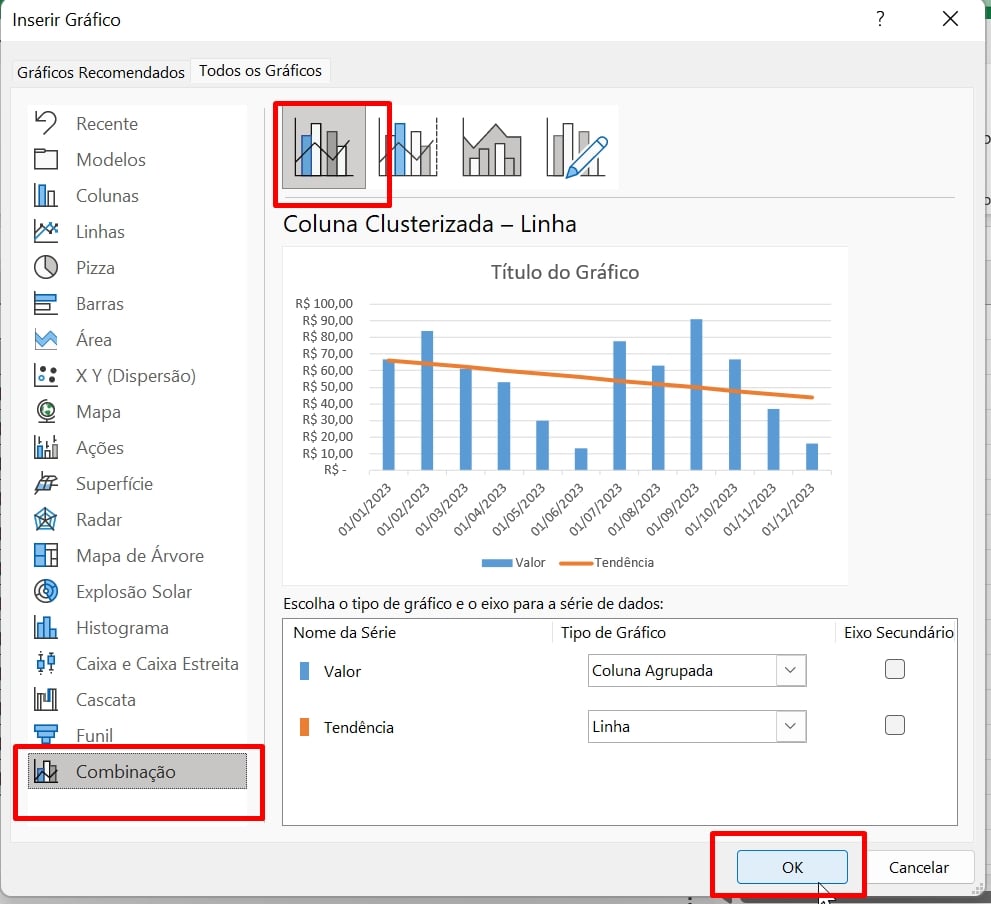
Posteriormente, após a confirmação, teremos nosso gráfico de colunas com a linha de tendência tracejada na horizontal:
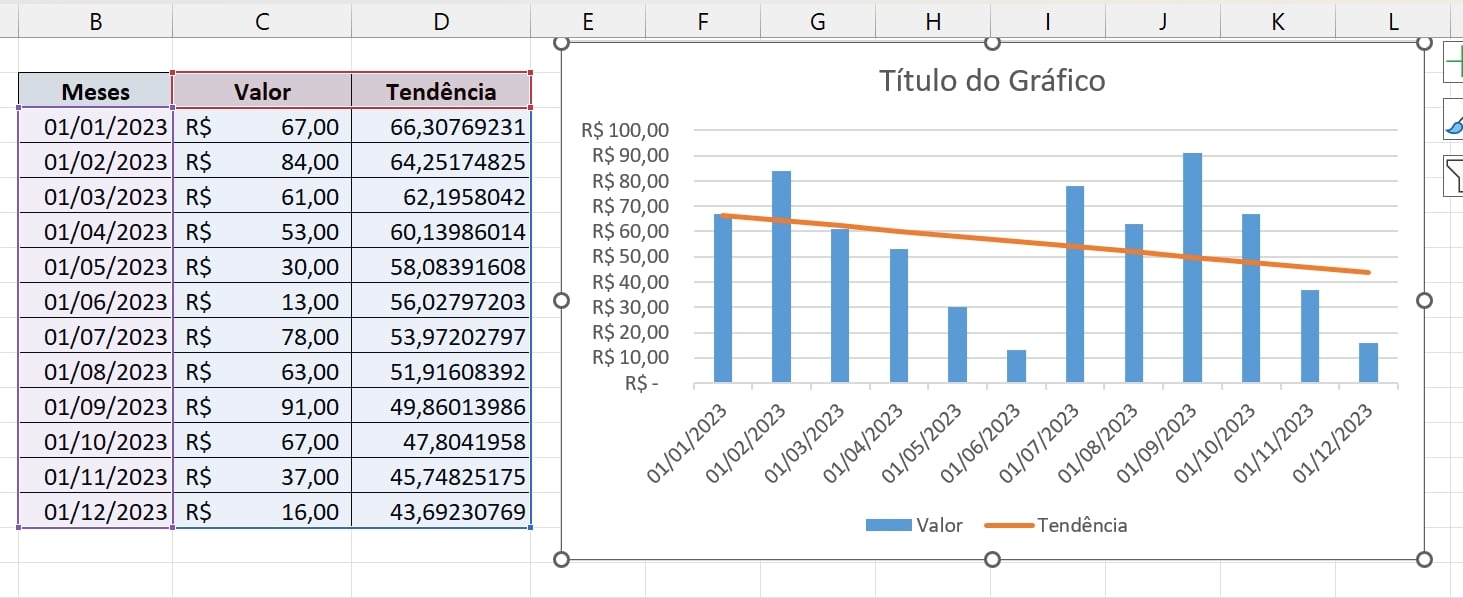
Curso de Excel Completo: Do Básico ao Avançado.
Quer aprender Excel do Básico ao Avançado passando por Dashboards? Clique na imagem abaixo e saiba mais sobre este Curso de Excel Completo. 
Por fim, deixe seu comentário sobre se gostou deste post tutorial e se você irá usar essas técnicas em suas planilhas de Excel. E você também pode enviar a sua sugestão para os próximos posts. Até breve!
Artigos Relacionados ao Excel:
- Como Adicionar Totais em Gráfico no Excel
- Função SE com Porcentagem no Excel
- Como Identificar a Data de Hoje em Coluna do Excel
- Alterar Cor da Célula de Acordo com o Valor no Excel
- Como Criar GRÁFICO DE BARRAS no Excel [ATUALIZADO]
- Remover Linhas de Grade dos Gráficos no Excel
- Identificar Números que Aparecem Mais Vezes [Função FREQUÊNCIA]


![capa Resumo semanal [capa de junho] Resumo Ninja do Excel](https://ninjadoexcel.com.br/wp-content/uploads/2020/06/capa-Resumo-semanal-capa-de-junho-304x170.jpg)






![Copiar-o-Nome-da-Aba-Para-Dentro-da-Célula-[VBA] Copiar o Nome da Aba Para Dentro da Célula [VBA]](https://ninjadoexcel.com.br/wp-content/uploads/2023/06/Copiar-o-Nome-da-Aba-Para-Dentro-da-Celula-VBA-304x170.jpg)




