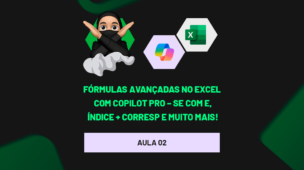Através deste tutorial, você aprenderá como abrir TXT com Power Query no Excel.
O TXT (ou melhor, aquivo .TXT) refere-se, na verdade, a um arquivo que contém apenas texto simples, sem nenhuma formatação ou com alguma mídia.
Normalmente, são arquivo de armazenamento de dados podendo ser lido por nós ou até mesmo por programas de computado.
Já o Power Query é uma ferramenta da Microsoft, utilizada para analisar e arrumar a base de dados que você deseja trabalhar. Normalmente é usada em conjunto com o Power BI e Excel.
Mas hoje, aprenderemos a usá-la junto do Excel.
Faça o Download da base de dados para praticar o que está sendo ensinado neste tutorial de Excel:
Como Converter um Arquivo TXT em Excel:
Antes de mais nada, imagine que você recebeu um arquivo em TXT com os dados de viagens dos motoristas da sua empresa e precisa trabalhar essas informações no Excel.
Primeiramente, você irá identificar sua base de dados:
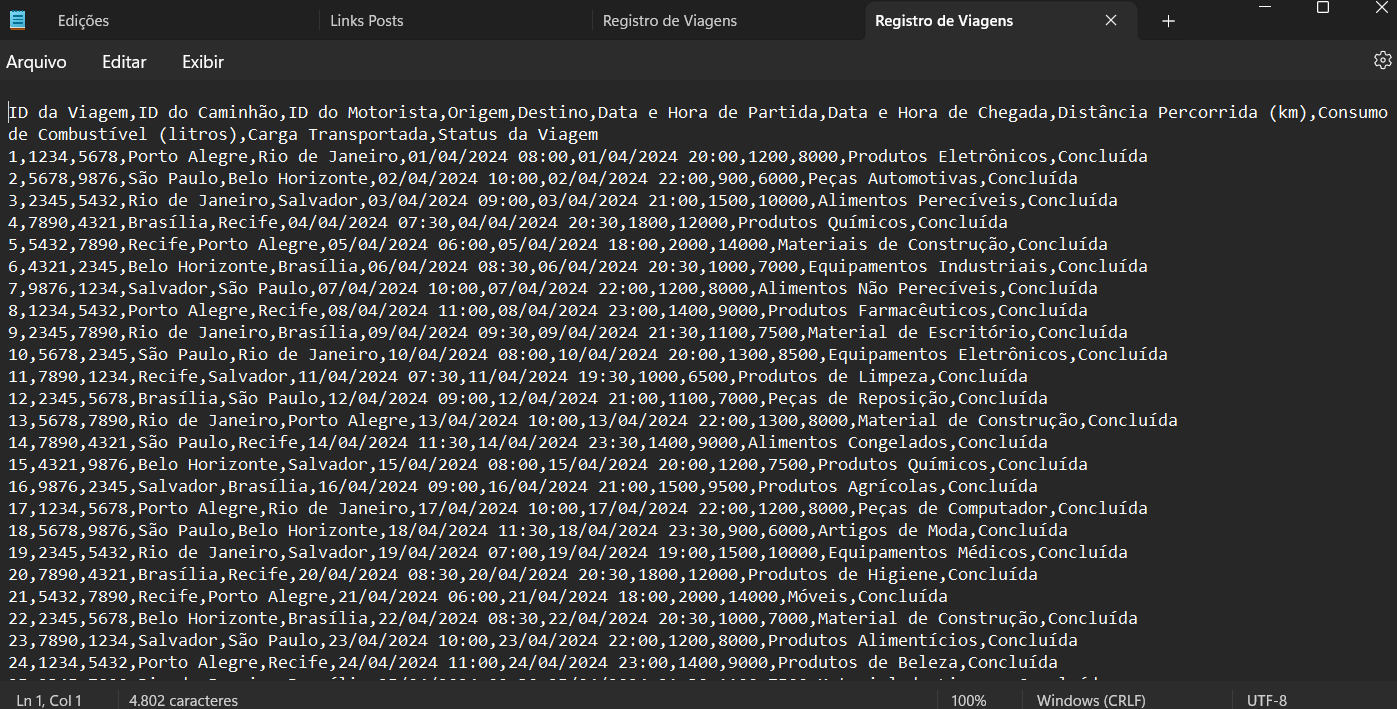
Sendo assim, agora para converter esse arquivo usando o Power Query:
- Abra um Excel > vá até a Guia Dados > procure o ícone: “De Text/CSV”.
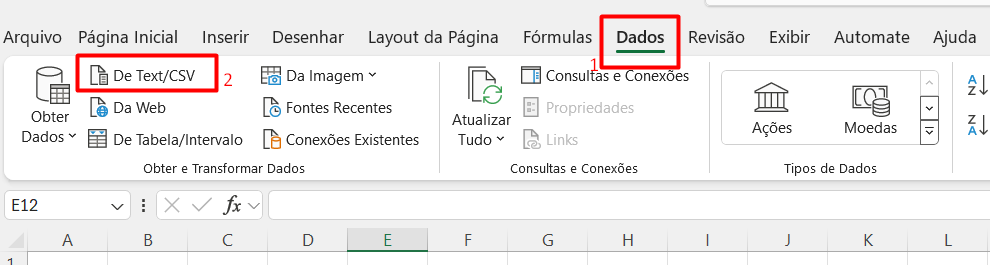
Logo depois, você selecione o arquivo TXT > Importar.
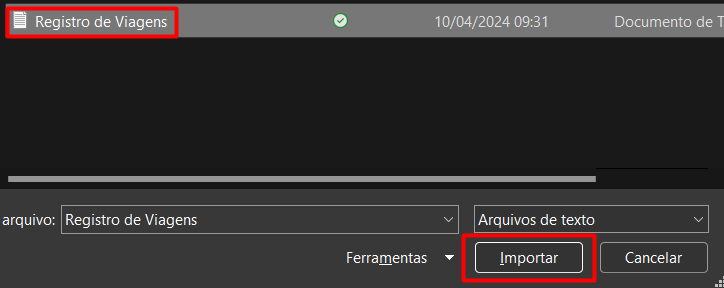
Assim, o Power Query irá abrir uma prévia do seu arquivo.
Repare que automaticamente, o Power Query já separou as informações em colunas:
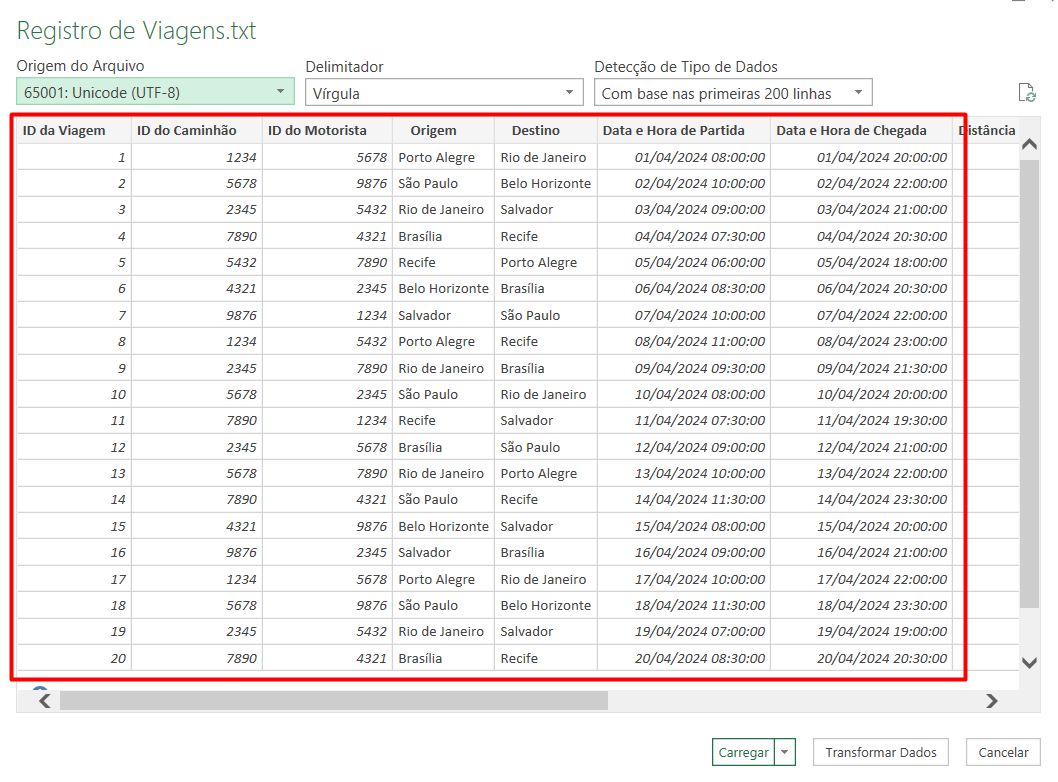
Voltando para o seu arquivo TXT, repare que, o delimitador entre as informações é a vírgula:

Portanto, automaticamente o Power Query entendeu que o delimitador é a vírgula e por isso, separou as informações em colunas:
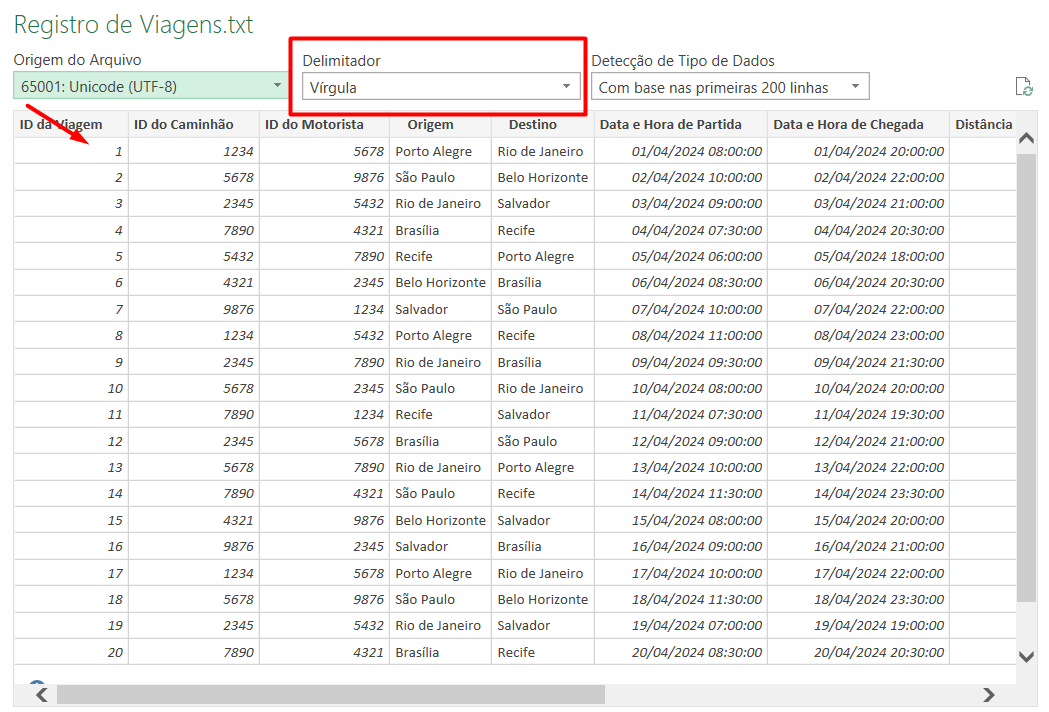
Mas, caso o delimitador do seu arquivo TXT seja outro, há outras opções disponíveis:
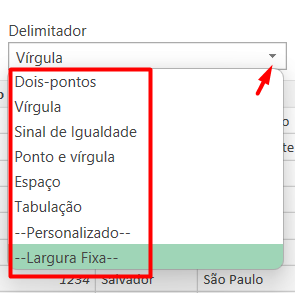
Posteriormente, na opção de Origem do Arquivo, mantenha a opção Unicode, visto que os dados na tabela não foram desconfigurados.
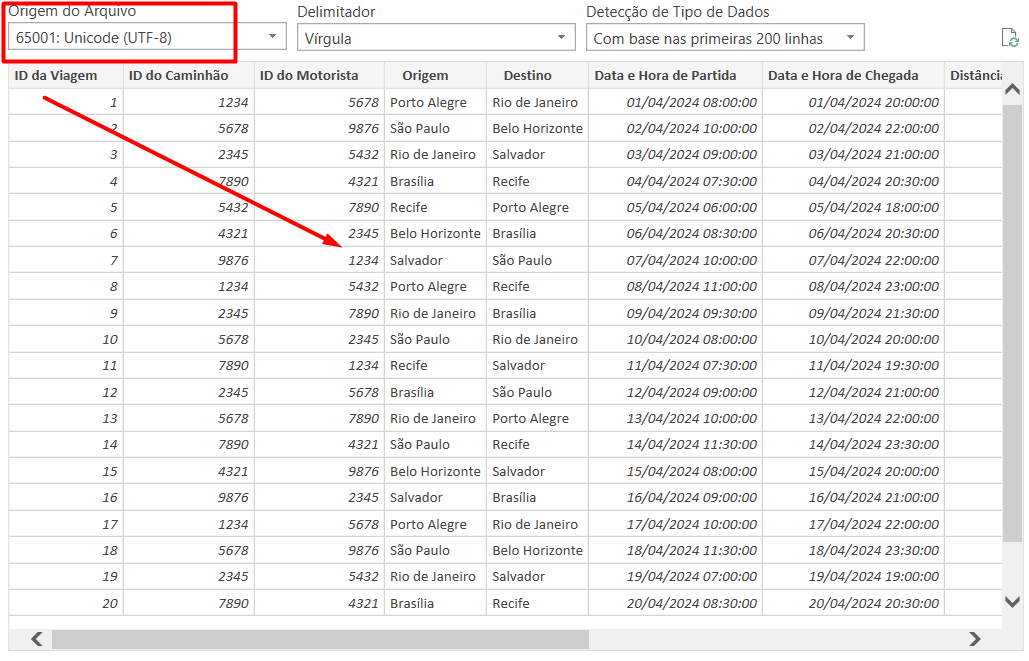
Agora, você poderá selecionar a opção Transformar Dados.
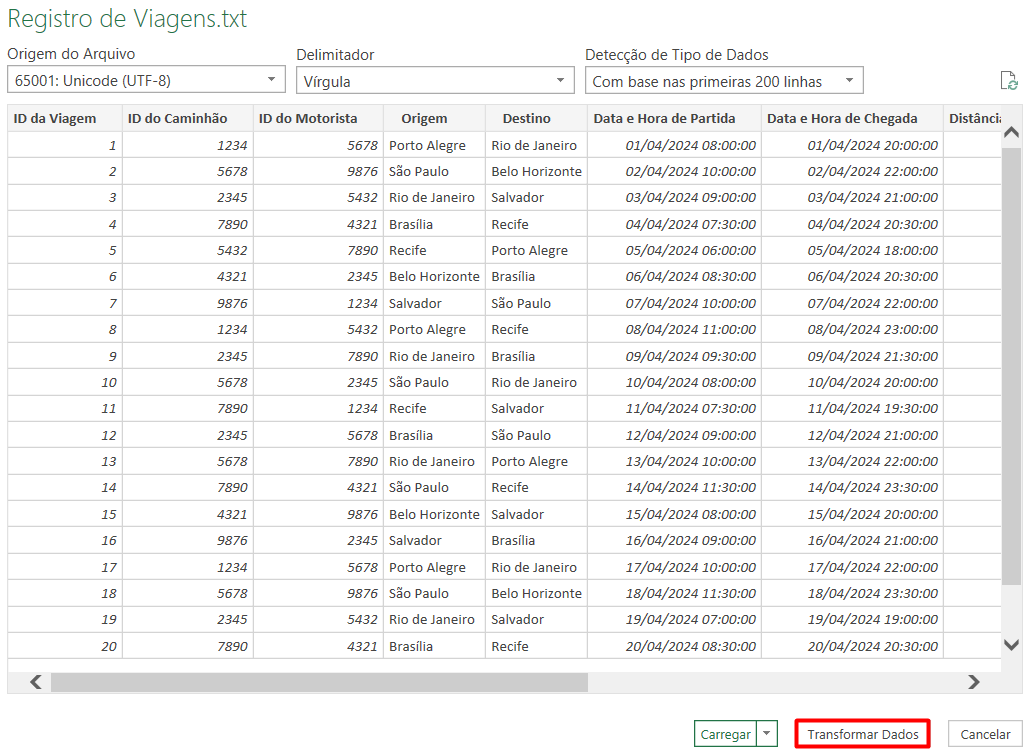
Assim, ele irá abrir uma nova janela, para tratarmos esses dados no Power Query:
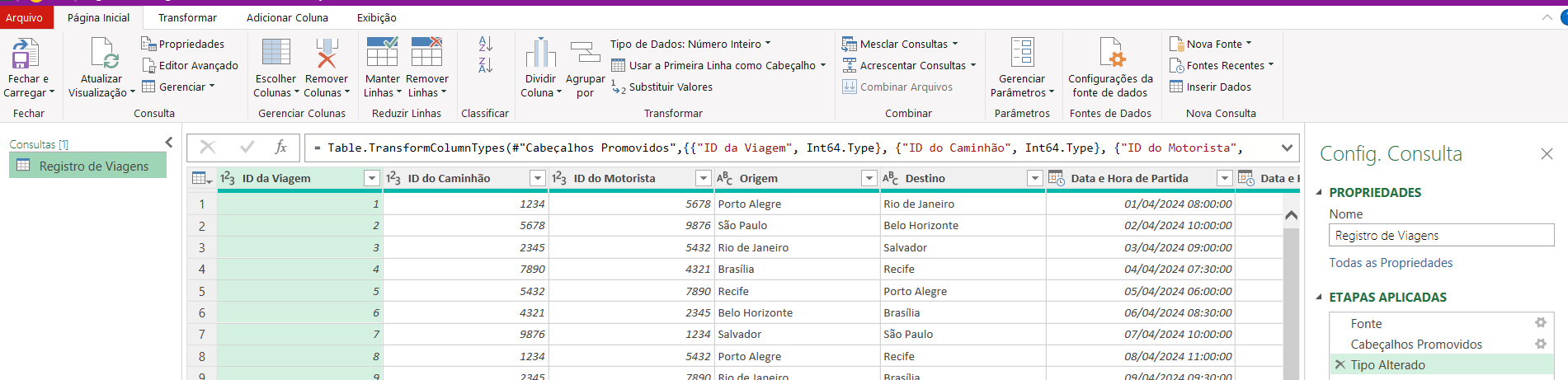
Mas, caso seja necessário, você pode fazer os ajustes que preferir nas bases de dados, com excluir colunas, incluir colunas, modificar dados e entre outros.
Posteriormente, você poderá clicar na opção Fechar e Carregar.
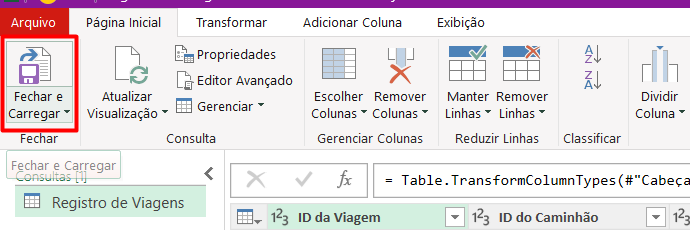
Assim, ele irá abrir o Excel com os dados tabelados e organizados:
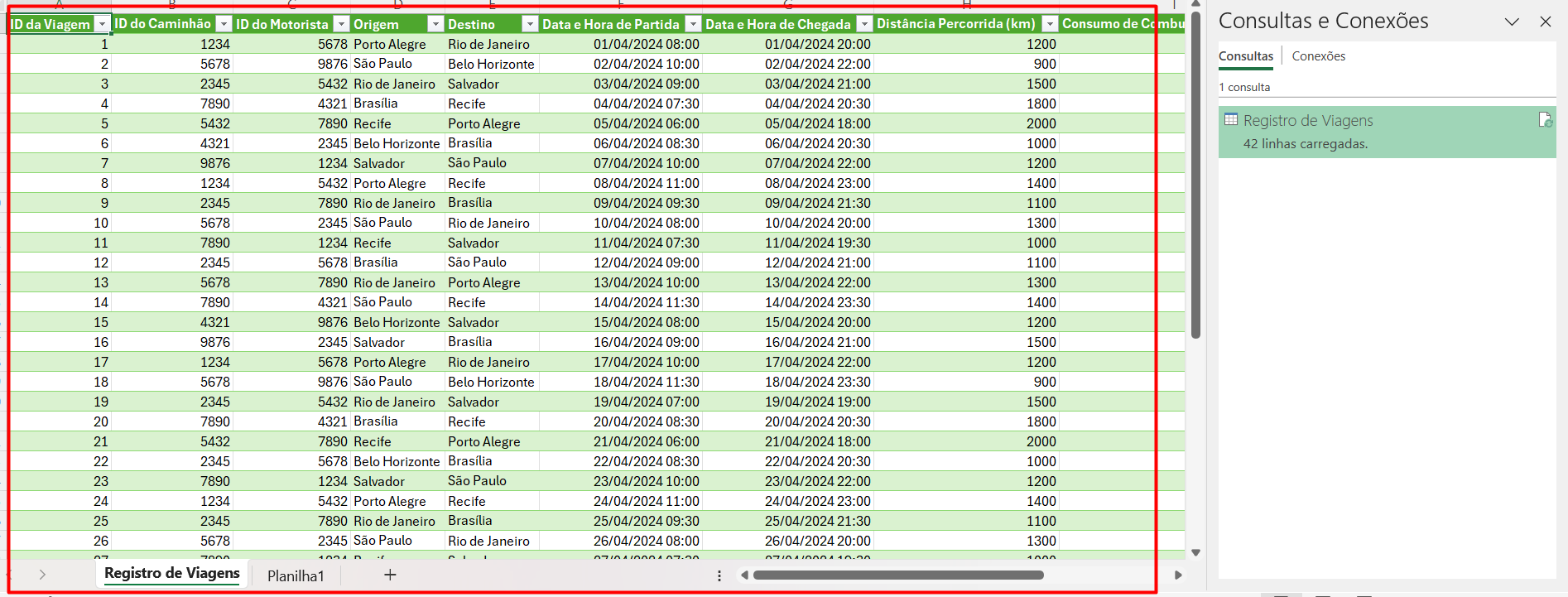
No entanto, com o auxílio do Power Query você irá conseguir trabalhar todos os arquivos .TXT no Excel de forma simples e muito eficaz, trazendo resultados rápidos.
Curso de Excel Completo: Do Básico ao Avançado.
Quer aprender Excel do Básico ao Avançado, passando por Dashboards? Clique na imagem abaixo e saiba mais sobre este Curso de Excel Completo.
Por fim, deixe seu comentário sobre se gostou deste post tutorial e se você irá usar essas técnicas em suas planilhas de Excel. E você também pode enviar a sua sugestão para os próximos posts. Até breve!

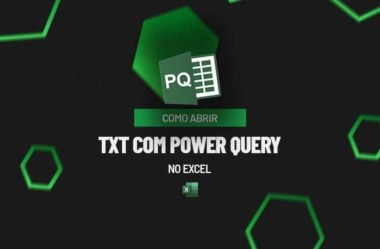





![capa blog blog – Resumo semanal [template] Resumo de Excel – Semana 1 de 4 de Novembro](https://ninjadoexcel.com.br/wp-content/uploads/2020/11/capa-blog-blog-Resumo-semanal-template--304x170.png)