Neste tutorial, ensinaremos como fazer no Excel números sequenciais. Há vários recursos disponíveis no Excel, auxiliando na hora de organizar e manipular os dados do seu relatório.
Um desses recursos é criar números sequenciais de forma rápida e eficiente. Podemos usar essa ferramenta, por exemplo, na atribuição de Ids e até mesmo criar listas numeradas.
Há várias maneiras de usar esse recurso, desde fórmulas e até mesmo a opção de preenchimento automático. Sendo assim, hoje apresentaremos algumas delas para vocês.
Vamos lá!
Faça o Download da Base de Dados para Praticar este Tutorial:
?>Como Preencher Série no Excel:
Primeiramente, abaixo temos uma tabela com os nomes dos colaboradores, o turno e seus cargos.
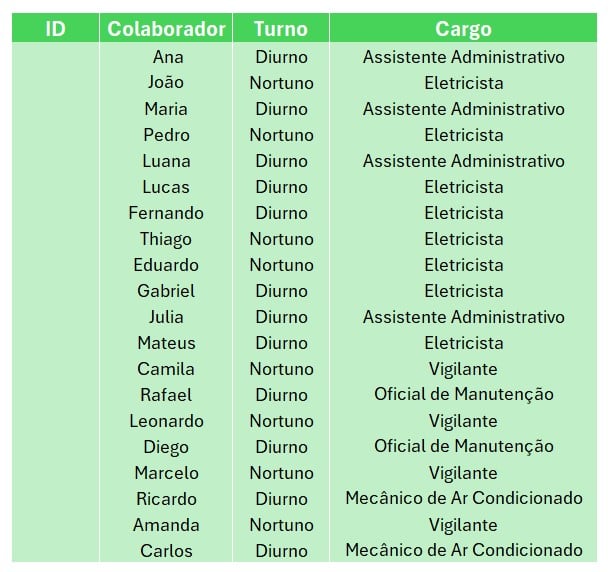
Veja que os Ids não estão sendo informados e para preenchê-los, podemos usar a opção de Preencher Série.
Vá até a célula na coluna de ID (B3), e coloque o número 1:
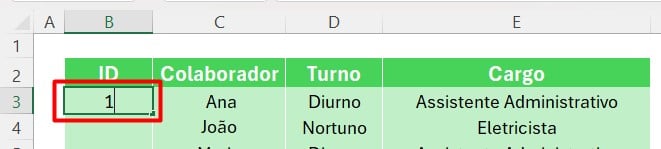
No canto inferior direito da célula preenchida, desça até a segunda célula, selecione a Opções de Preenchimento e escolha Preencher Série:
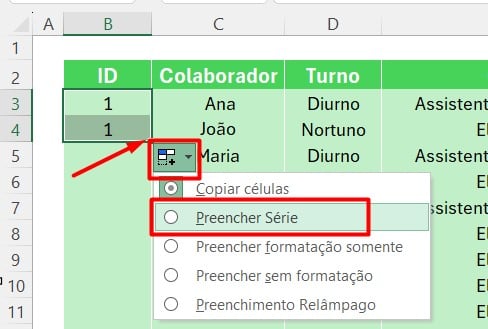
Agora, você pode arrastar até o final da coluna, obtendo a sequência de Ids:
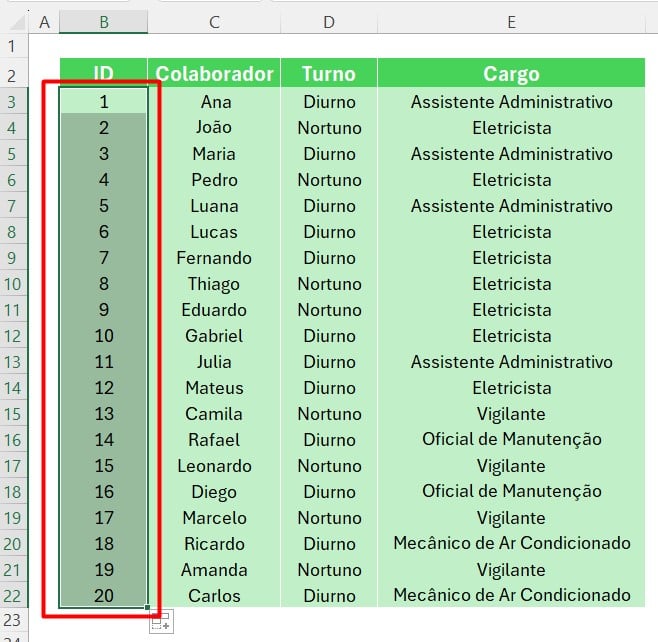
Função SEQUÊNCIA
Mas, às vezes podemos ter bem mais do que 20 funcionários e arrastar até o final da coluna, pode ser trabalhoso.
Para isso, podemos usar a função SEQUÊNCIA.
Vá na célula abaixo de ID (B3) e aplique a função SEQUÊNCIA:
=SEQUÊNCIA(
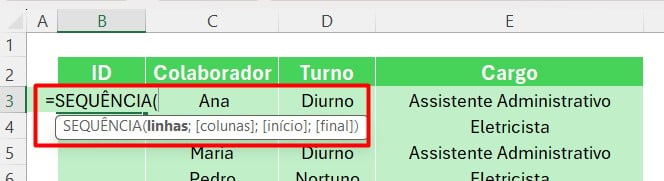
Veja que a função me pede o número de linhas, poderíamos colocar 20, pois, são 20 colaboradores, ou, aplicar a função CONT.VALORES, visto que, essa função contará as células preenchidas da minha coluna de referência.
Por exemplo, se chegar um colaborador novo e eu acrescentar ele na minha tabela, a função CONT.VALORES, automaticamente, irá acrescentar o ID 21 e como queremos facilidade, ficamos com essa opção.
Portanto, em Linhas, coloque a função CONT.VALORES:
=SEQUÊNCIA(CONT.VALORES(

Agora, selecione a coluna com os colaborares (C:C) como referência, -1, pois, estamos excluindo a linha do cabeçalho e feche os parênteses das duas funções:
=SEQUÊNCIA(CONT.VALORES(C:C)-1)
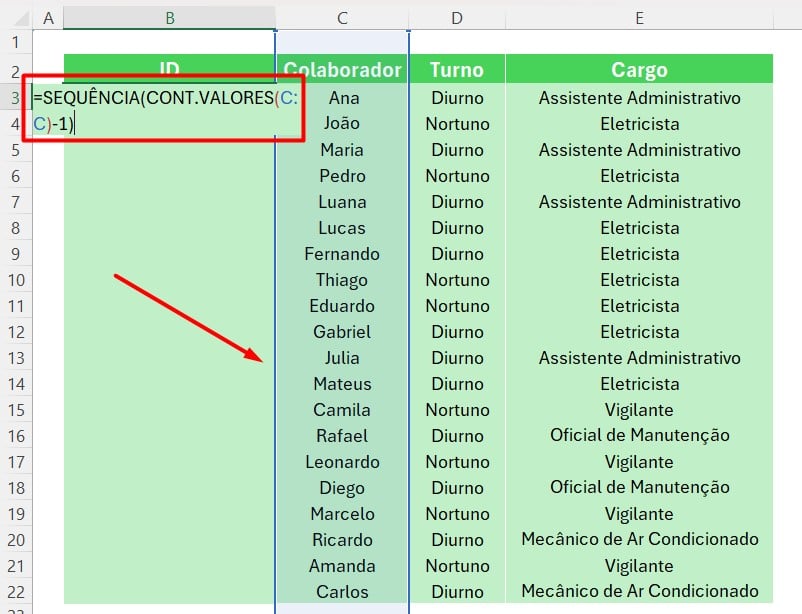
Assim, teremos a sequência numérica dos colaboradores:
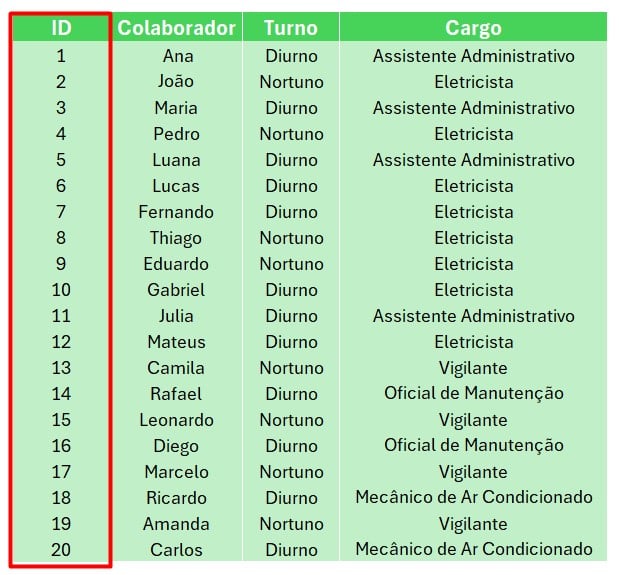
Agora, se eu acrescentar um funcionário, minha função, automaticamente, irá disponibilizar o novo ID:
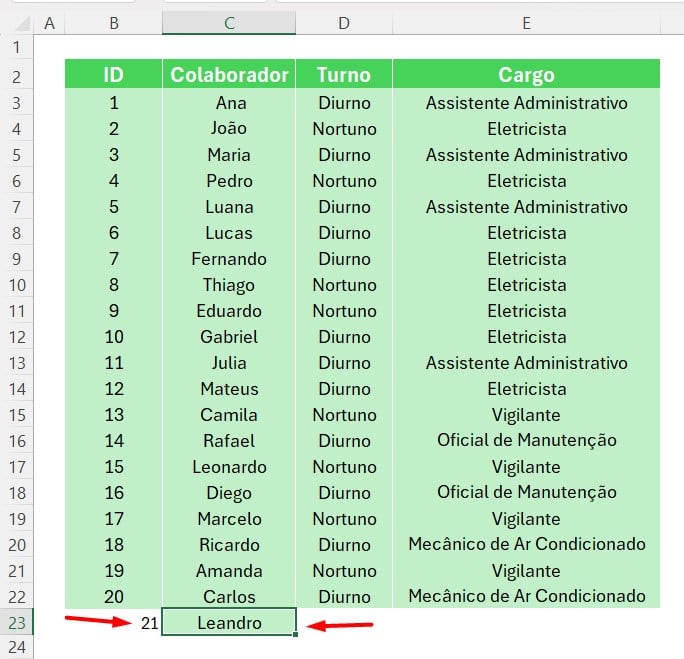
Portanto, é visto que, fazer números sequenciais dentro do Excel, é de grande ajuda para trabalhar com planilhas, pois, economizar tempo e aumenta nossa produtividade.
Curso de Excel Completo: Do Básico ao Avançado.
Quer aprender Excel do Básico ao Avançado, passando por Dashboards? Clique na imagem abaixo e saiba mais sobre este Curso de Excel Completo.
Por fim, deixe seu comentário sobre se gostou deste post tutorial e se você irá usar essas técnicas em suas planilhas de Excel. E você também pode enviar a sua sugestão para os próximos posts. Até breve!




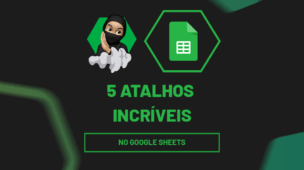


![COMO-DIVIDIR-TEXTO-NO-EXCEL-FUNÇÃO-DIVIDIRTEXTO Como Dividir Texto no Excel [Função DIVIDIRTEXTO]](https://ninjadoexcel.com.br/wp-content/uploads/2024/04/COMO-DIVIDIR-TEXTO-NO-EXCEL-FUNCAO-DIVIDIRTEXTO-304x170.jpg)
![Como-Usar-a-Opção-[Segurança-de-Macro]-no-Excel Como Usar a Opção [Segurança de Macro] no Excel](https://ninjadoexcel.com.br/wp-content/uploads/2023/01/Como-Usar-a-Opcao-Seguranca-de-Macro-no-Excel-304x170.jpg)





