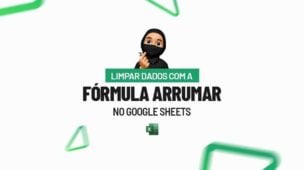Através deste tutorial, você aprenderá um passo a passo de Como Fazer Gráfico no Excel usando o ChatGPT. O Excel nos permite organizar e analisar os dados de várias maneiras diferentes, facilitando na hora de visualizar melhor os resultados.
Entre suas ferramentas, temos a criação de gráficos!
Ela permite que entendamos as informações de maneira clara, onde o usuário consegue interpretar dados complexos rapidamente.
Mas, podemos conseguir auxílio nessa demanda utilizando o ChatGPT, que irá trazer dicas, truques e modelos de gráficos, com o intuito de otimizar o nosso tempo e aprimorar nossos conhecimentos.
Faça o Download da Planilha da Aula para Praticar este Tutorial:
?>Contudo, é importante lembrar que, é necessário ter um conhecimento básico em Excel, para entender e colocar em prática as informações repassadas pelo ChatGPT.
Entretanto, neste post e com o auxílio da aula abaixo, aprenderemos o passo a passo de como criar gráficos no Excel, usando o ChatGPT como apoio.
Como Criar Gráfico no Excel com ChatGPT:
Veja que abaixo temos uma tabela com as vendas do ano. Nele há o faturamento dos meses de janeiro até dezembro:
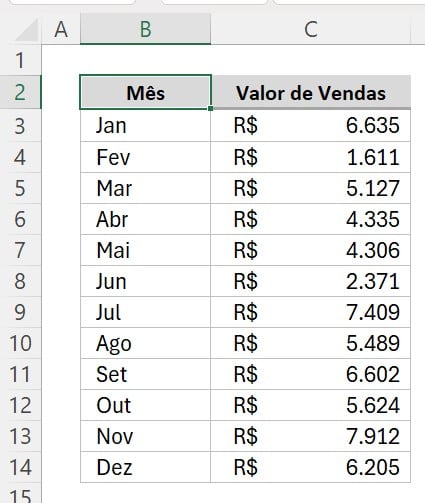
No caso, gostaríamos de criar um gráfico para representar visualmente os resultados daquele ano.
Para isso utilizaremos a ajuda do ChatGPT.
Primeiramente, tire um PRINT da sua tabela, garantindo que na imagem tenha as linhas e colunas, para facilitar do entendimento da solicitação.
Depois, vá até o ChatGPT e na caixa de mensagem, digite o prompt abaixo, orientando a IA com o que você precisa e cole a imagem:
Lembre-se de ser detalhista, isso irá garantir que o resultado seja mais assertivo.
“Olá, ChatGPT tudo bem?
Eu estou com algumas informações no Excel e preciso criar um gráfico, porém eu preciso que você me ajude com algumas informações.
Eu tenho um pouco de noção de como criar este gráfico, mas eu preciso que você me informe qual seria a melhor maneira de demonstrar essas informações. Vou te mandar uma imagem para que você entenda como que estão meus dados e me indique o melhor gráfico e me mostre tanto como criar com as melhores configurações para ele.
Por favor capriche seja direto ao ponto.”
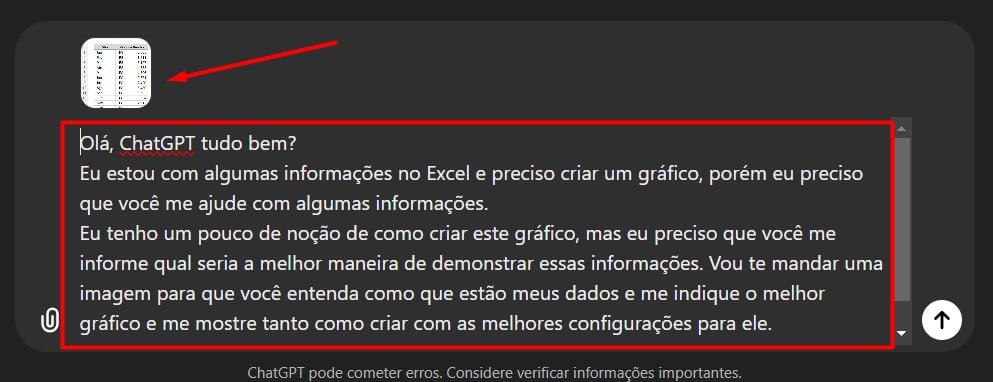
Depois, envie o questionamento com o ENTER do seu teclado, assim, você terá todo o passo a passo que deseja.
Não se esqueça de descer a barra de rolagem ao lado direito da tela para ter acesso as demais dicas.
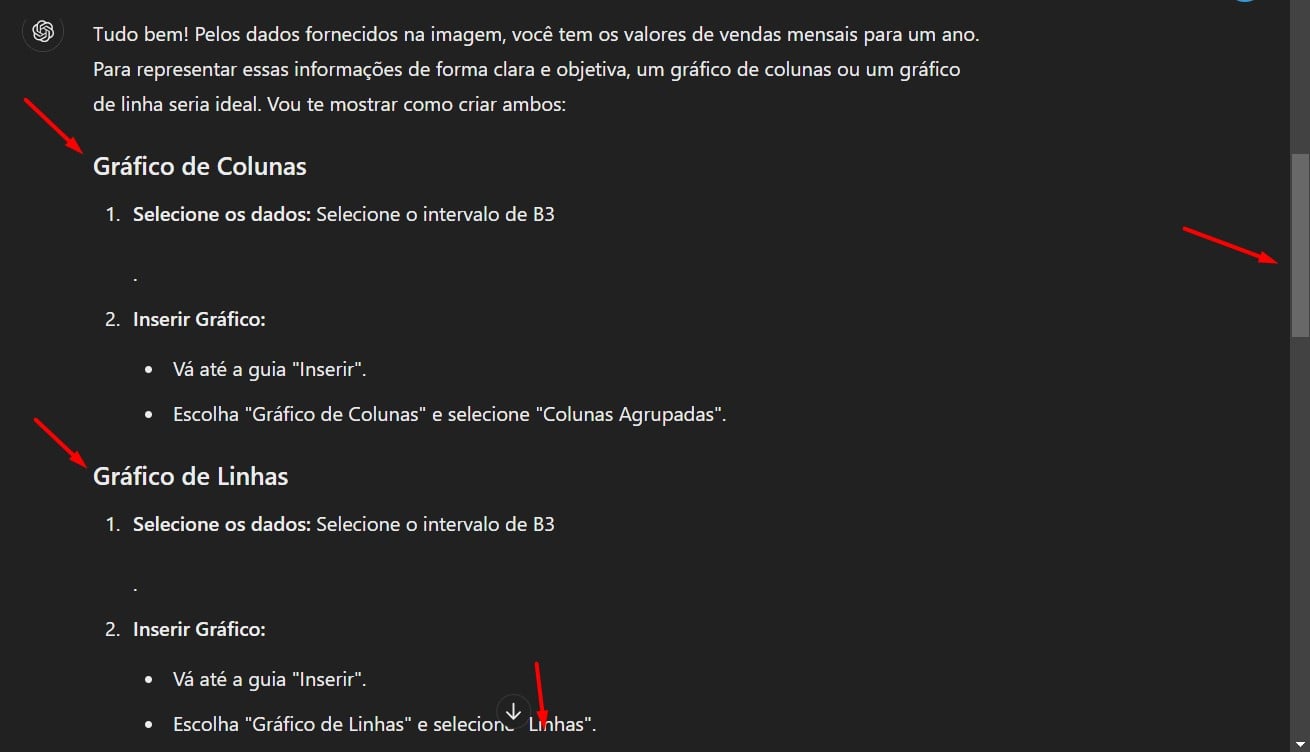
Veja que o ChatGPT nos traz vários tipos de gráficos que podem ser usados, como gráficos de linhas, colunas, barras e outros.
Além de nos dar o passo a passo de como inserir e configurar cada um deles.
Mas, no exemplo desta aula, criaremos um gráfico de colunas.
Sendo assim, volte ao Excel para incluirmos o nosso gráfico, seguindo as instruções recebidas.
Com isso, selecione o intervalo da tabela, depois, vá até a guia Inserir, clique em Gráficos e selecione a opção de Coluna Agrupada.
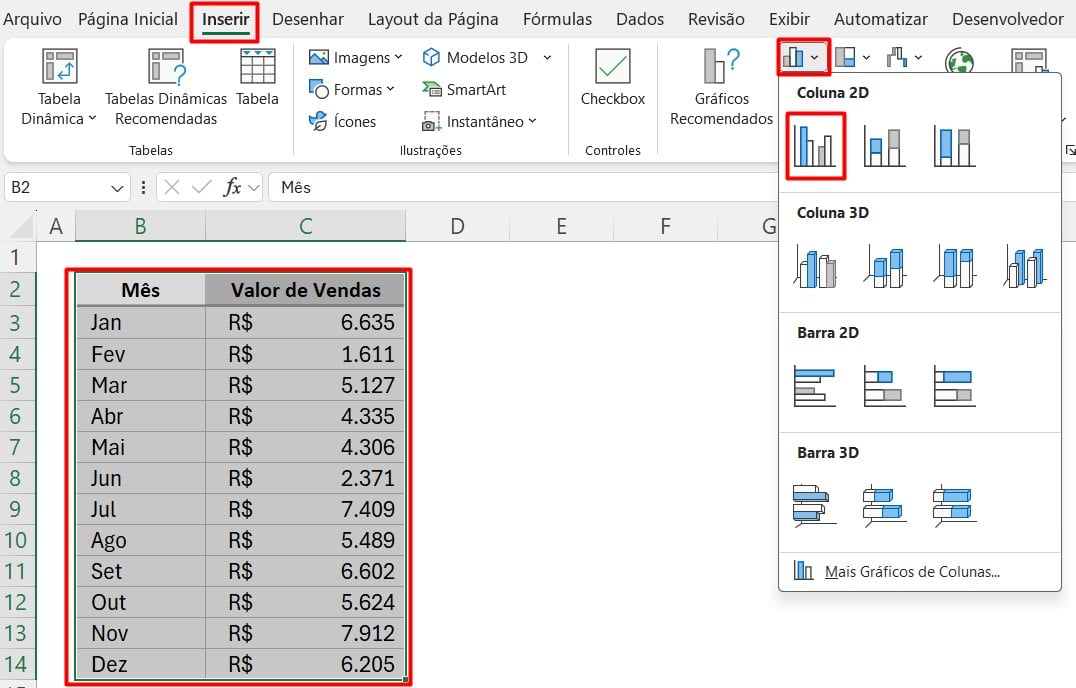
Como Configurar Gráficos no Excel:
Agora que nosso gráfico foi inserido, precisamos configurá-lo, para isso, vá até o Título do Gráfico e coloque Vendas Mensais.
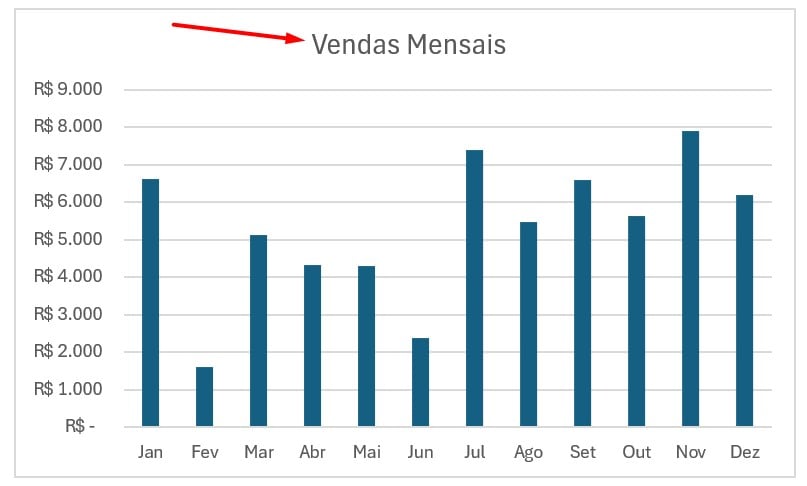
Como os eixos X e Y estão de acordo com a tabela de base, podemos configurar o estilo do gráfico.
Sendo assim, clique na janela com gráfico, vá até a guia acima e selecione a opção de Design do Gráfico e escolha um modelo conforme o que você deseja:

Depois, inseriremos o rótulo de dados.
Para isso, clique em Elementos do Gráfico logo ao lado e marque a opção de Rótulos de Dados, desta forma:
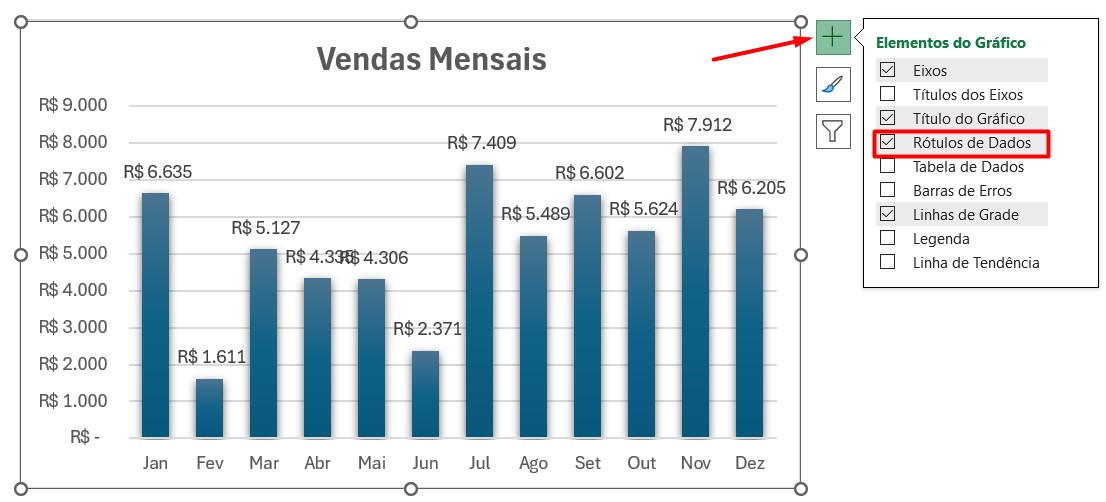
Mas, repare que essas informações estão sobrepostas e precisamos deixar nosso visual mais legível.
Por isso, excluiremos o eixo Y, já que os rótulos de dados estão apresentando detalhadamente as informações de faturamento.
Volte aos Elementos do Gráfico, clique na opção de Eixos e desmarque o item de Vertical Principal.
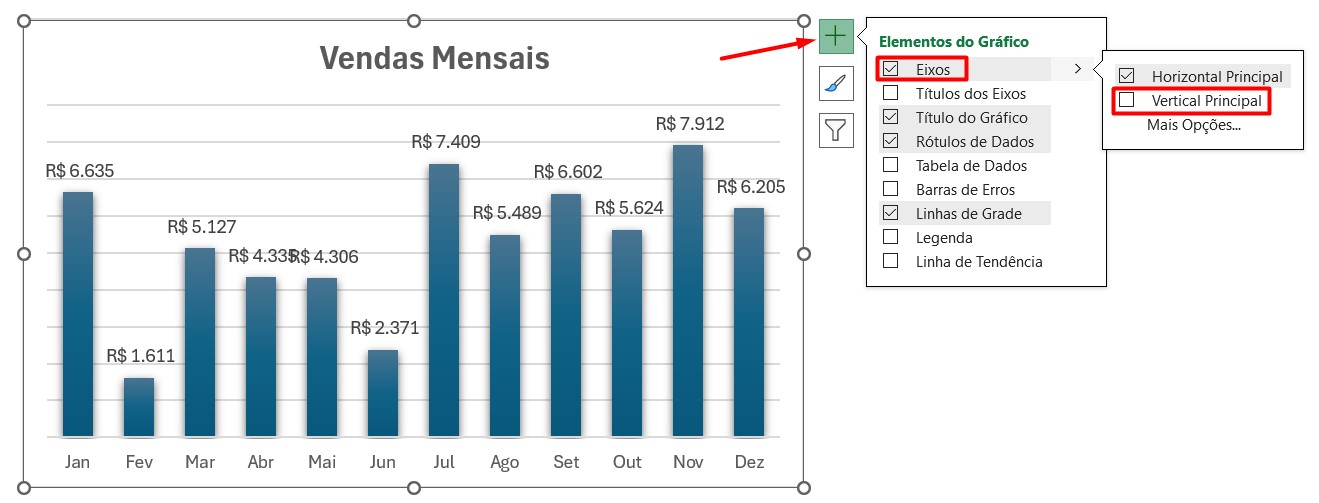
Depois, faça o mesmo procedimento acima, mas, desmarcando a opção de Linhas de Grade, desta maneira:
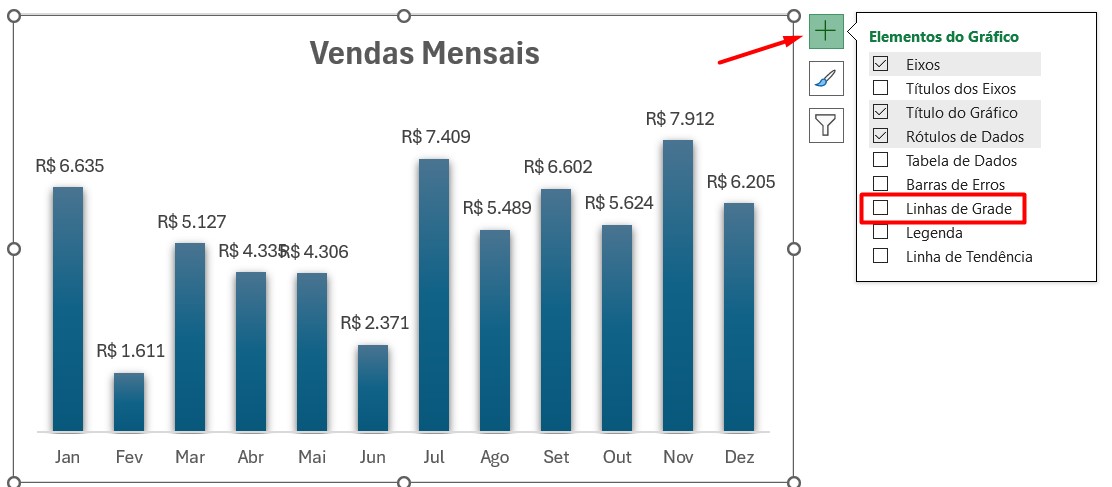
Agora, ajuste seu gráfico arrastando a janela para os lados, para que fique uniforme, deixando-o desta forma:
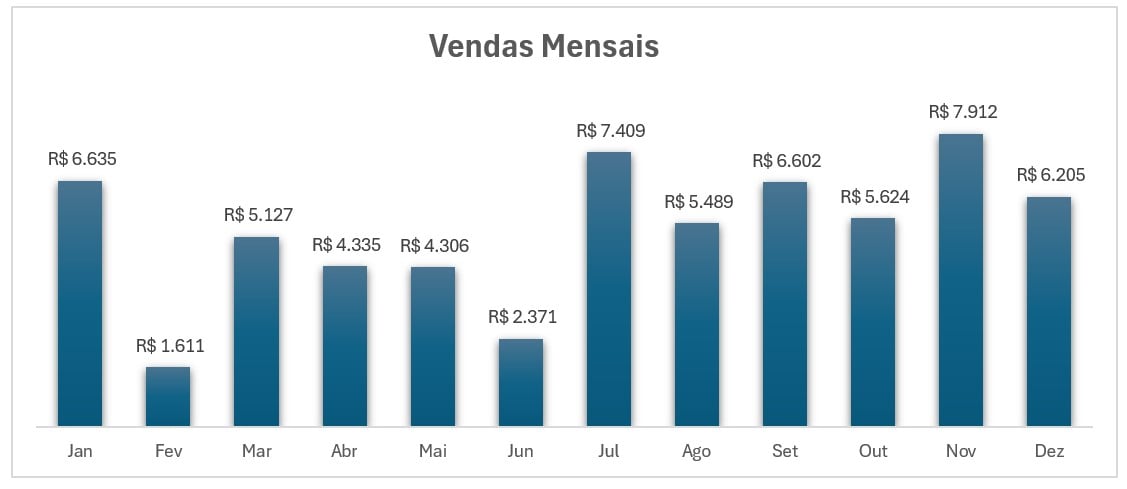
No entanto, com as dicas acima, você conseguirá transformar sua base de dados em gráficos legíveis e profissionais de maneira eficiente e rápida.
Curso de Excel Completo:
Quer aprender Excel do Básico ao Avançado, passando por Dashboards? Clique na imagem abaixo e saiba mais sobre este Curso de Excel Completo.