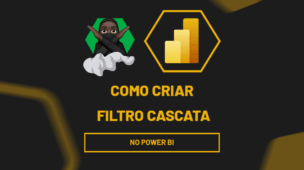Considerando a vídeo aula de hoje, vamos te ensinar a resolver problemas no Excel com o auxílio do ChatGPT.
O Excel é uma ferramenta muito versátil da Microsoft, permite realizar uma variedade de tarefas e atividades. No entanto, é comum encontrarmos desafios ao utilizar essa ferramenta.
Sendo assim, podemos utilizar o ChatGPT, que nos traz soluções detalhadas, funções complexas, dicas sobre temas específicos, correções de erros e otimização da planilha de dados.
Mas, vale ressaltar, que é necessário ter um conhecimento básico em Excel para exemplificar os problemas ao ChatGPT e colocar em prática suas sugestões.
Dessa forma, assista a aula abaixo:
Como Resolver Problemas no Excel com ChatGPT
Você que utiliza o Excel diariamente pode se deparar com algum erro que não está conseguindo resolver e com o ChatGPT, podemos fazer esse ajuste bem rapidamente.
Sendo assim, repare nossa base de dados no Excel, nela há os salários dos colaboradores e suas respectivas áreas de atuação.
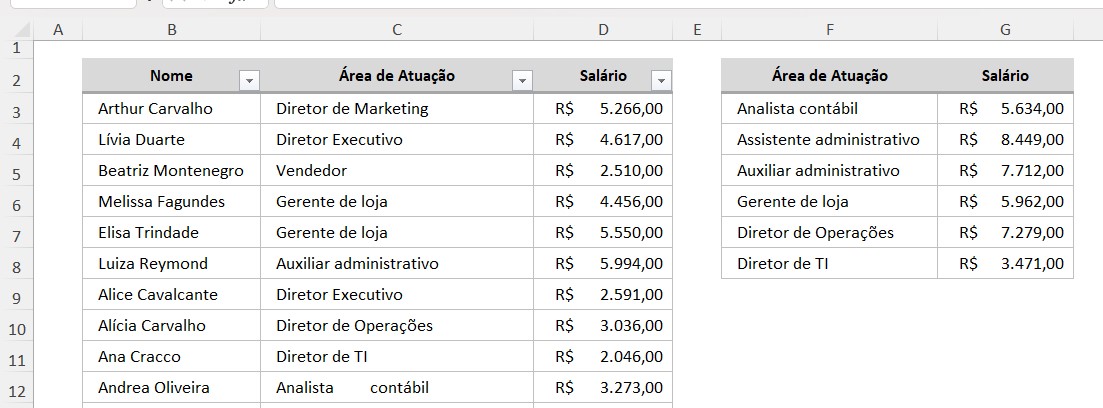
Ao lado, temos uma pequena tabela, onde aplicamos a função SOMASE para trazer o valor total de cada área de atuação:
Lembrando que a SOMASE faz a soma de valores de acordo com a condição estabelecida na função.
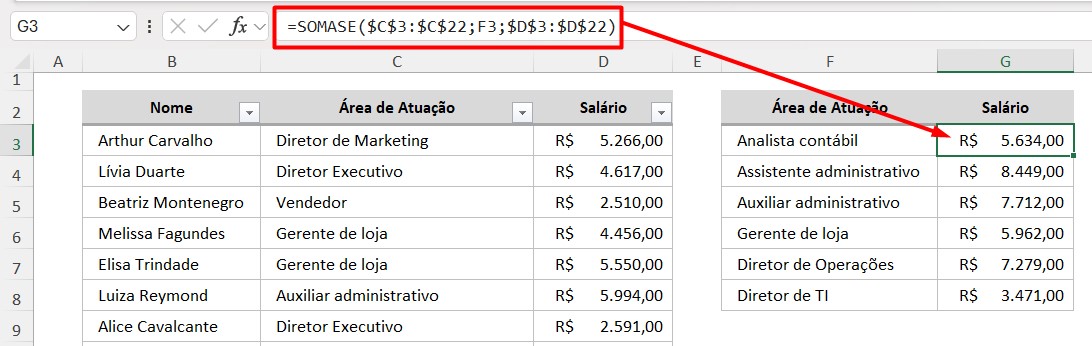
Mas, se você fizer a prova real, os valores totais não estão corretos, como podemos corrigir esse problema?
Vamos solicitar a ajuda do ChatGPT para descobrir e corrigir esse erro.
Corrigindo Função SOMASE no Excel com ChatGPT
Primeiramente, tire um PRINT da tabela, contendo as colunas e linhas.
Depois, vá até o ChatGPT, cole a imagem na caixa de mensagem e descreva sua solicitação.
Não se esqueça de trazer detalhes, isso irá facilitar a receber respostas mais assertivas:
“Olá, ChatGPT tudo bem com você?
Eu sou usuário de Excel e estou passando por alguns problemas que eu gostaria que você me ajudasse a resolver. Por exemplo, eu estou usando um SOMASE para somar o faturamento por área, mas eu estou identificando que o resultado não está correto e eu não sei exatamente por quê.
Vou te enviar uma imagem da minha planilha para ver se você consegue identificar o problema e me ajudar na correção pode ser?
Estou usando Excel português do Brasil.”
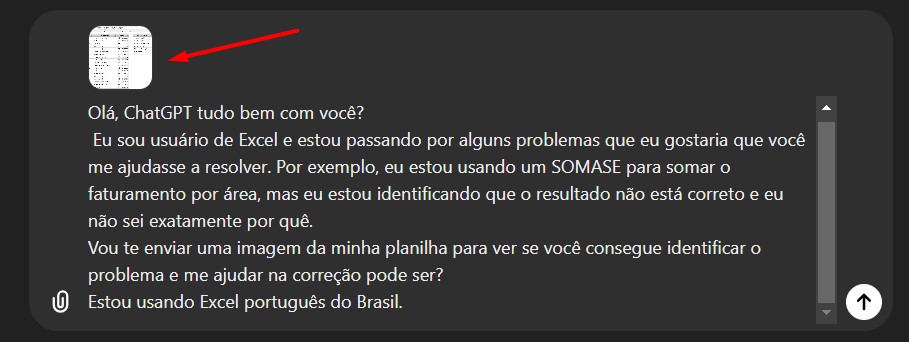
Assim, envie a imagem juntamente com o prompt, clicando no ENTER do seu teclado para obter os resultados.
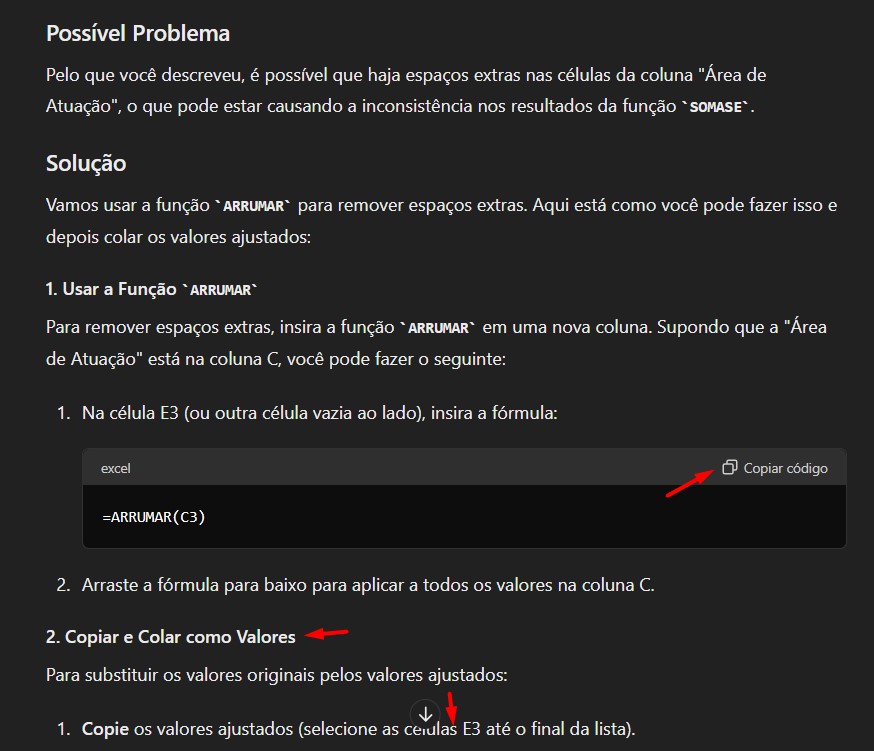
Perceba que o ChatGPT, além de nos apresentar passo a passo de como resolver o problema, nos oferece a função ARRUMAR, que ajusta os dados da célula, retirando espaços em excesso entre as palavras.
Sendo assim, copie a função em Copiar Código.
Posteriormente, volte até o Excel e aplique a função ao lado da tabela, para corrigir todas as palavras da coluna C.
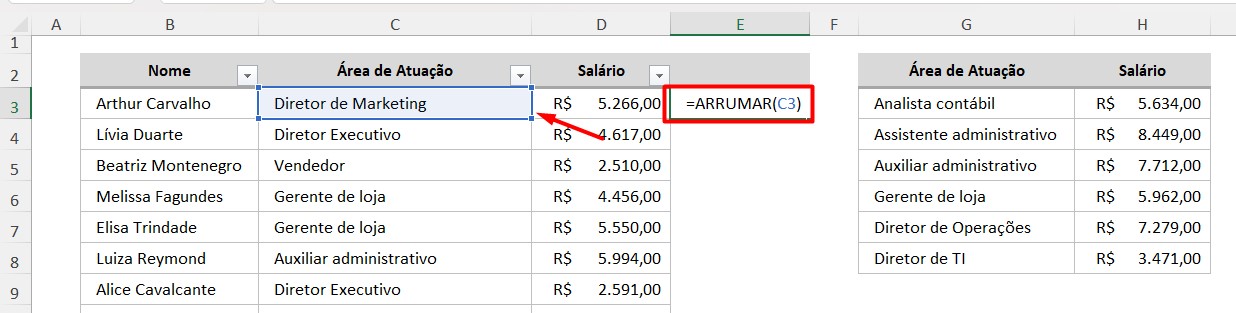
Assim, ao arrastar a função até o final da coluna, temos todas as áreas de atuação devidamente corrigidas.
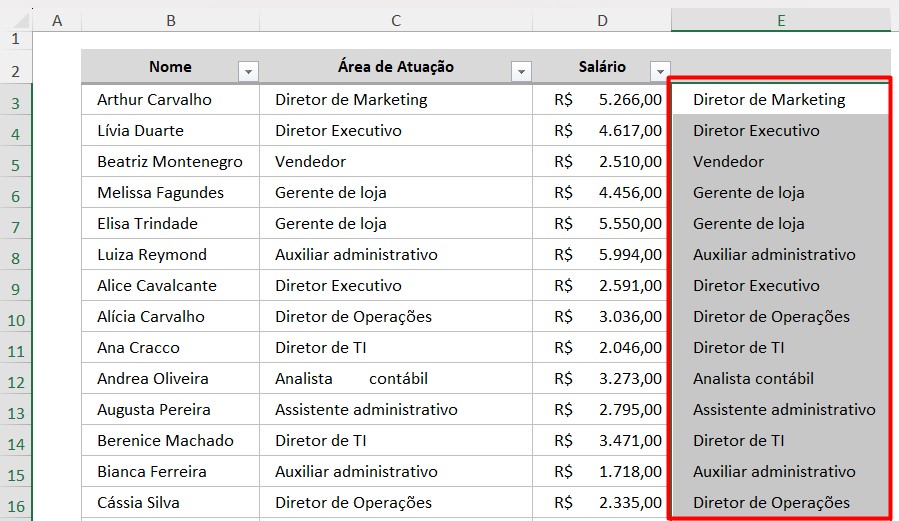
Mas, precisamos arrumar nossa tabela para que a função SOMASE capture todos os valores, para isso, copie a lista de área de atuação ajustada e ao colar na tabela, cole como Colar Valores, desta maneira:
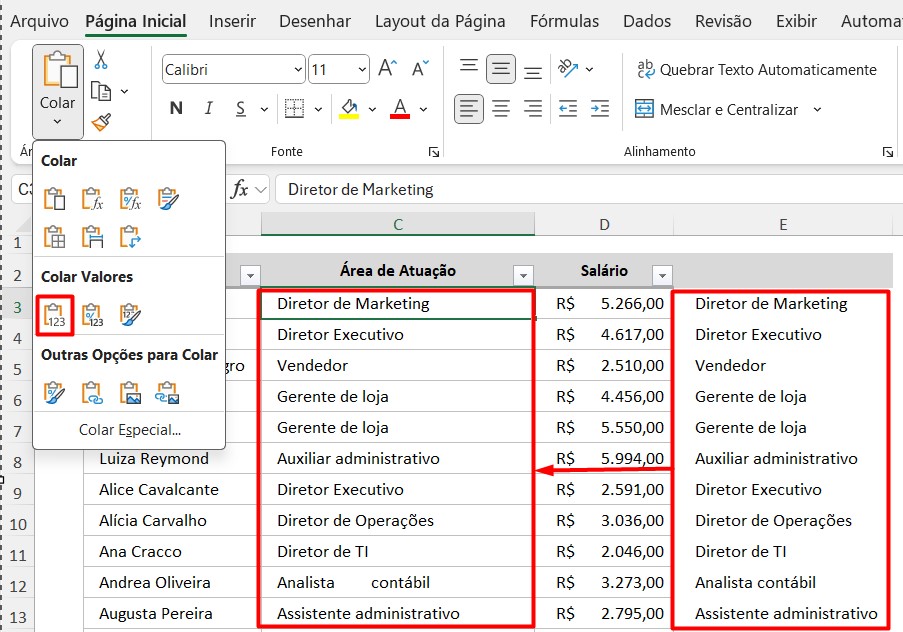
Com isso, vamos conseguir o total de salários por área de atuação, devidamente corrigidos:
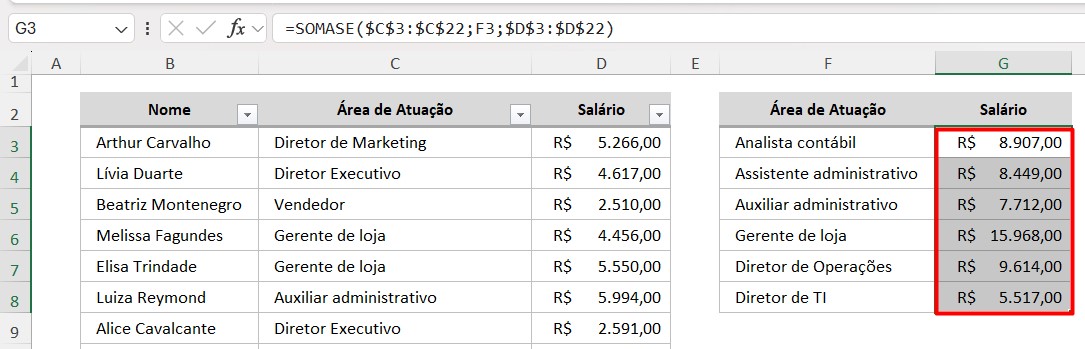
Corrigindo Função ÚNICO no Excel com ChatGPT
Agora, na nossa segunda base de dados no Excel, temos uma lista com os nomes dos colaboradores, suas áreas de atuação e salários.
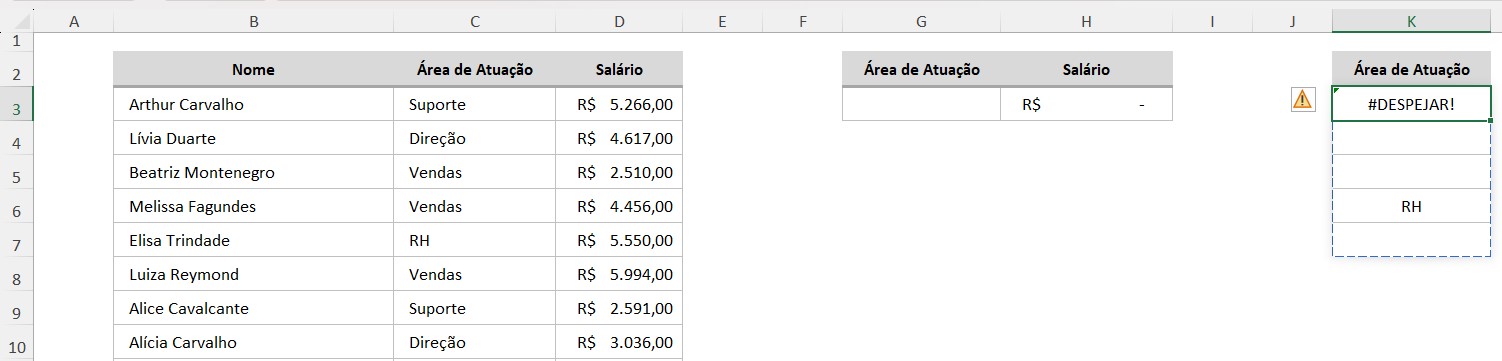
No caso, gostaríamos de criar uma lista suspensa apenas com os valores únicos retirados da área de atuação da equipe.
Repare que, utilizamos a função ÚNICO e criamos a lista suspensa, mas, a função está apresentando um erro:
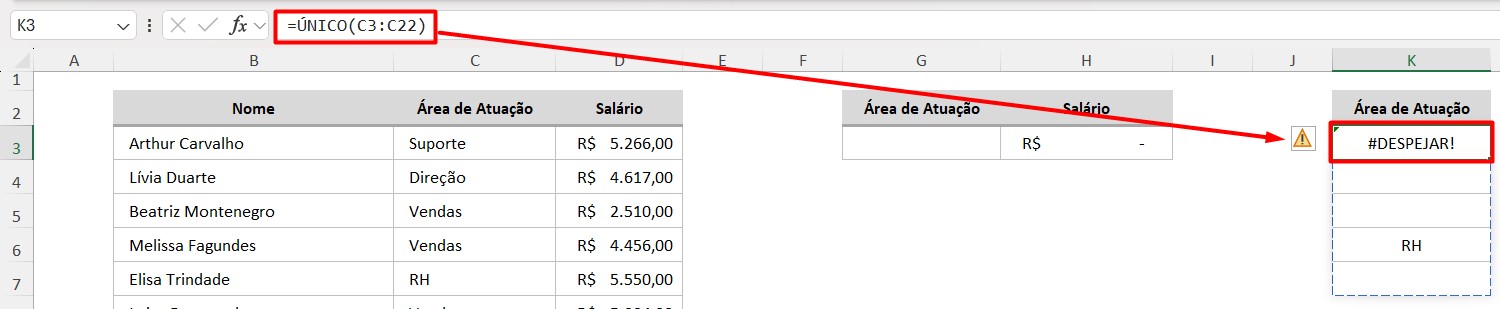
Como podemos consertar esse problema?
Tire um PRINT da sua base de dados, capturando as linhas e colunas.
Depois, vá até o ChatGPT, cole a imagem adquirida e descreva sua solicitação detalhadamente:
“Uau deu certo. Só que eu tenho um outro problema em uma outra planilha que eu sou trabalhando. Estou tentando retornar os valores únicos usando a função ÚNICO, porém eu estou me deparando com esse erro #DESPEJAR.”

Ao enviar com o ENTER do teclado, vamos ter a resposta do ChatGPT com a solução do erro.
No caso, a IA trouxe sugestões e uma delas é que há uma informação nas células que está bloqueando a função ÚNICO de expandir e trazer seus resultados, sendo assim, ela deverá ser detectada e excluída.
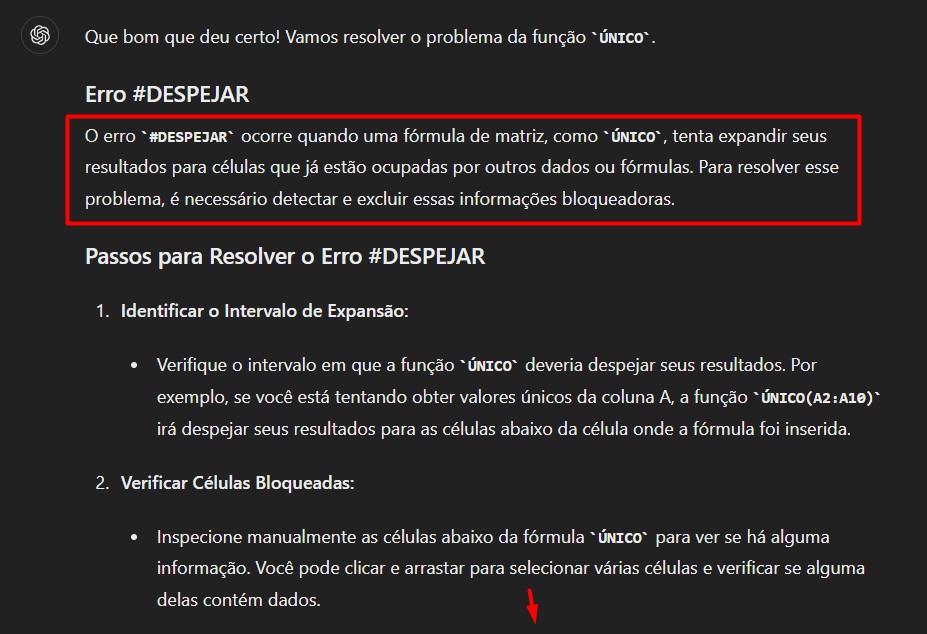
Se voltarmos no Excel, percebemos que tem a palavra RH bloqueando a função ÚNICO.

Dessa forma, retire a palavra e observe que conseguimos o resultado desejado:
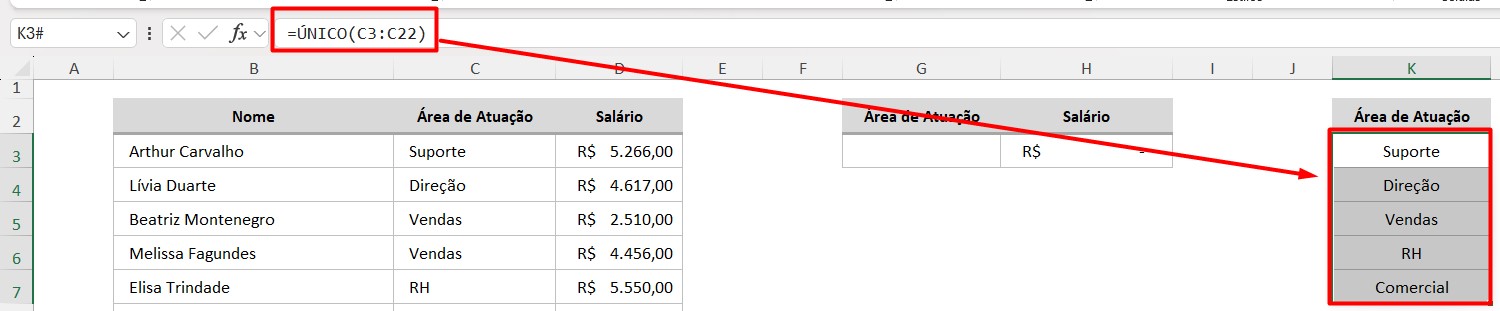
Ao concluir essa correção, sua lista suspensa possui os dados únicos da área de atuação dos colaboradores:
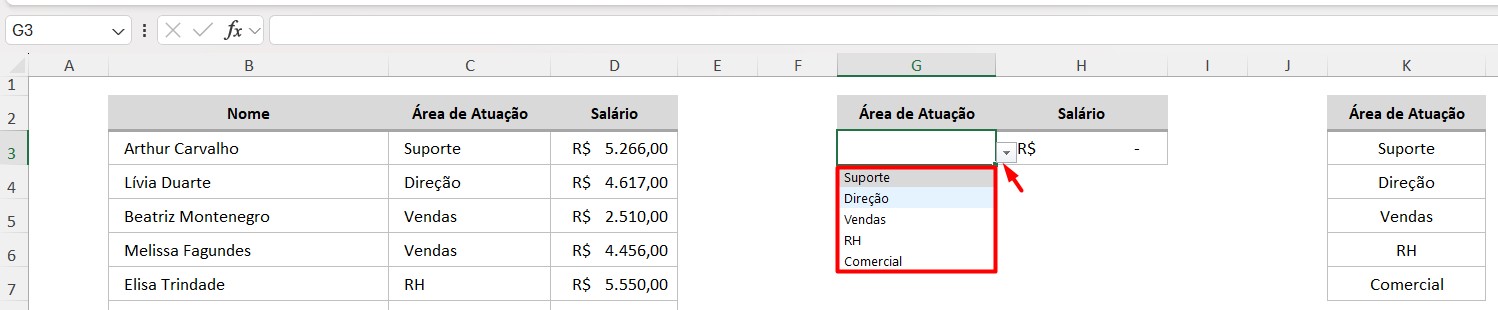
Portanto, seguindo as instruções acima, você vai conseguir resolver problemas no Excel, adquirir soluções assertivas para os seus problemas na ferramenta, além de otimizar seu tempo de trabalho, garantindo que os erros sejam solucionados rapidamente.
Conheça Nosso Curso de Excel Completo:
Quer aprender Excel do Básico ao Avançado, passando por Dashboards? Clique na imagem abaixo e saiba mais sobre este Curso de Excel Completo.