O Power Query é uma ferramenta responsável por transformar os dados tanto no Excel como no Power BI.
Há vários conceitos disponíveis no Power Query, mas, o fundamental é a definição dos tipos de dados da tabela em que você está trabalhando.
Ao definir o tipo de dado, você garante que os cálculos, filtragens e até mesmo agrupamentos sejam realizados, pois, eles dependem dos tipos de dados corretos para execução, além de evitar erros de operações inválidas e otimizar o desempenho do processamento dos dados.
Ou seja, você consegue determinar como os dados da sua base serão armazenados e tratados.
Sendo assim, no post de hoje, vamos te ensinar a definir os tipos de dados da sua tabela no Power Query.
Vamos lá!
Importando Dados no Power BI
Primeiramente, antes de definir os tipos de dados no Power Query, precisamos importar os dados da nossa base, que está no Excel, para o Power BI.
Então, veja que temos uma planilha de vendas do ano 2023 no Excel.
Há a data da venda, o código, o produto vendido, o vendedor, o local, o nome do cliente, o valor unitário e valor total.
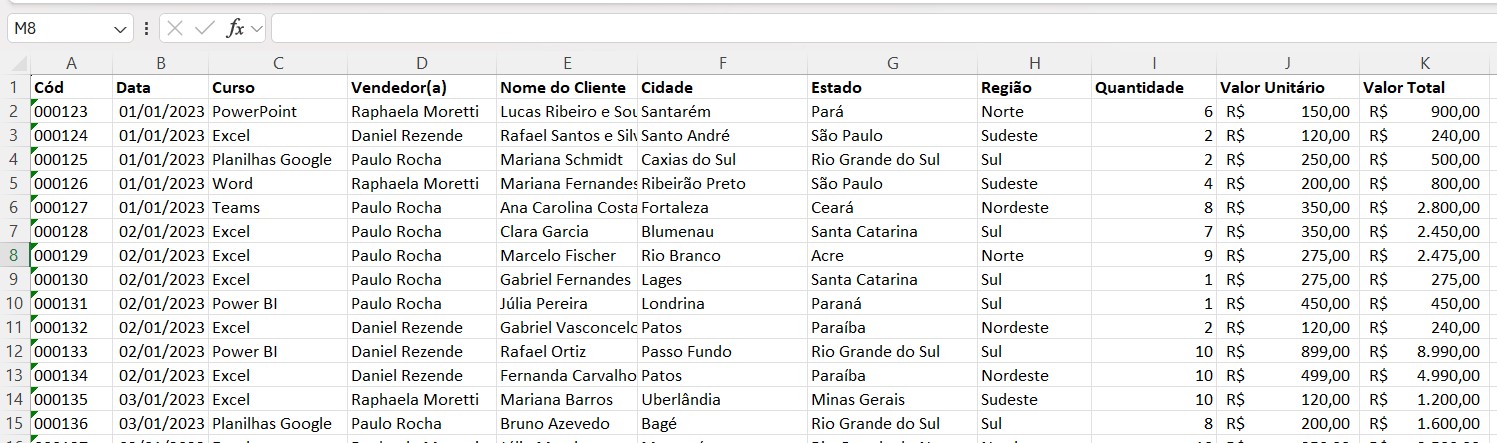
Neste caso, vamos importar todos esses dados ao Power BI, sendo assim, vá até o Power BI e selecione a opção de Importar Dados do Excel:
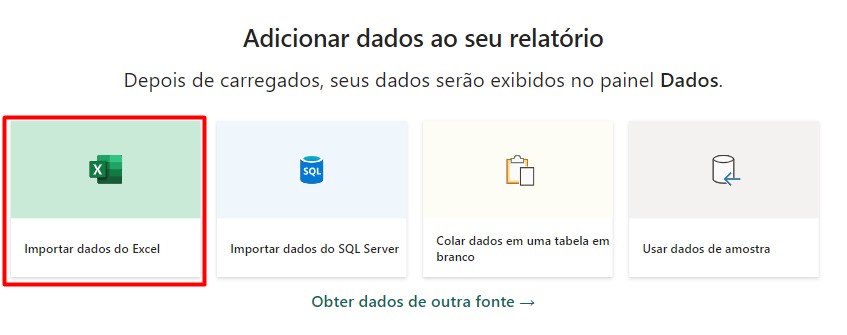
Em seguida, selecione o arquivo em Excel e clique na opção de Abrir.
Posteriormente, ao abrir uma nova janela, clique na planilha de Vendas e selecione a opção de Transformar Dados.
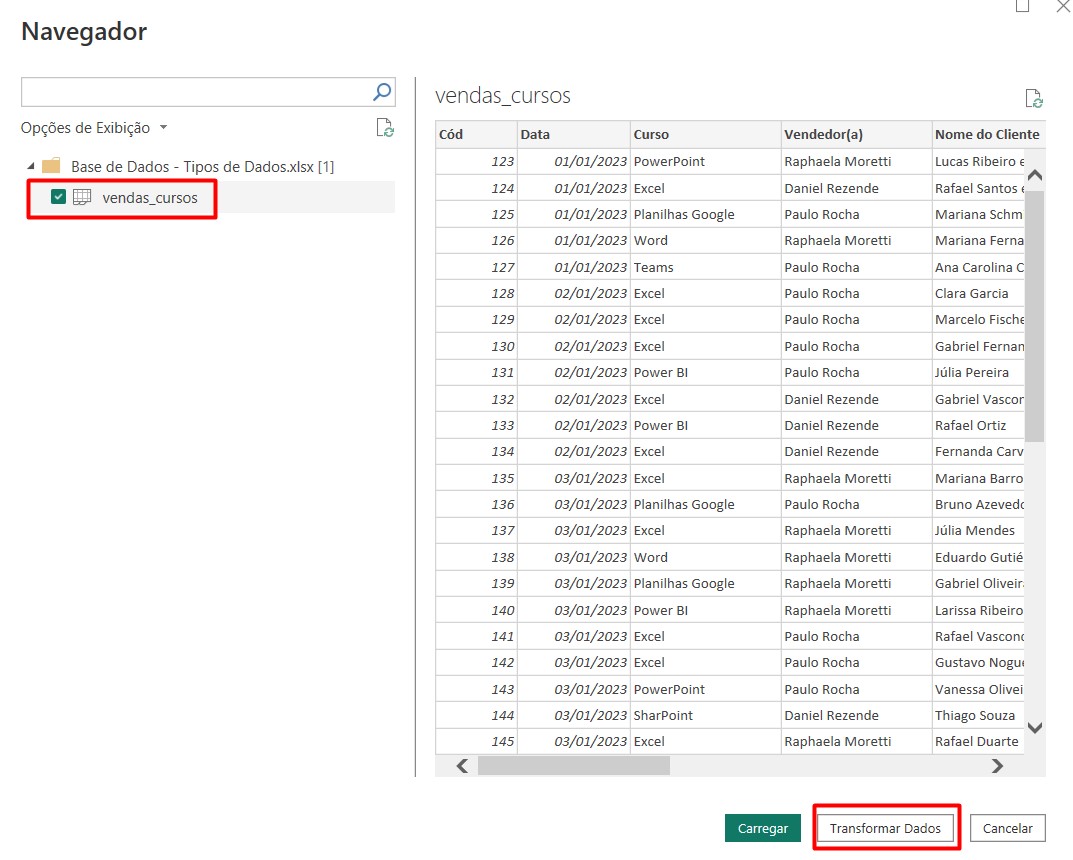
Sendo assim, conseguimos importar nossa planilha de Excel ao Power BI.
Definindo Tipo de Dados no Power Query
Agora, precisamos definir os tipos de dados no Power Query de cada coluna.
Para isso, é preciso entender que, determinar os tipos de dados é realizado de forma mais intuitiva, ou seja, você analisa as informações que estão na coluna e determina se são números, texto, porcentagem, número decimal fixo (moeda) e entre outros.
Vamos entender na prática.
Já importamos nossa base de dados, repare que logo acima há os cabeçalhos e ao lado esquerdo, os tipos de dados que foram definidos automaticamente pelo Power Query:

No caso, podemos deixar alguns, como o de Data que foi estabelecido com o tipo Data:
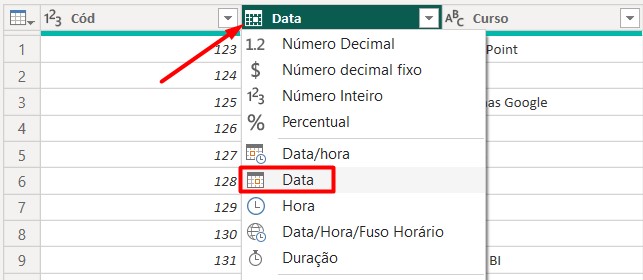
E as colunas que contém texto, que devem permanecer com o tipo de Texto.
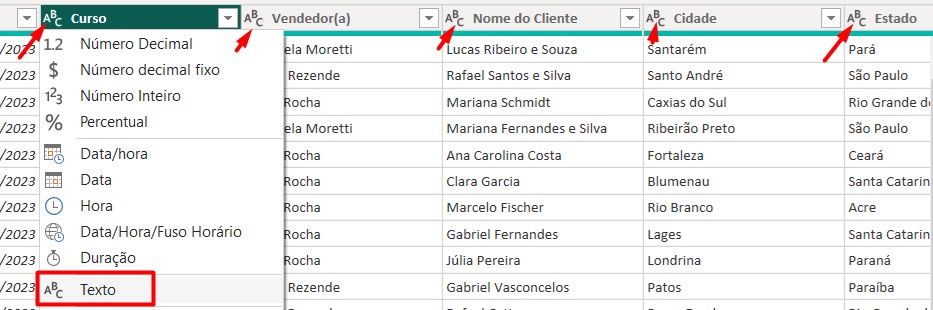
Mas, podemos modificar alguns, como a coluna de Cód, que deve estar como Texto e não como Número, pois, muitas vezes os código são compostos por texto e caracteres, além de números.
Sendo assim, selecione o ícone no canto esquerdo do cabeçalho da coluna de Cód e clique na opção de Texto:
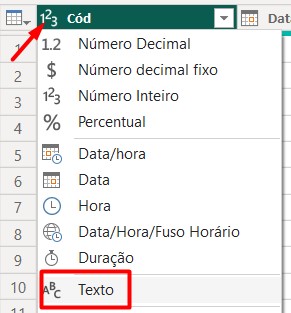
Ficando desta maneira:
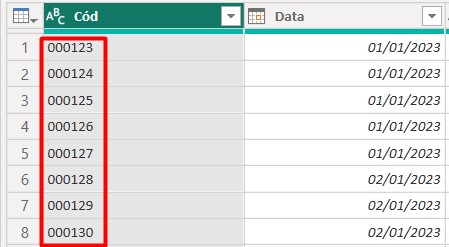
Em seguida, faça o mesmo procedimento com as colunas de Valor Unitário e Valor Total, modificando seus tipos para Número Decimal Fixo, deixando os valores como moeda, desta forma:
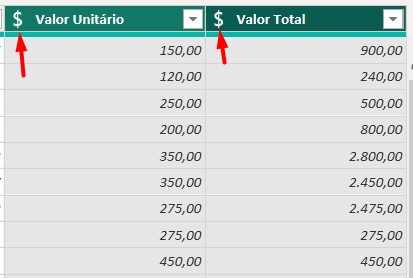
Por fim, com as dicas apresentadas acima, você vai conseguir definir corretamente os tipos de dados, além de melhorar a qualidade da análise das informações e garantir que seu fluxo de trabalho seja mais eficiente.
Curso de Excel Completo: Do Básico ao Avançado.
Quer aprender Excel do Básico ao Avançado passando por Dashboards? Clique na imagem abaixo e saiba mais sobre este Curso de Excel Completo. 
Por fim, deixe seu comentário sobre o que achou de usar este recurso e você também pode enviar a sua sugestão para os próximos posts. Até breve!













