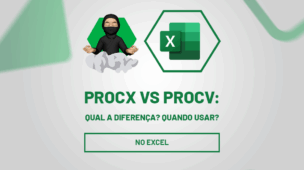Nesta aula, considerando o vídeo anexado, vamos aprender a gerar valores únicos em uma coluna na sua planilha de Excel, a fim de evitar dados duplicados, facilitar na hora de filtrar informações importantes e efetuar análises estatísticas com os resultados adquiridos.
Vale lembrar que, para conseguir esse resultado podemos utilizar algumas formas, nas quais iremos colocar em prática.
Vamos lá!
Valores Únicos de Uma Coluna no Excel: Remover Duplicadas
Primeiramente, observe que, temos uma base de dados no Excel contendo informações específicas de vendas realizadas em um determinado período.
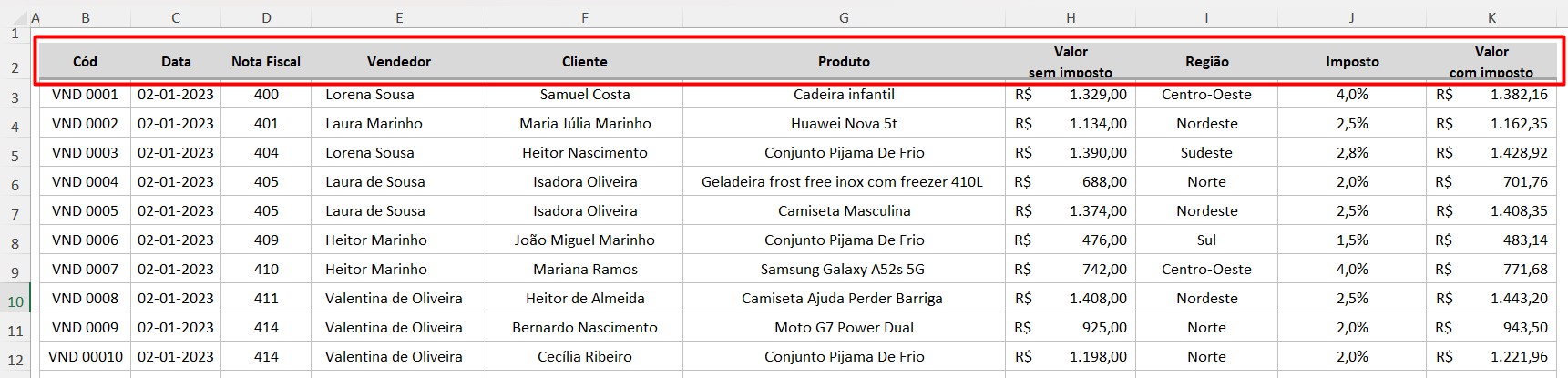
Neste caso, gostaríamos de saber os valores únicos da coluna de Cliente, com o intuito de ter uma lista de todos os clientes da sua loja.
Portanto, podemos colocar em prática a primeira maneira de gerar valores únicos, que é através da ferramenta de remover duplicadas.
Então, copie a coluna de clientes, cole ao lado da tabela de vendas e selecione esta coluna.
Em seguida, vá até a guia de Dados e selecione a opção de Remover Duplicadas:
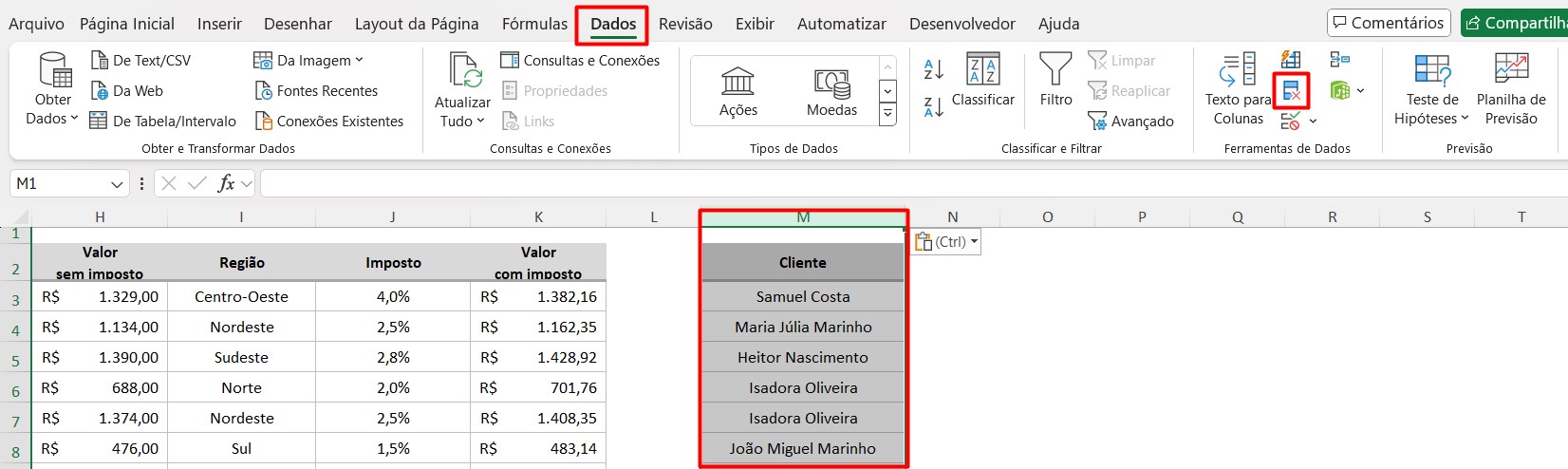
E ao confirmar a ação com OK, todos os nomes duplicados serão excluídos e você terá uma lista com os nomes de todos os 40 clientes da sua loja:
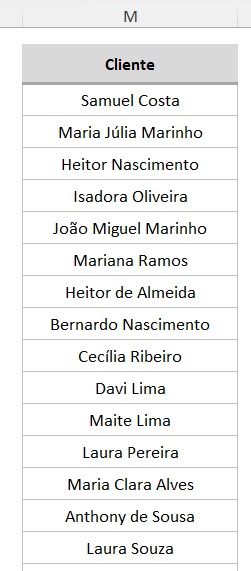
Caso precise colocar a lista em ordem alfabética, basta selecioná-la, ir novamente até a guia de Dados e escolher a opção de Classificar:
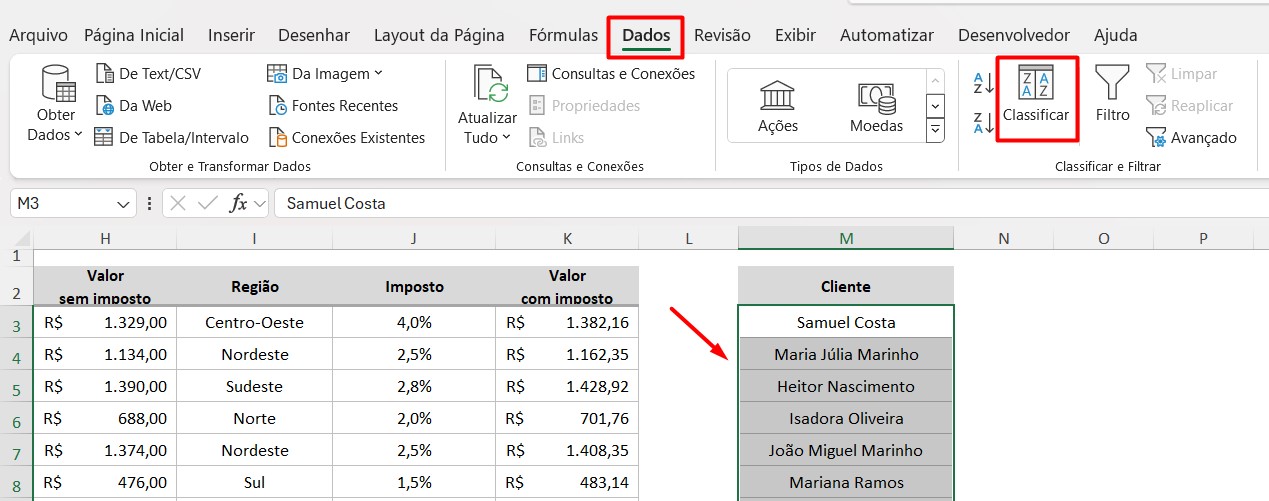
Assim, você terá os clientes devidamente classificados:
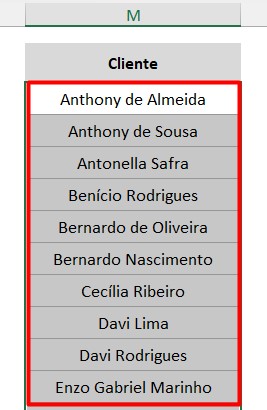
Valores Únicos de Uma Coluna no Excel: Função ÚNICO
Já a segunda forma de ter apenas valores únicos em sua coluna, é através da função ÚNICO, disponível apenas para os usuários do 365.
Lembrando que, a função ÚNICO é responsável por analisar uma sequência de informações e trazer apenas os valores únicos encontrados.
Então, ao lado da tabela, coloque o cabeçalho de cliente, aplique a função ÚNICO e selecione a coluna de Cliente:

Em seguida, ao clicar com o ENTER do teclado, você terá apenas a lista com os 40 clientes atendidos em sua loja:

Sendo assim, as vantagens de usar a função ÚNICO, é que caso você acrescente ou retire algum cliente da tabela, automaticamente a lista será atualizada.
Além de ser possível colocar a função CLASSIFICAR junto da função ÚNICO e trazer a lista em ordem alfabética:

Portanto, com as dicas acima, você vai conseguir organizar as informações trabalhadas e utilizar a ferramenta que melhor se encaixa na sua necessidade.
Curso de Excel Completo
Quer aprender Excel do Básico ao Avançado, passando por Dashboards? Clique na imagem abaixo e saiba mais sobre este Curso de Excel Completo.





![COMO-EXTRAIR-O-ENDEREÇO-DE-UMA-CELULA- Como Extrair o Endereço de uma Célula no Excel [ 2 Métodos ]](https://ninjadoexcel.com.br/wp-content/uploads/2023/11/COMO-EXTRAIR-O-ENDERECO-DE-UMA-CELULA--304x170.jpg)