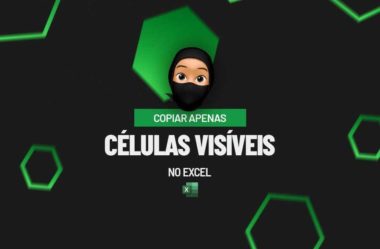Neste tutorial prático de Excel, ensinaremos a você copiar apenas células visíveis. No Excel, quando filtramos uma base de dados e queremos copiar essas informações, muitas vezes, as informações que estão ocultas, são copiadas e isto não é nosso objetivo.
Mas, existe a possibilidade de copiar apenas as células que estão visíveis para mim naquele momento, sem precisar copiar os dados ocultos.
Por exemplo, ao criar relatórios específicos, normalmente você usa alguns critérios para análise e filtros destes dados.
Portanto, copiando apenas as células visíveis, será possível copiar esses dados filtrados para outra planilha, mantendo esse filtro, não permitindo que informações não desejadas sejam copiadas também.
Veremos na prática!
Baixe a base de dados para praticar o que está sendo ensinado neste tutorial:
Como Copiar Somente Células Visíveis no Excel:
Antes de mais nada, veja que temos uma base de dados com as vendas trimestrais de algumas lojas espalhadas pelo Brasil e seus respectivos faturamentos:
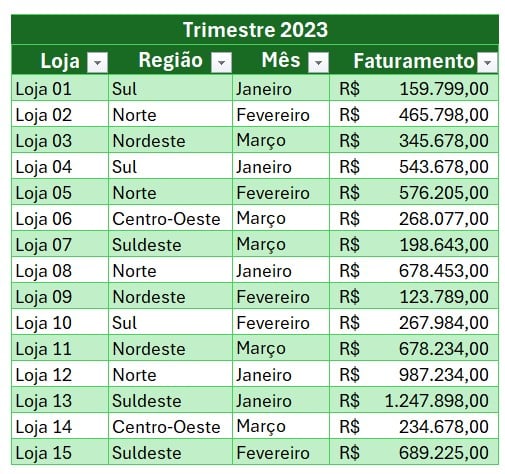
Células Filtradas
No caso, filtraremos nossa base pela região, para apresentar apenas à região Nordeste:
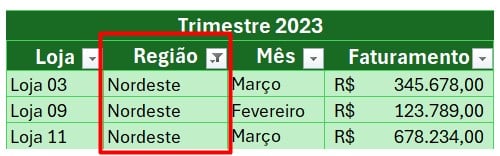
Sendo assim, agora, se eu copiar esses dados e colar, ocorrerá um erro:

Portanto, repare que copiei as três linhas, mas, ao colar, só veio apenas uma informação, pois, a base de dados está com filtro aplicado na coluna de região.
Nesse caso, podemos fazer da seguinte forma:
Em seguida, selecione os dados que você deseja copiar:
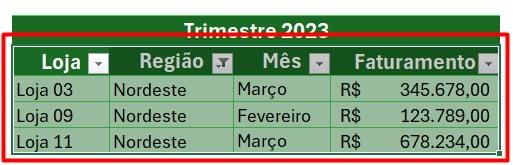
Depois, vá em Página Inicial > Localizar e Selecionar > Ir Para Especial:
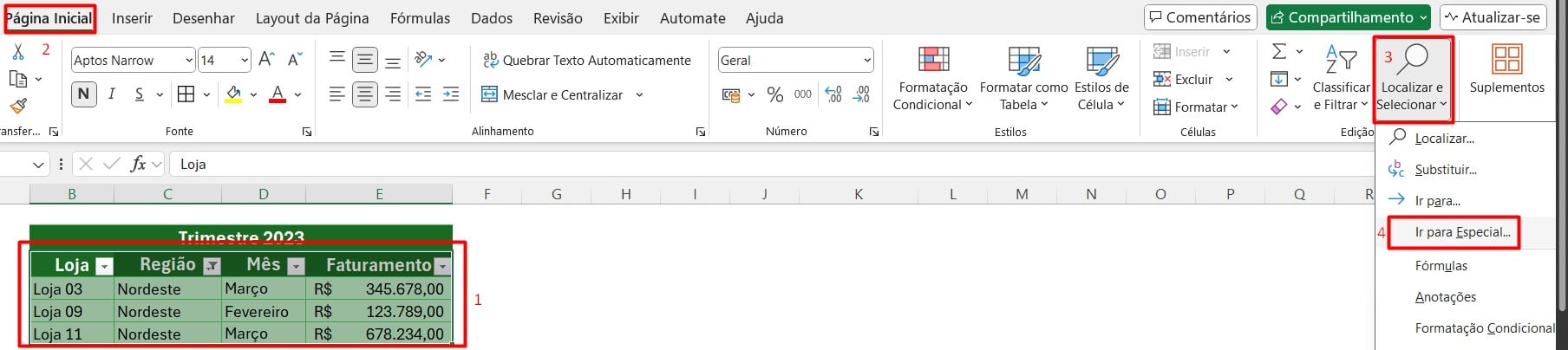
Posteriormente, note que irá abrir uma janela de opções, selecione Somente Células Visíveis > OK.
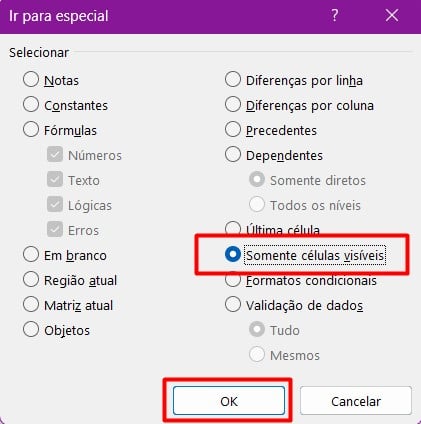
Vá em Página Inicial > Copiar:
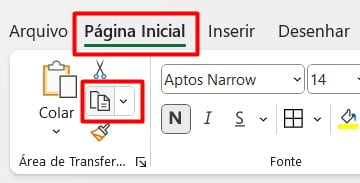
Logo, selecione uma célula > Página Inicial > Colar.
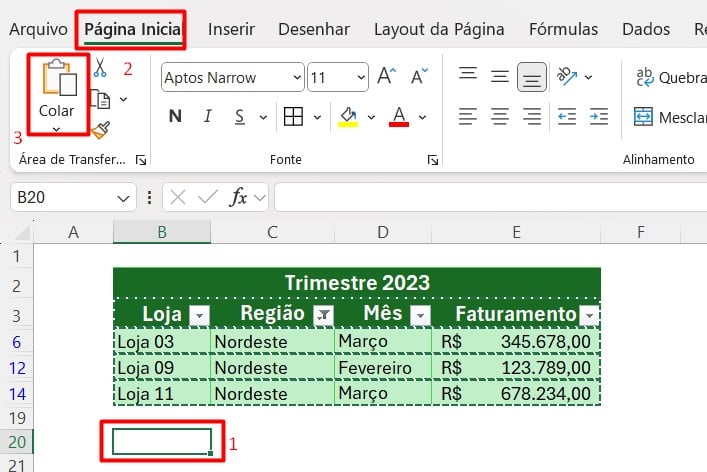
Veja o resultado:
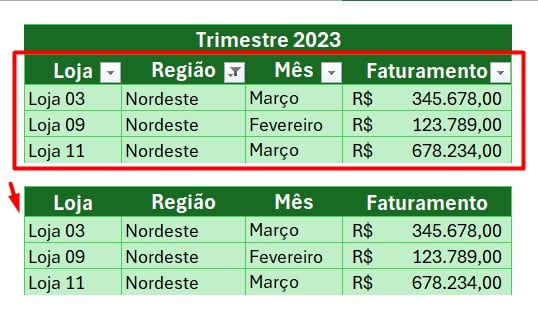
Repare que ele colou todas as três linhas com as lojas do Nordeste.
Colunas Ocultas
Mas, a mesma ferramenta funciona também para colunas ocultas.
Por exemplo, ocultamos a coluna de mês:
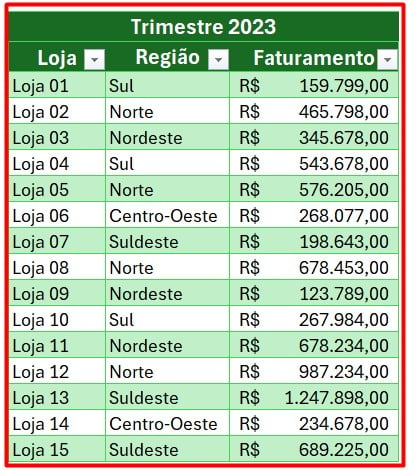
Quando copio esses dados, a coluna oculta vem junto:
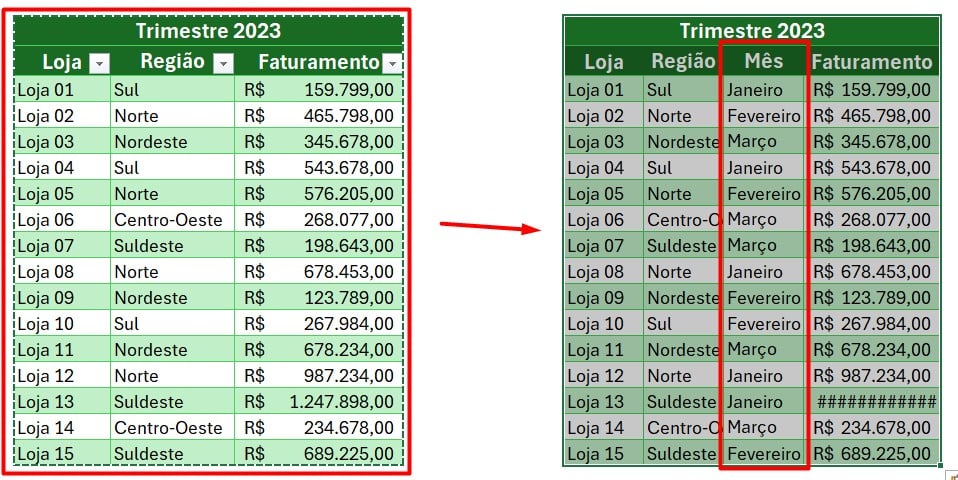
Para isso, podemos fazer o mesmo procedimento:
Página Inicial > Localizar e Selecionar > Ir Para Especial > Somente Células Visíveis > OK.
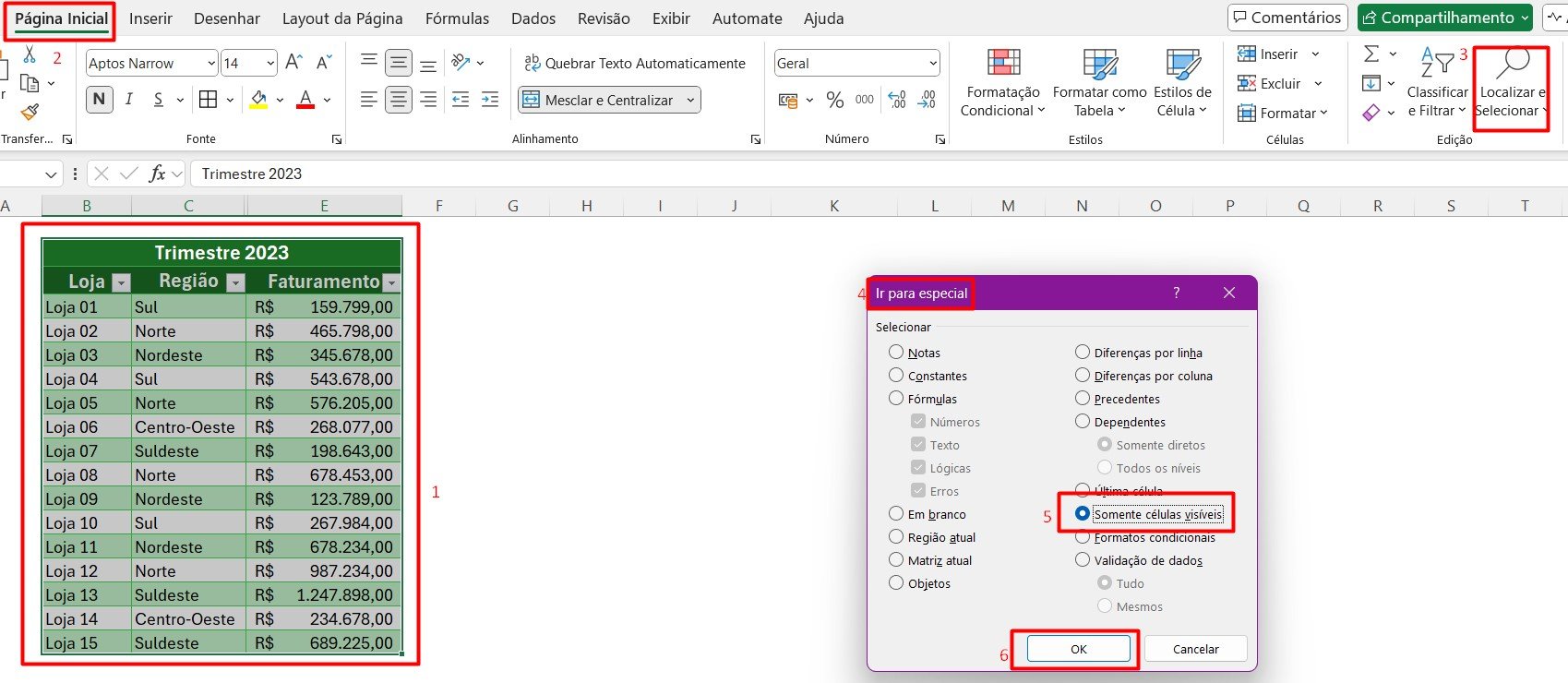
Página Inicial > Copiar > Selecione uma célula > Colar.
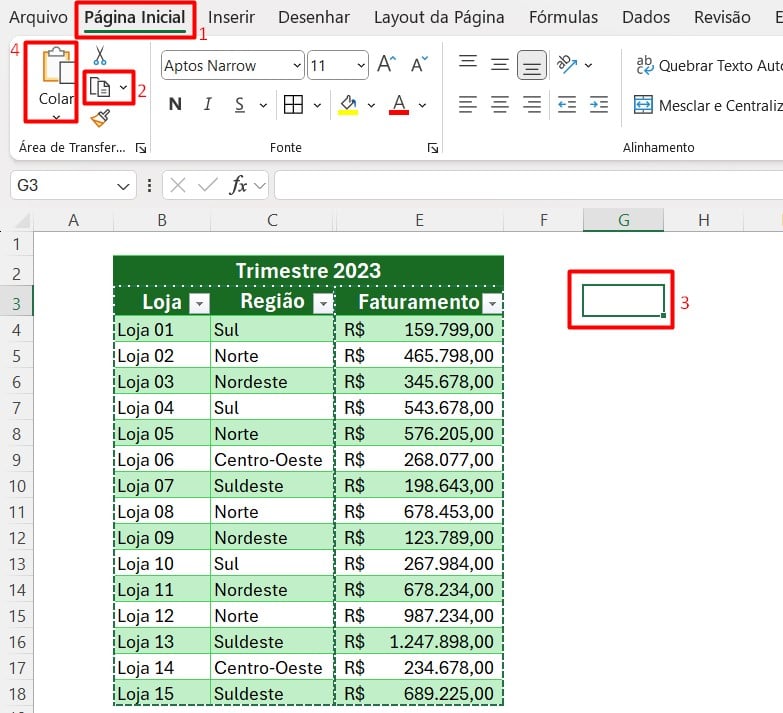
Veja que foi copiado apenas as três colunas, mantendo os meses ainda ocultos:
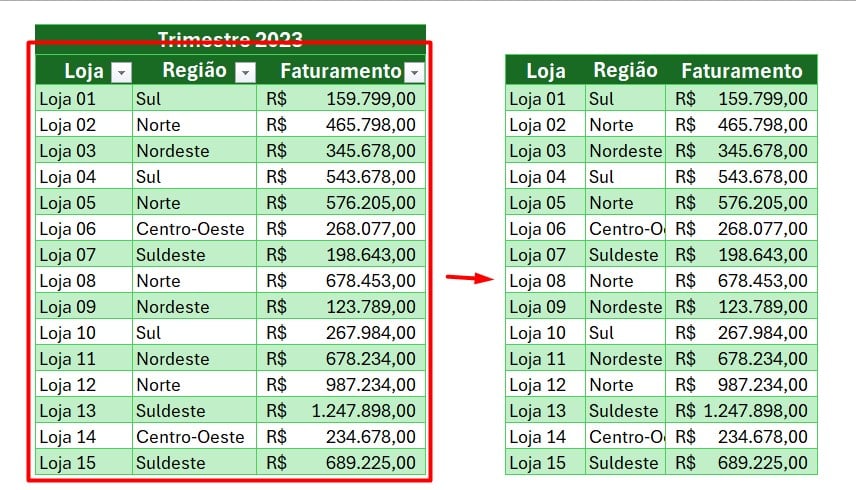
Essa ferramenta do Excel, permite que possamos copiar dados da nossa base filtrada de maneira eficiente, sem comprometer as informações adquiridas, trazendo-as completas para análise.
Curso de Excel Completo: Do Básico ao Avançado.
Quer aprender Excel do Básico ao Avançado, passando por Dashboards? Clique na imagem abaixo e saiba mais sobre este Curso de Excel Completo.
Por fim, deixe seu comentário sobre se gostou deste post tutorial e se você irá usar essas técnicas em suas planilhas de Excel. E você também pode enviar a sua sugestão para os próximos posts. Até breve!