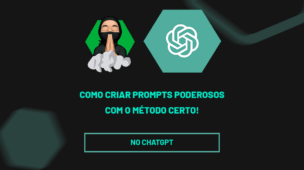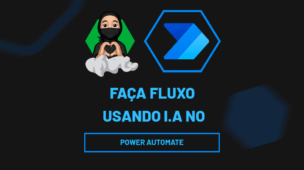Através do Google Sheets, conseguimos criar planilhas dinâmicas e muito interativas utilizando todos os recursos disponíveis. Uma dessas possibilidades é fazer caixa de seleção, permitindo criar listas de tarefas e disponibilizando opções para os usuários de maneira simples, deixando a planilha mais interativa.
Portanto, considerando a importância desta ferramenta, vamos te ensinar a criar caixas de seleção no Google Planilhas.
Vamos lá!
Caixa de Seleção no Google Planilhas
Observe que, temos uma base de dados no Google Planilhas contendo o registro de alguns projetos que deverão ser realizados no segundo semestre de 2024.
Nele há os seus responsáveis, o prazo, prioridade e comentários sobre o tema:
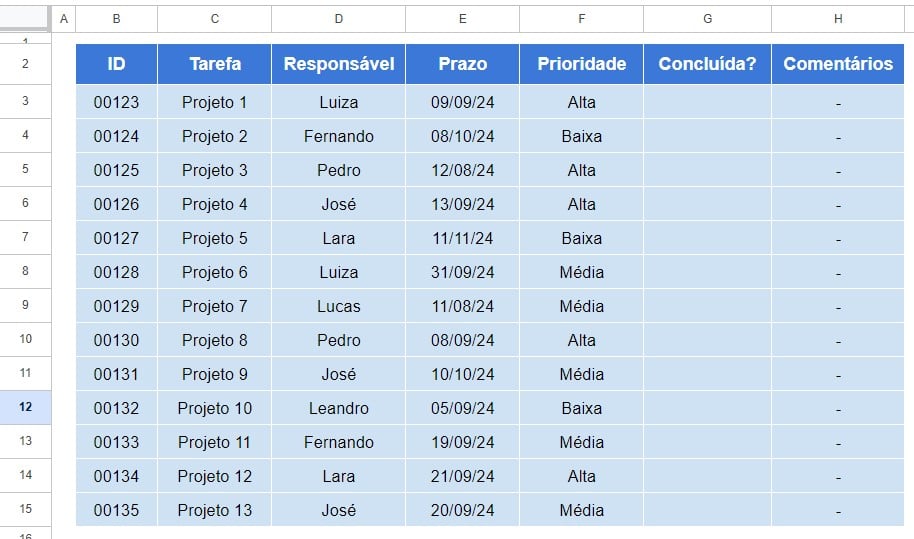
No caso, gostaríamos de criar uma caixa de seleção na coluna G para marcar como concluído os projetos finalizados:
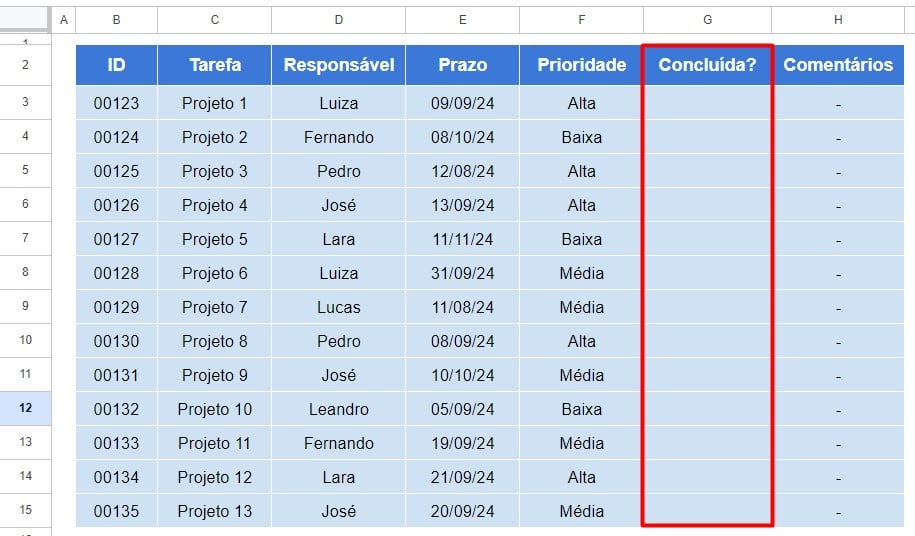
Para isso, selecione as células vazias da coluna de concluído, vá até a guia de Inserir e clique na opção de Caixa de Seleção:
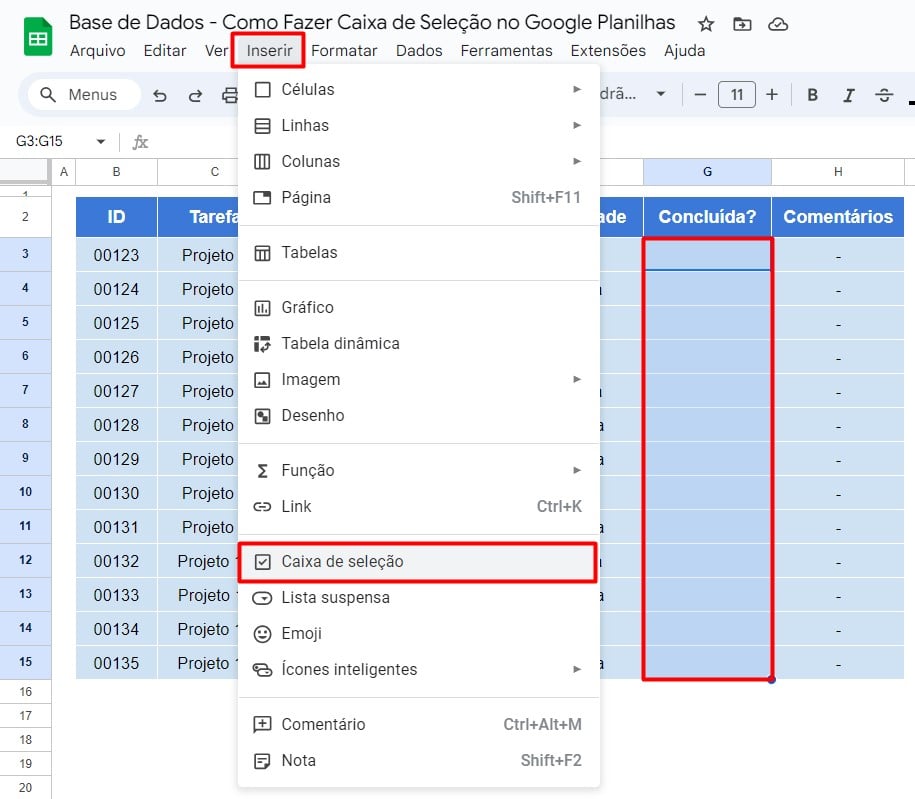
Sendo assim, imediatamente as caixas para seleção são incluídas em sua tabela:
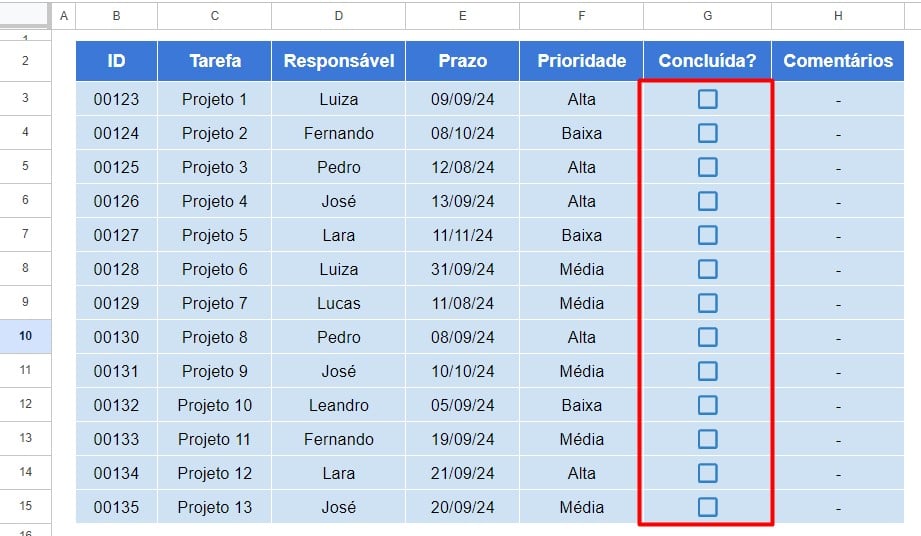
Assim, quando o responsável finalizar o projeto em questão, basta marcar como concluído:
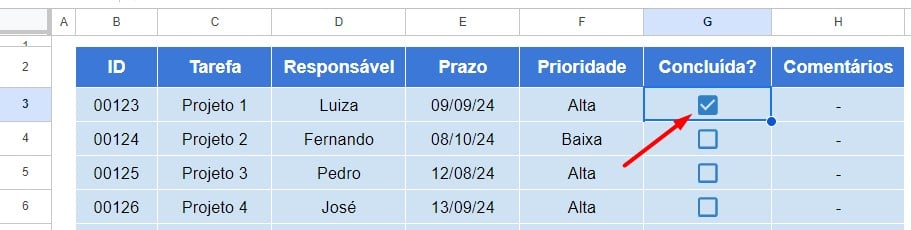
Observe ainda que, quando marcamos a caixa de seleção, o Google Planilhas entende que o resultado é VERDADEIRO (true):
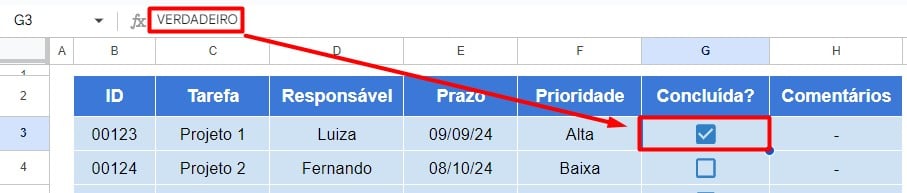
Então, senão estiver marcada, é considerada como FALSO (false):
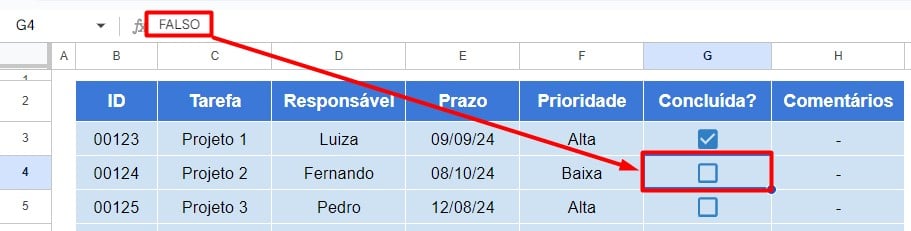
Caso desejar, pode aplicar a Formatação Condicional em sua planilha, destacando os projetos que estão fora do prazo ou até mesmo aqueles que são de prioridade alta, conforme exemplo abaixo:
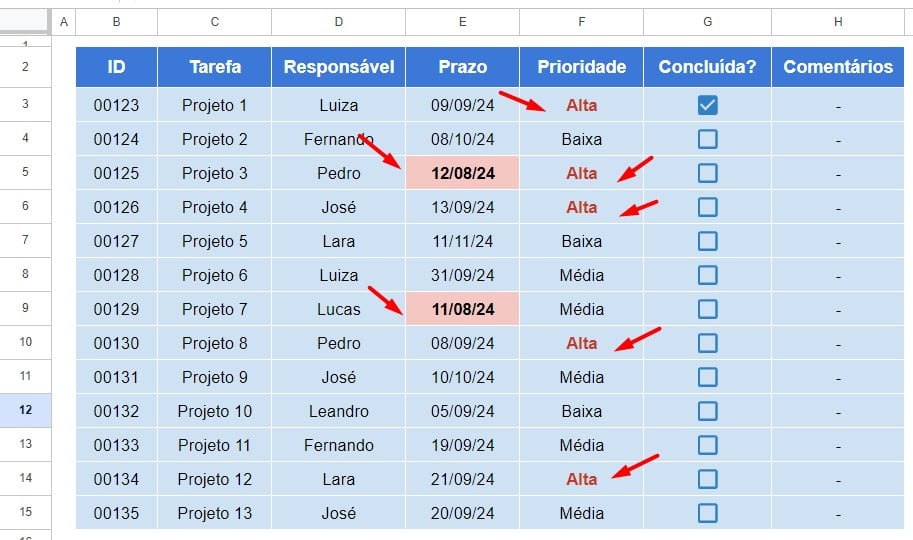
Cálculo da Porcentagem de Tarefas Concluídas no Google Planilhas
Contudo, considerando os resultados obtidos com a planilha de projetos, é possível calcular a porcentagem de tarefas que concluídas, obtendo uma noção do andamento do planejamento semestral.
Sendo assim, na célula I15:
- Aplique a função SE;
- Selecione a coluna com a caixa de seleção (G2:G15);
- Informe que a quantidade de células verdadeiras, deverão ser somadas e dividas pelo número de linhas da coluna G (14).
Ou seja, a função CONT.SE, conta o número de informações de acordo com um critério estabelecido, sendo este critério as caixas de seleção escolhidas (valor verdadeiro).
=CONT.SE(G3:G15;VERDADEIRO)/14
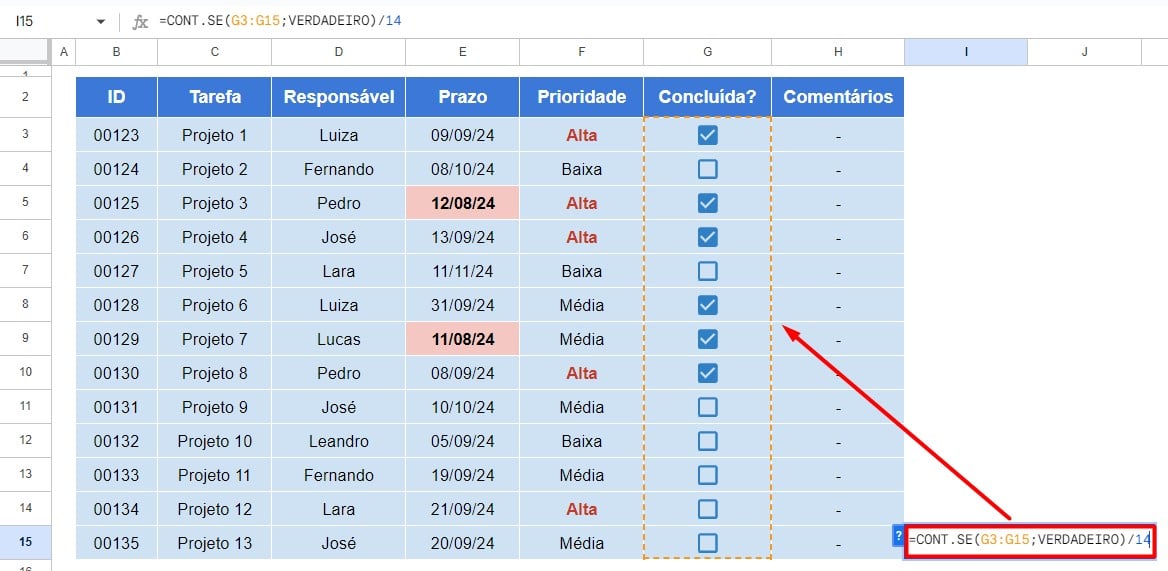
Sendo assim, ao formatar o resultado como porcentagem, temos o percentual total dos projetos que concluídos até o presente momento:
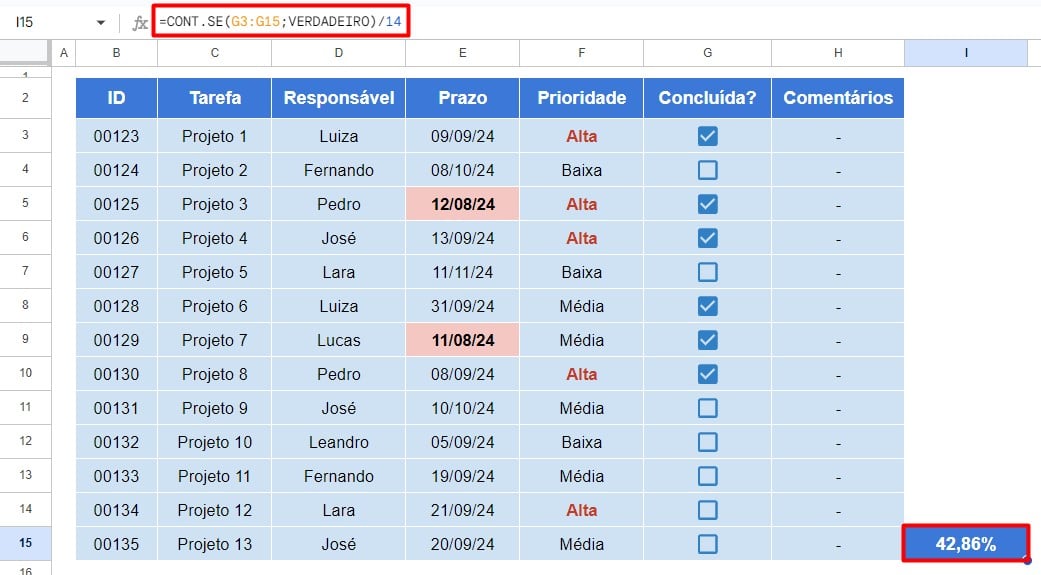
Portanto, executando as dicas acima, você conseguirá cria caixa de seleção em sua tabela no Google Planilha, deixando-a mais interessante e profissional para o usuário.
Curso de Google Sheets – Básico ao Avançado:
Curso Completo para quem quer Dominar o Planilhas Google. Aprenda as principais funções, fórmulas, funcionalidades, gráficos, tabelas dinâmicas e Dashboards no Google Sheets.
Domine o Google Sheets com nosso Curso do Básico ao Avançado. Comece do zero e aprenda a analisar planilhas utilizando: funções, fórmulas, tabelas dinâmicas, gráficos e muito mais.
Por fim, deixe seu comentário sobre o que achou de usar este recurso e você também pode enviar a sua sugestão para os próximos posts. Até breve!





![TESTE-INTERMEDIARIO-DE-EXCEL-GERAR-NUMEROS-ALEATORIOS-ENTRE-UMA-FAIXA Teste Intermediário de Excel [Gerar Números Aleatórios Entre uma Faixa]](https://ninjadoexcel.com.br/wp-content/uploads/2023/07/TESTE-INTERMEDIARIO-DE-EXCEL-GERAR-NUMEROS-ALEATORIOS-ENTRE-UMA-FAIXA-304x170.jpg)