Através deste tutorial, aprenda passo a passo, como limpar dados no Excel. Sabia que existem várias maneiras de limpar os dados no Excel? Podendo, inclusive, limpar formatos das células, retirar algum comentário da sua base de dados e até mesmo algum erro de formatação.
Normalmente, quando apagamos algum dado no Excel, utilizamos o DELETE ou BACKSPACE do nosso teclado, mas, hoje aprenderemos a usar ferramentas fornecidas no próprio Excel, na opção Limpar disponível na Página Inicial.
Faça o download da base de dados para praticar o que está sendo ensinado neste tutorial:
Como Apagar Dados no Excel:
Primeiramente, note que no exemplo, temos uma pequena base de dados, com alguns produtos, seus valores e quando foi solicitado o pedido deste.
Sendo assim, repare abaixo o link no nome produto: “Notebook” e um comentário em uma das células de quantidade:
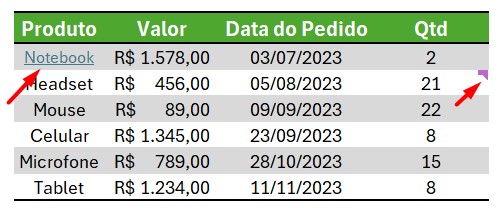
Contudo, agora, imagine que a quantidade de pedidos do headset foi informado errado, você precisa retirar o 21, por exemplo.
Em seguida, clique na Célula que representa a quantidade de Headset “21” > Página Inicial > Ferramenta Borracha: Limpar > Limpar Conteúdo.
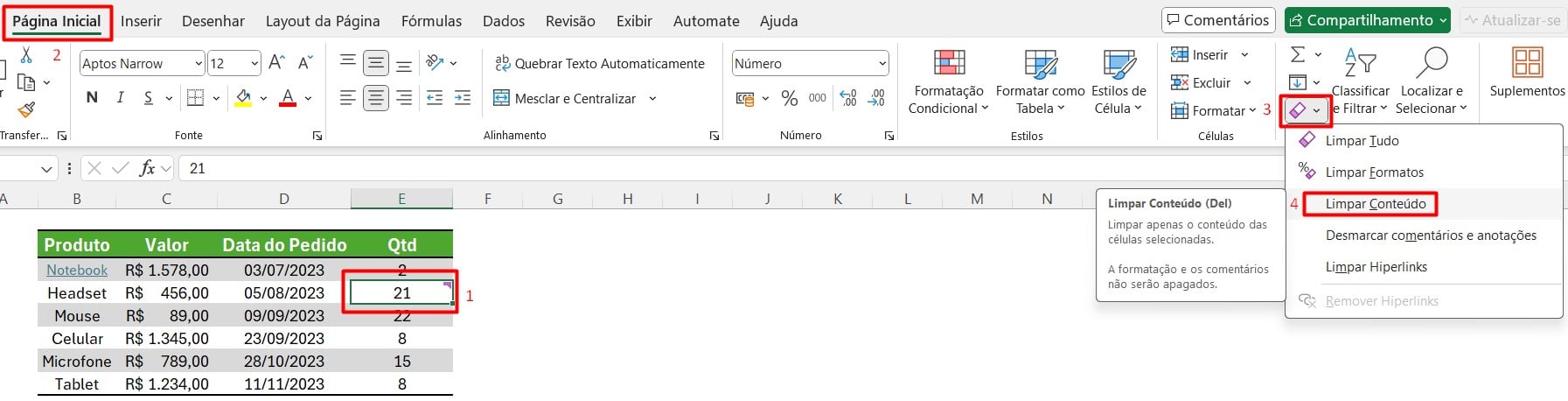
Repare que a quantidade foi retirada, mas, o comentário que estava lá permanece e as configurações da célula não forma modificadas, pois, limpamos apenas o conteúdo na célula:
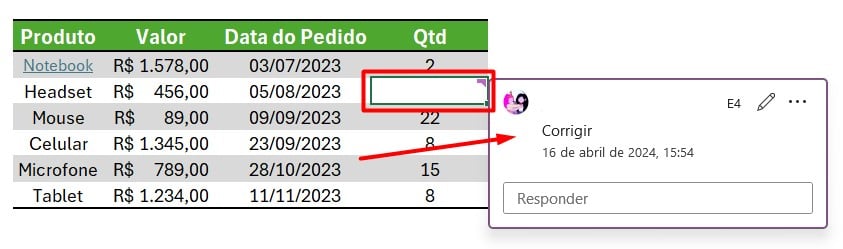
Agora, você precisa retirar o comentário desta célula, para isso você precisa:
Clicar na quantidade de headset > Página Inicial > Limpar > Desmarcar Comentários e Anotações.
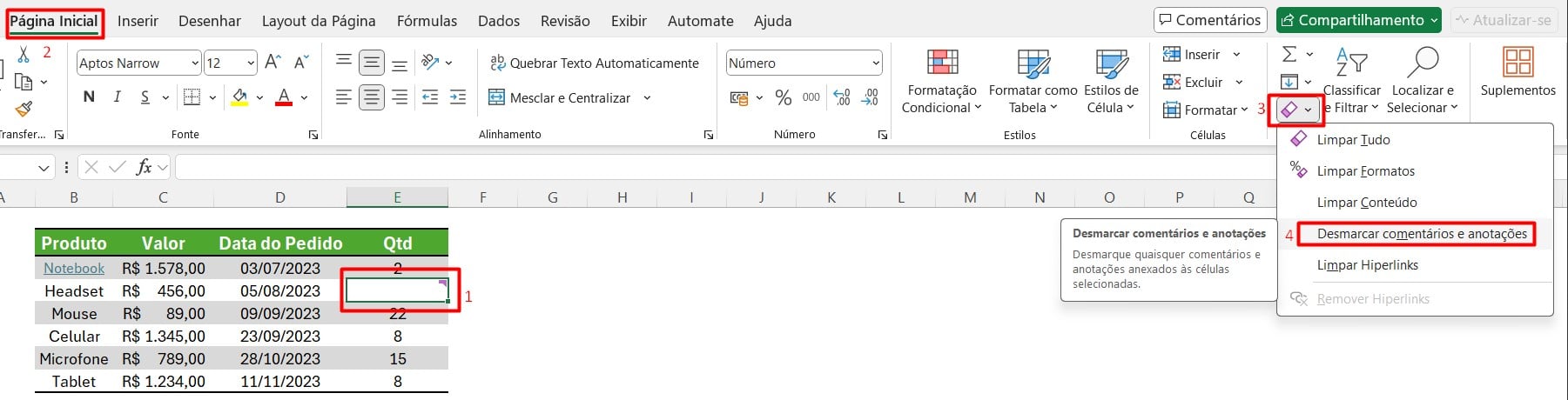
Assim, o comentário que estava nesta célula, será retirado da sua base de dados, ainda mantendo a formatação desta:
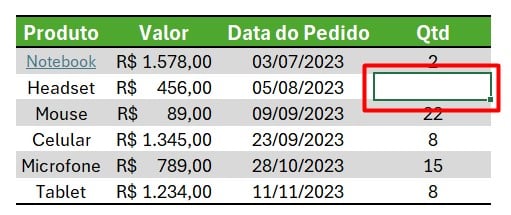
Agora, você precisa retirar o link, que está vinculado ao Notebook.
Para isso, você precisa clicar no notebook > Página Inicial > Limpar > Remover Hiperlinks.
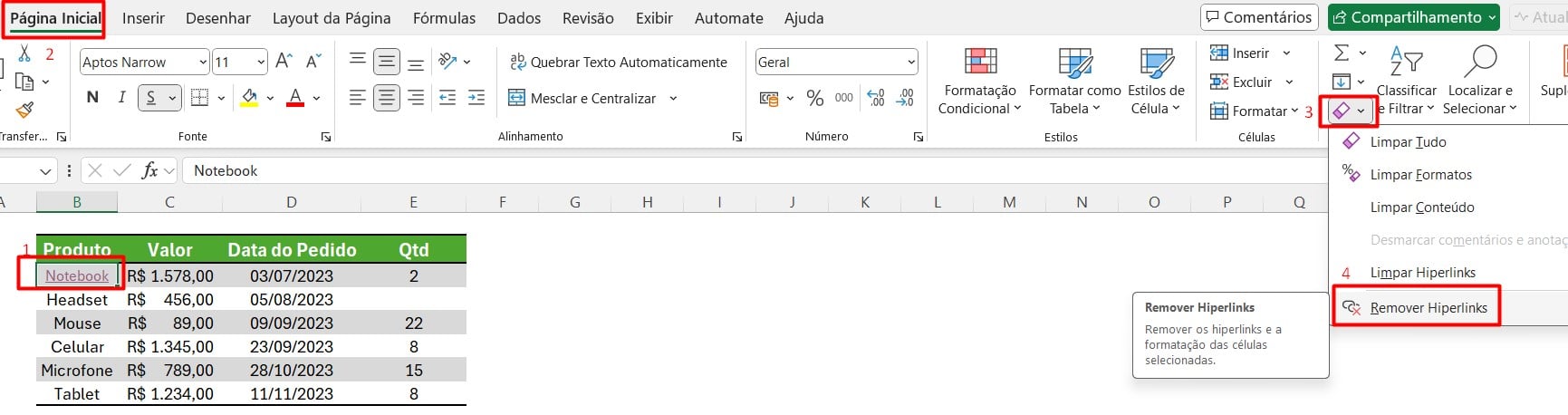
Tem a possibilidade de Limpar Hiperlink, mas, nesse exemplo usaremos o Remover Hiperlink.
Após a aplicação, ficará desta forma, onde além de retirar o link vinculado, também foi modificado o formato desta célula, repare como a célula está diferente das demais:
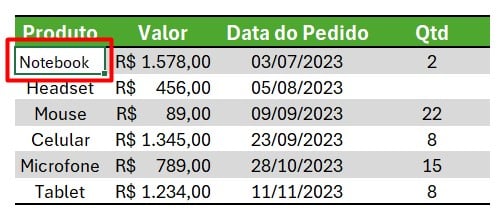
Suponhamos que você quer retirar o formato que está nas células da base de dados.
Para isso, selecione as células > Página Inicial > Limpar > Limpar Formatos.
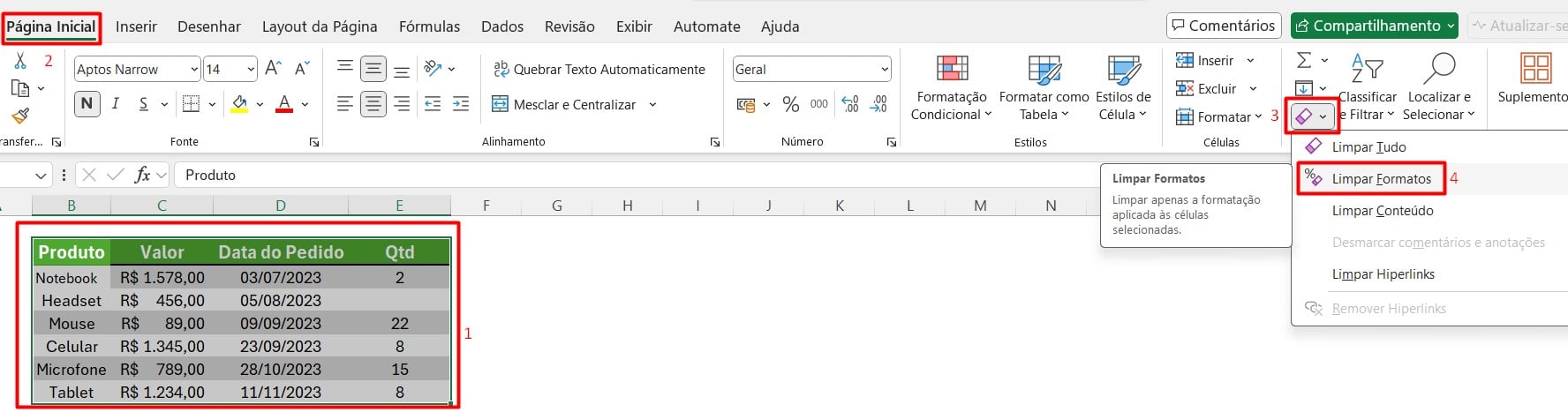
Ficando desta forma, sem qualquer tipo de formatação, apenas os dados inicialmente:
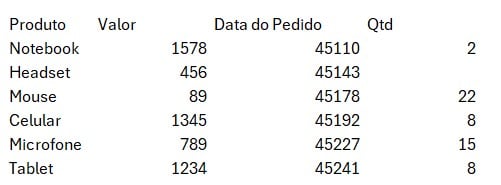
Por fim, caso queira limpar tudo, não só a formatação, mas, também os dados, você pode selecionar as informações > Página Inicial > Limpar > Limpar Tudo.
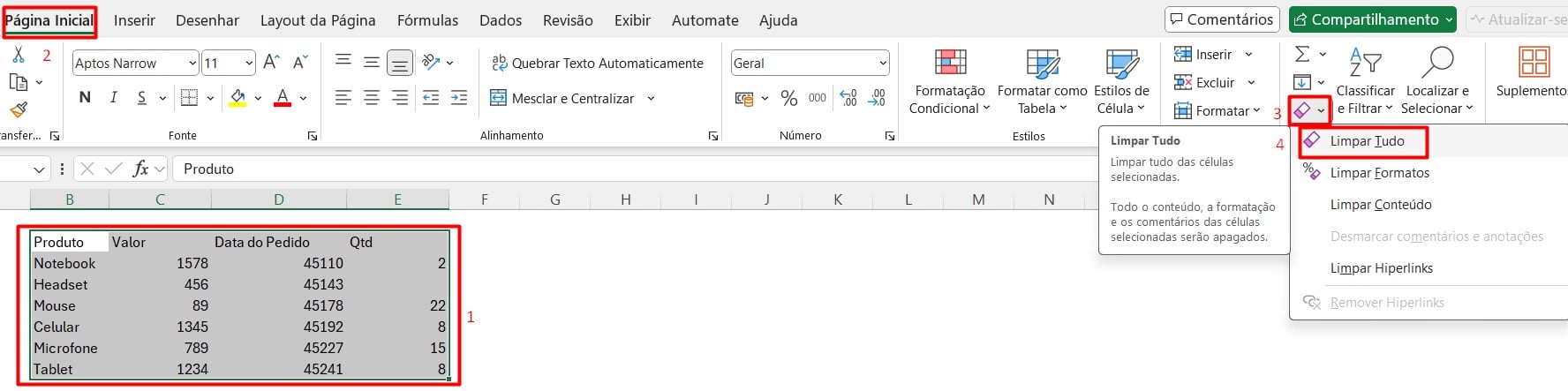
Assim, todos os dados serão apagados da sua base:
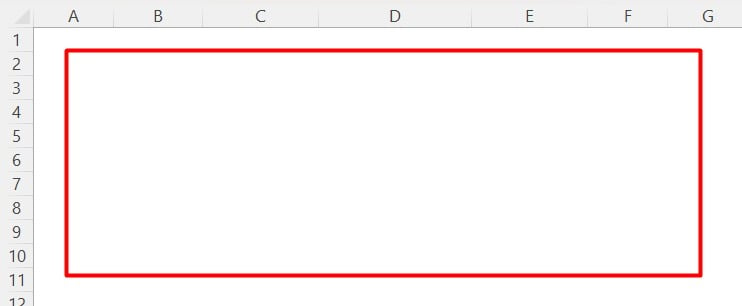
Dominado estas técnicas apresentadas, você conseguirá deixar suas informações mais legíveis, precisas e eficientes, deste modo, facilitando na hora de montar e ajustar sua base de dados.
Curso de Excel Completo: Do Básico ao Avançado.
Quer aprender Excel do Básico ao Avançado, passando por Dashboards? Clique na imagem abaixo e saiba mais sobre este Curso de Excel Completo.
Por fim, deixe seu comentário sobre se gostou deste post tutorial e se você irá usar essas técnicas em suas planilhas de Excel. E você também pode enviar a sua sugestão para os próximos posts. Até breve!















