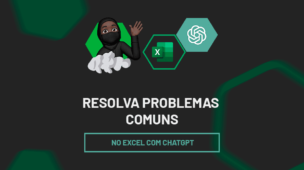Você sabe como representar o vazio no Excel? Pois lidar com células vazias é muito comum e pode ser útil em conceitos diferentes, como na aplicação de fórmulas que precisam da ausência de dados ou até mesmo ao estruturar planilhas específicas.
Sendo assim, considerando a importância deste tema, confira mais um tutorial
Identificando uma Célula Vazia no Excel
Primeiramente, precisamos entender se é possível identificar células vazias no Excel.
Sendo assim, através da função ÉCÉL.VAZIA, podemos identificar se a célula está vazia ou não.
Então, ao aplicar a função, ela retorna um valor verdadeiro ou falso.
Sendo a primeira opção a confirmação da célula vazia e a segunda, informando que há algum dado na célula.
Vamos entender na prática.
Temos uma lista de código de produtos e gostaríamos de saber quais células estão vazias.
Para isso, aplique a função ÉCÉL.VAZIA e selecione a célula B2:
=ÉCÉL.VAZIA(B2)
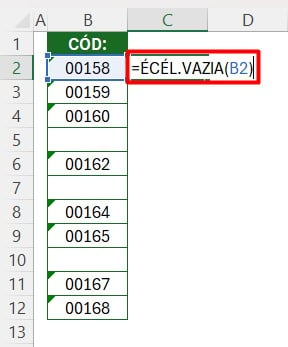
Ao arrastar a função para as demais células, conseguimos identificar àquelas que estão vazias:
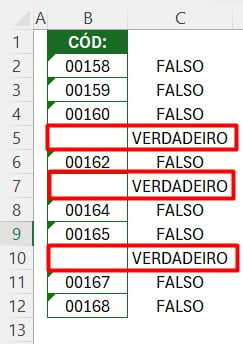
Lembrando que, você pode incluir a função ÉCÉL.VAZIA dentro de outras funções, facilitando na localização de informações específicas.
Como no caso da função SE, onde se a célula estiver vazia, retornará como “sem dados”, mas, se tiver alguma informação, retornará o código do produto:
=SE(ÉCÉL.VAZIA(B2);”Sem dados”;B2)
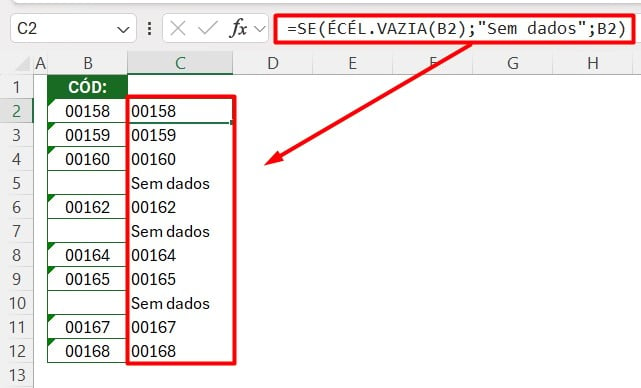
Caso tenha dificuldades em utilizar a função SE, abaixo deixo um vídeo do Ninja para te auxiliar:
Retornando um Valor Vazio no Excel
No entanto, imagine que você precisa que sua função SE, por exemplo, retorne um “valor vazio” como resultado da análise dos dados.
Para isso, podemos usar aspas duplas (“ “) para representar este vazio.
Sendo assim, observe que temos uma sequência numérica com 10 números:
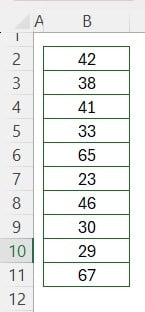
No caso, ao aplicar a função SE, gostaríamos que o valor que for maior do que 50 (teste lógico), retorne na célula ao lado (valor verdadeiro), caso contrário, a célula ficará vazia (valor falso):
=SE(B2>50;B2;” “)
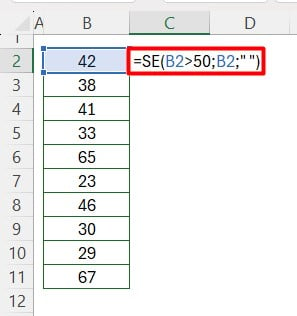
Então, ao aplicar a função nas demais células, temos o resultado abaixo:
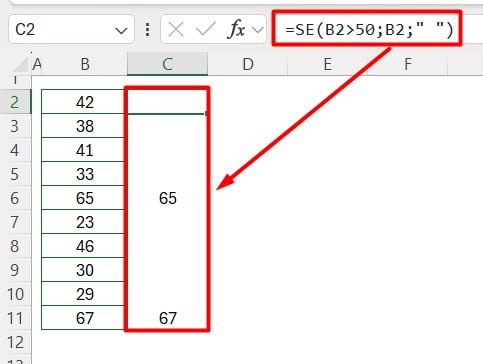
Portanto, com as dicas acima, você irá conseguir identificar o vazio e representá-lo dentro das fórmulas aplicadas no Excel.
Curso de Excel Completo: Do Básico ao Avançado.
Quer aprender Excel do Básico ao Avançado, passando por Dashboards? Clique na imagem abaixo e saiba mais sobre este Curso de Excel Completo.
Por fim, deixe seu comentário sobre se gostou deste post tutorial e se você irá usar essas técnicas em suas planilhas de Excel. E você também pode enviar a sua sugestão para os próximos posts. Até breve!