Antes de mais nada, através deste tutorial passo a passo, você aprender como classificar do Maior para Menor no Excel. Sim, a classificação é uma dos recursos mais usados no Excel e também umas dos mais simples.
Além disso, você aprenderá como classificar dados do maior para o menor no Excel. Você pode fazer isso de duas formas: com o recurso de classificação e por meio da função Classificar de uma forma interativa, que você poderá utilizar para criar rankings no Excel.
No entanto, não perca este tutorial, que está incrível e vale a pena ver do início ao fim.
Como CLASSIFICAR do MAIOR para o MENOR no Excel
Primeiramente, note que precisamos classificar essas duas colunas do menor para o maior.
Essa classificação terá como base a coluna “Posição”, que deverá ser classificada em ordem crescente:
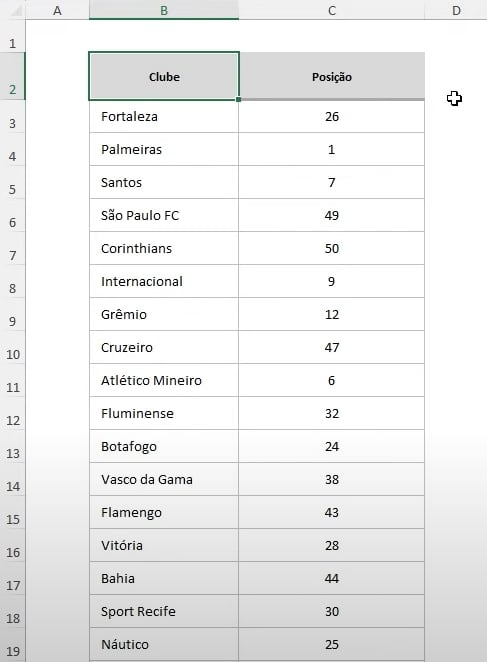
Sendo assim, agora selecionaremos as duas colunas, entrar na guia Dados >> Classificar:
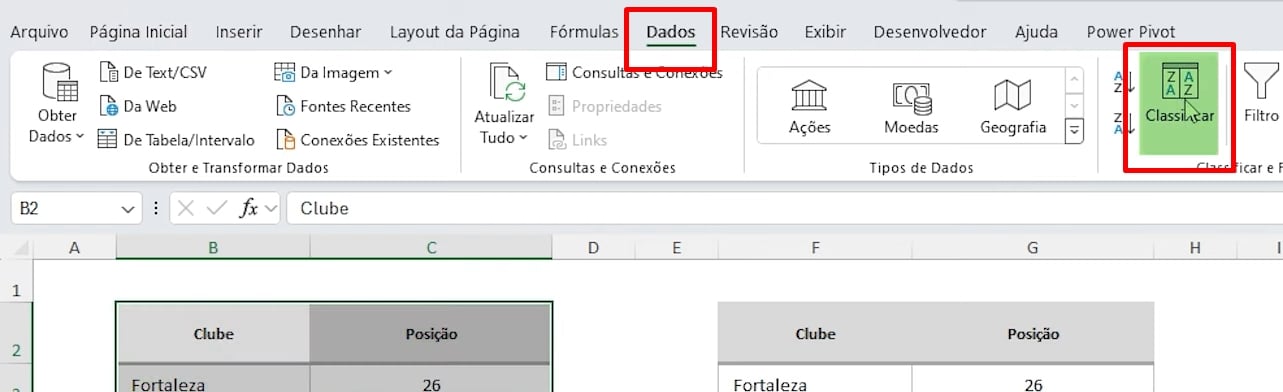 E nas opções de classificação, definimos os seguintes critérios:
E nas opções de classificação, definimos os seguintes critérios:
Posição / Valores das células / Do menor para o maior:
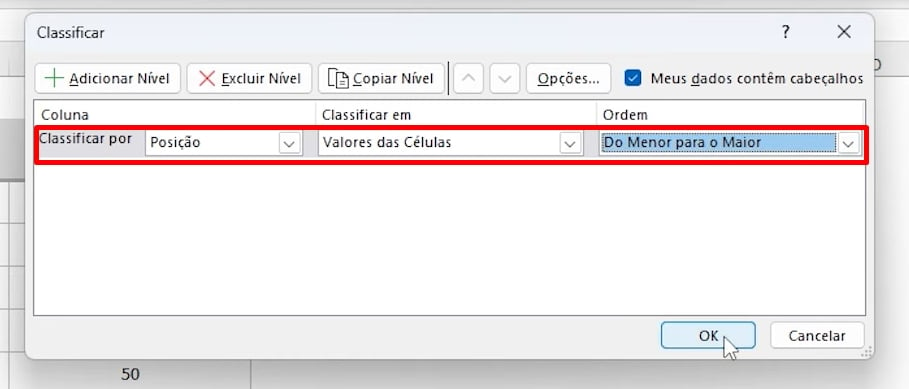
Ao finalizar, pressionamos o botão / clicaremos em “Ok”.
Veja o resultado:
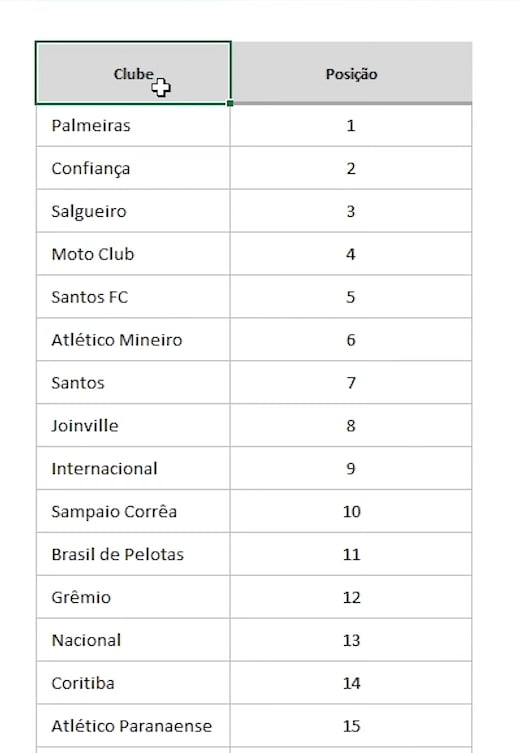
Com a Função CLASSIFICAR:
Se usarmos a função CLASSIFICAR, também podemos classificar essas duas colunas. Mas o único, porém, é que essa classificação terá que ser feita em outras novas duas colunas contendo o resultado.
Ao lado das duas colunas abrimos a função CLASSIFICAR:
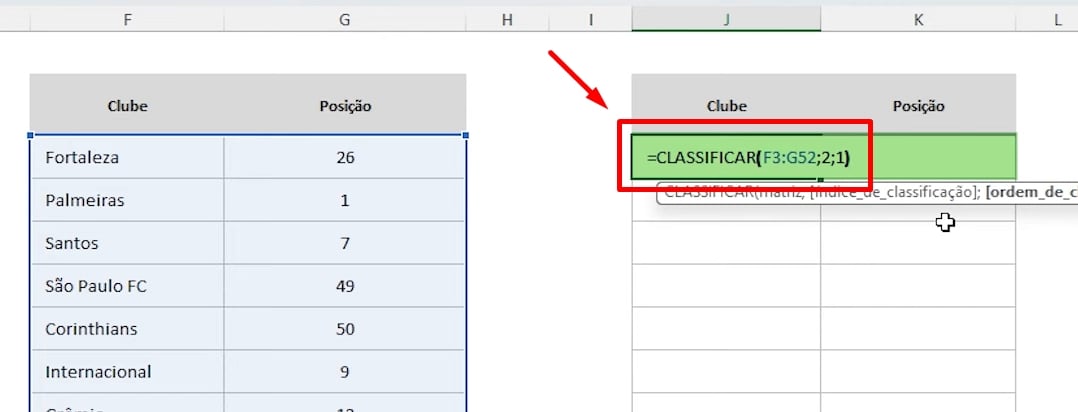
Entenderemos por parte a função:
- CLASSIFICAR(F3:G52;2;1): Na primeira sintaxe da função, selecionamos as duas colunas que serão classificadas;
- CLASSIFICAR(F3:G52;2;1): Na segunda sintaxe inserimos o número 2, porque a classificação será feita a partir da segunda coluna;
- CLASSIFICAR(F3:G52;2;1): E na terceira sintaxe, inserimos o número 1. Esse número 1 indica que a classificação será em ordem ascendente.
Ao finalizarmos a função, pressionamos a tecla ENTER para confirmar e teremos o resultado:
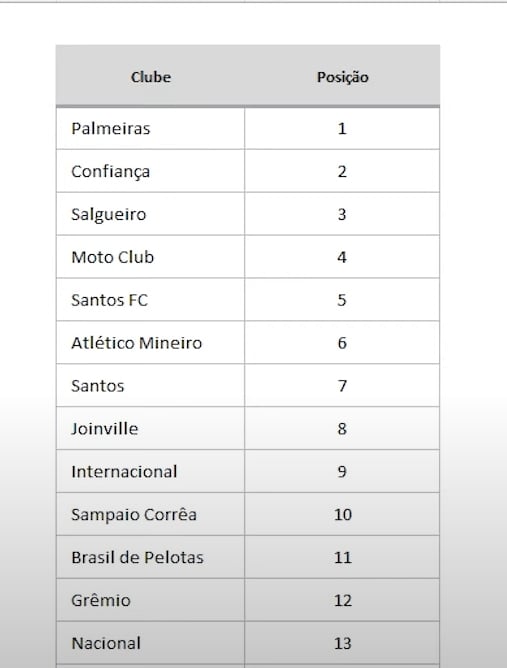
Curso de Excel Completo: Do Básico ao Avançado.
Quer aprender Excel do Básico ao Avançado, passando por Dashboards? Clique na imagem abaixo e saiba mais sobre este Curso de Excel Completo.
Por fim, deixe seu comentário sobre se gostou deste post tutorial e se você irá usar essas técnicas em suas planilhas de Excel. E você também pode enviar a sua sugestão para os próximos posts. Até breve!
Artigos Relacionados Ao Excel:
- Classificar Top 3 dos Menores Valores de Vendas no Excel
- Função CLASSIFICAR Com Base Em Uma Coluna no Excel
- Classificar e Filtrar Por Frequência no Excel



![PRIMEIRO-EXERCICIO-DE-PROCV-NO-EXCEL-[NIVEL-BASICO] 1º Exercício de PROCV no Excel [Nível Básico]](https://ninjadoexcel.com.br/wp-content/uploads/2023/11/PRIMEIRO-EXERCICIO-DE-PROCV-NO-EXCEL-NIVEL-BASICO-304x170.jpg)









![[NOVA-ALTERNATIVA-A-TABELA-DINAMICA]-PIVOTAR-NO-EXCEL PIVOTAR no Excel [Nova Alternativa à TABELA DINÂMICA]](https://ninjadoexcel.com.br/wp-content/uploads/2024/03/NOVA-ALTERNATIVA-A-TABELA-DINAMICA-PIVOTAR-NO-EXCEL-304x170.jpg)

