A limpeza de dados é uma etapa fundamental para garantir a precisão e a qualidade das análises realizadas em planilhas. Sendo assim, vamos te ensinar a fazer limpeza de dados no Excel, explorando as principais técnicas para identificar e corrigir inconsistências de forma rápida e simples, utilizando apenas o Excel, sem precisar do Power Query.
Vamos lá!
Dicas de Limpeza de Dados no Excel
Primeiramente, temos uma base de dados no Excel contendo o registro de alguns produtos:
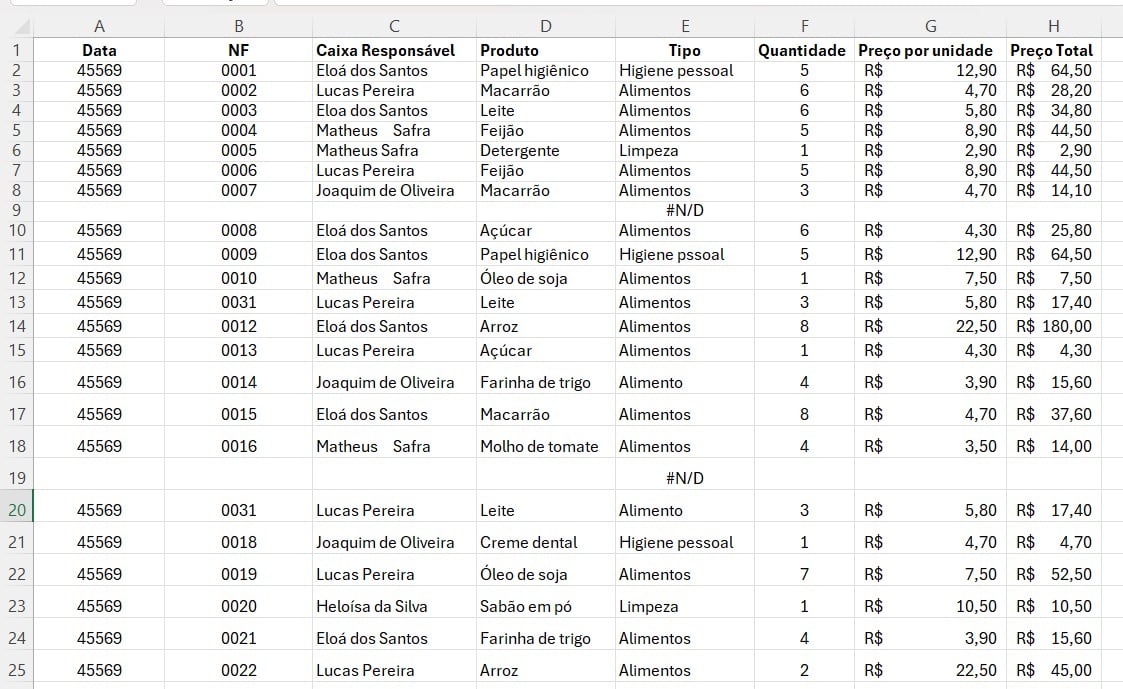
É importante ressaltar que, ela está fora do padrão, desorganizada para trabalhar com os valores e obter os resultados desejados.
Sendo assim, precisamos corrigir e deixá-la de acordo.
Ajustar Data no Excel
No caso, o primeiro item que precisamos corrigir é a data de registro.
Para isso, selecione os valores da coluna A, vá até a Página Inicial e em Número, altere para Data, obtendo este resultado:
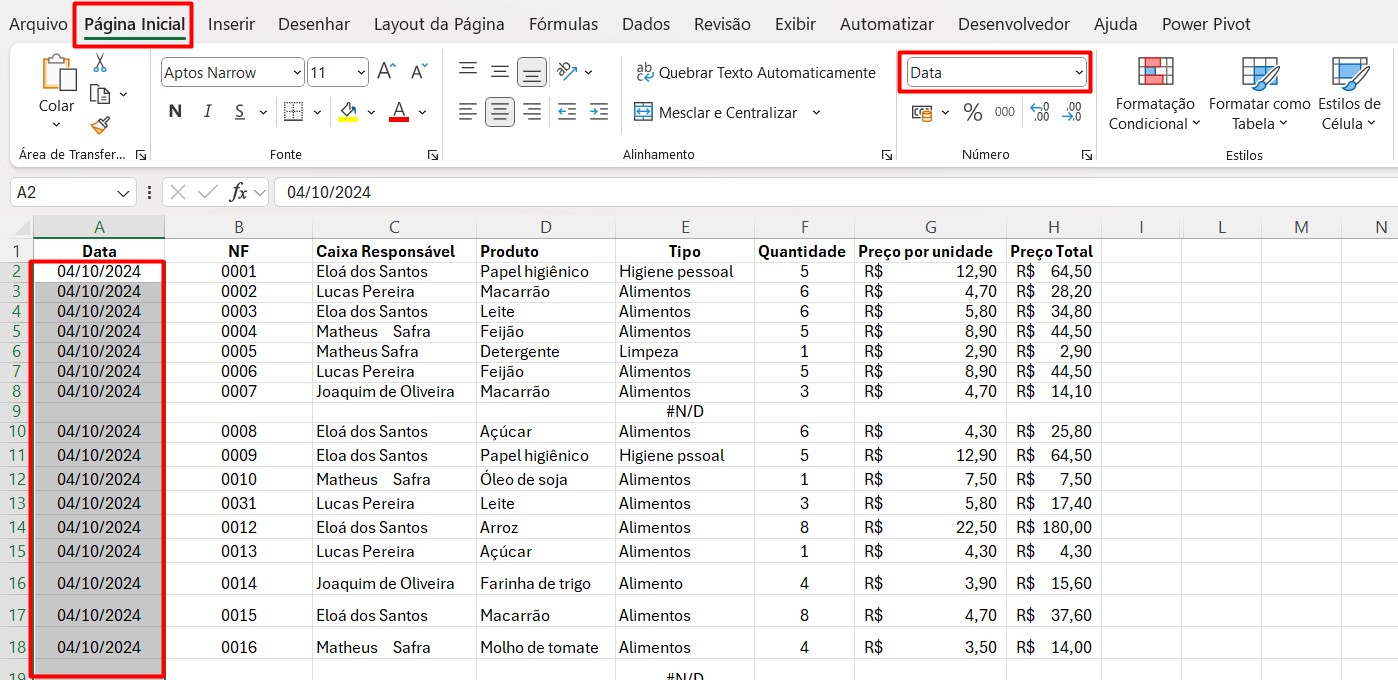
Remover Linhas em Branco no Excel
Posteriormente, vamos retirar as linhas em branco que constam no arquivo:
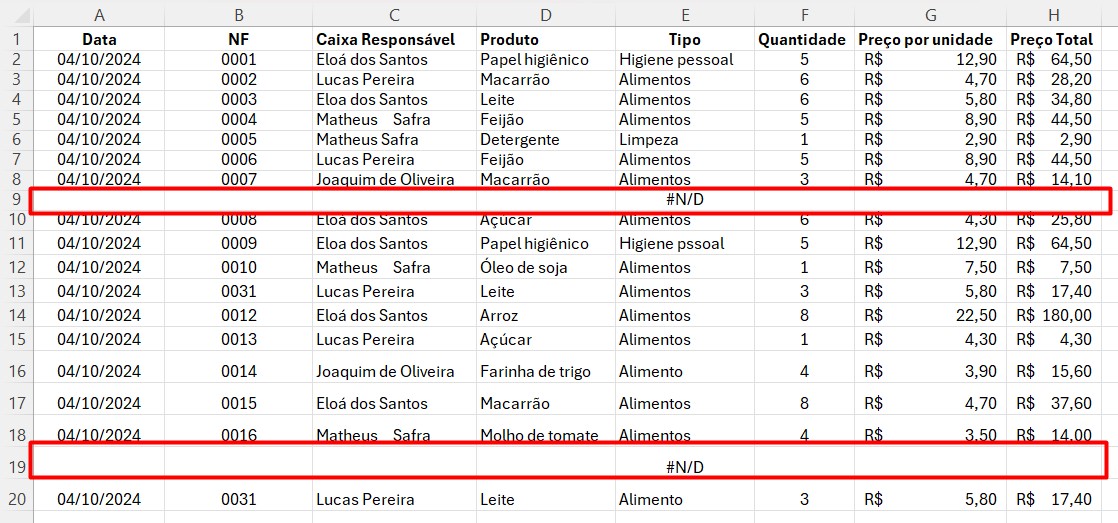
Sendo assim, selecione os dados, ainda em Página Inicial, clique em Localizar e Substituir e em Ir Para Especial:
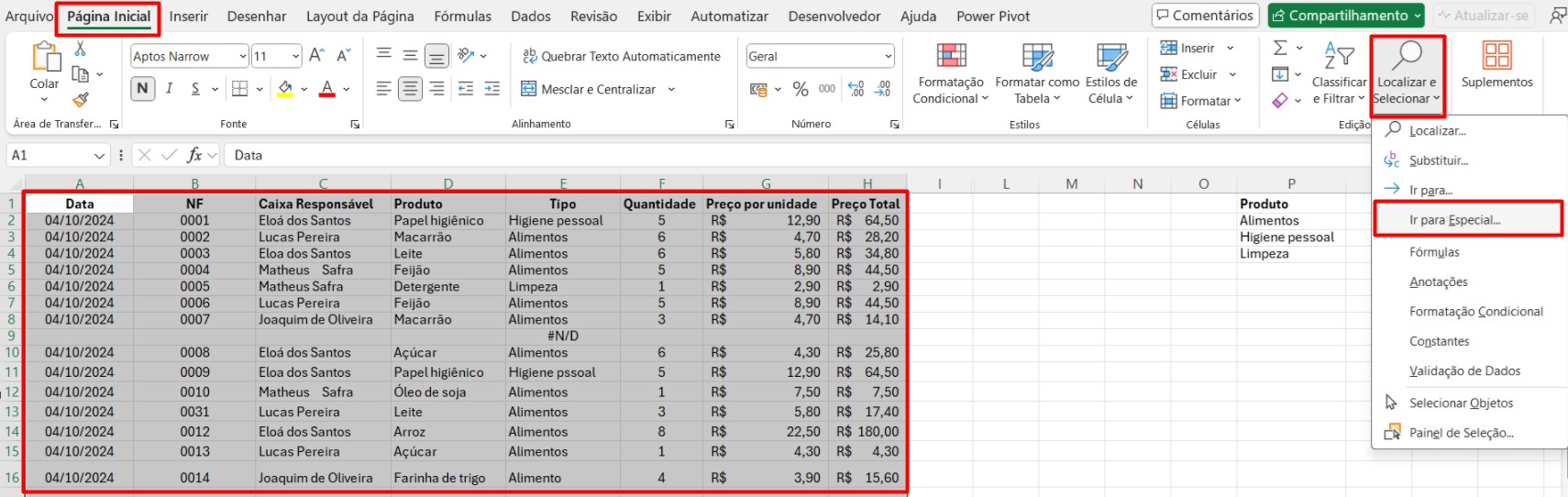
Em seguida, ao abrir uma janela de configuração, clique na opção Em Branco e OK:
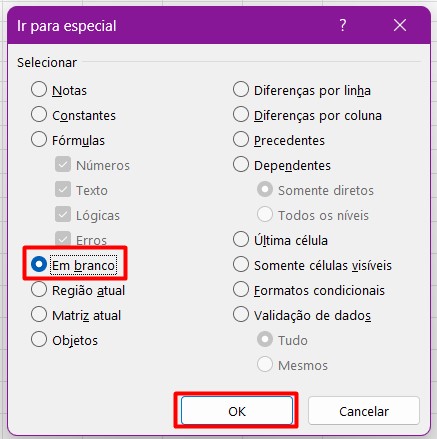
Então, elas serão selecionadas e você poderá clicar na opção de Excluir e em Excluir Linhas da Planilha:
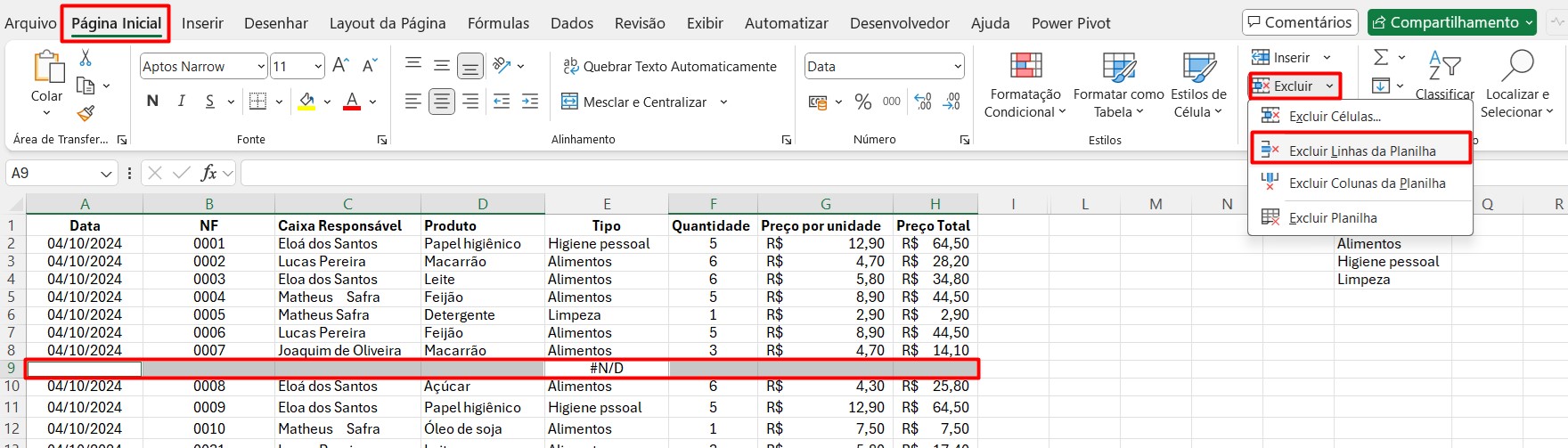
Assim, as linhas em branco serão retiradas do seu arquivo:
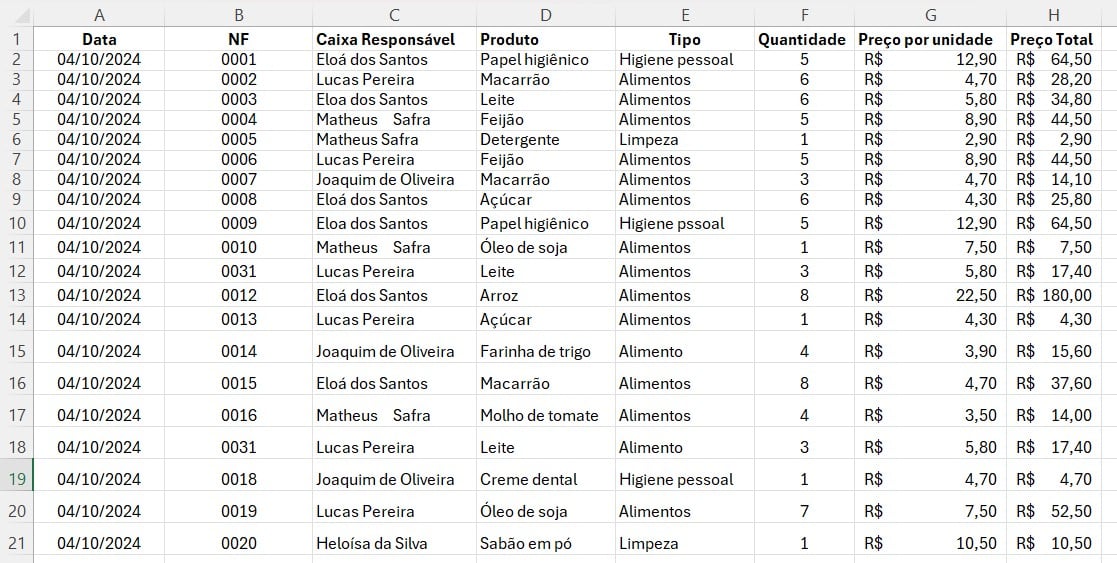
Padronizar Linhas no Excel
Agora, precisamos padronizar as linhas, deixando mais legível ao leitor.
Então, selecione todas as linhas e ajuste apenas uma linha no tamanho que você desejar:
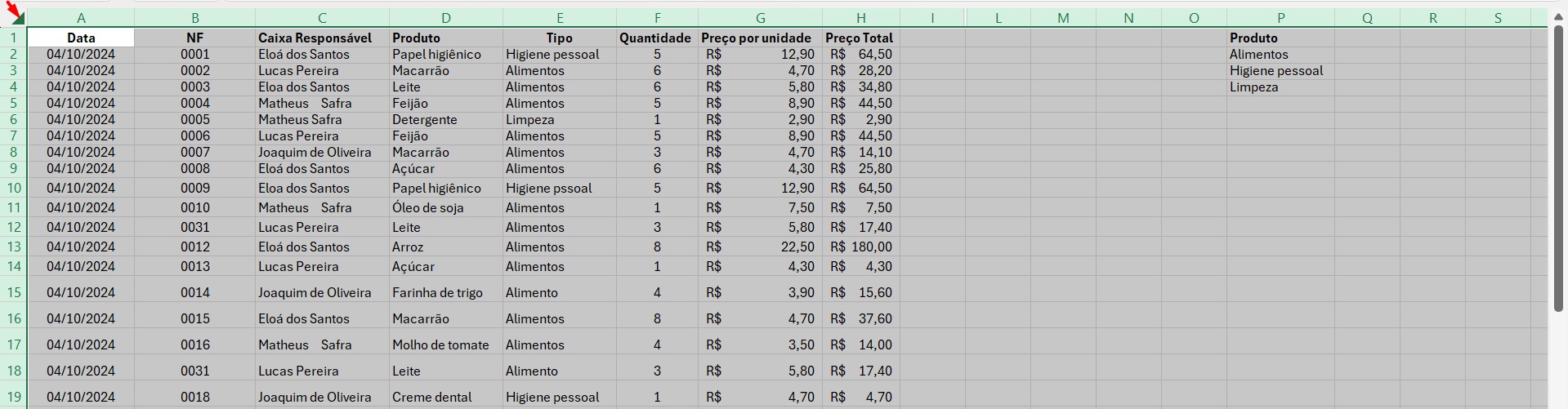
Com isso, todas as linhas serão ajustadas automaticamente e ficarão padronizadas:
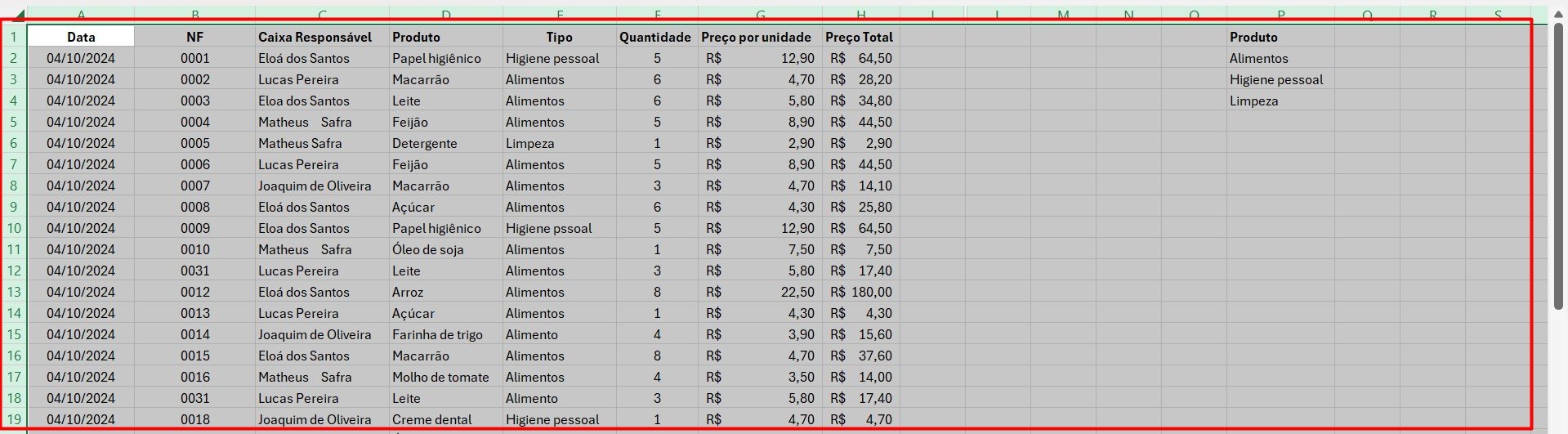
Substituir Valores no Excel
Seguindo com os ajustes do registro de compra no Excel, aplicamos uma função SOMASE para descobrir o total faturado por vendedor:

No entanto, se você observar a vendedora Eloá, em algumas linhas seu nome está com acento, enquanto em outros ela está sem acento.

Contudo, para que a função SOMASE obtenha um resultado assertivo, os nomes precisam estar padronizados.
Dessa forma, selecione os nomes dos vendedores da coluna C, ainda em Página Inicial, vá em Localiza e Substituir e depois em Substituir:
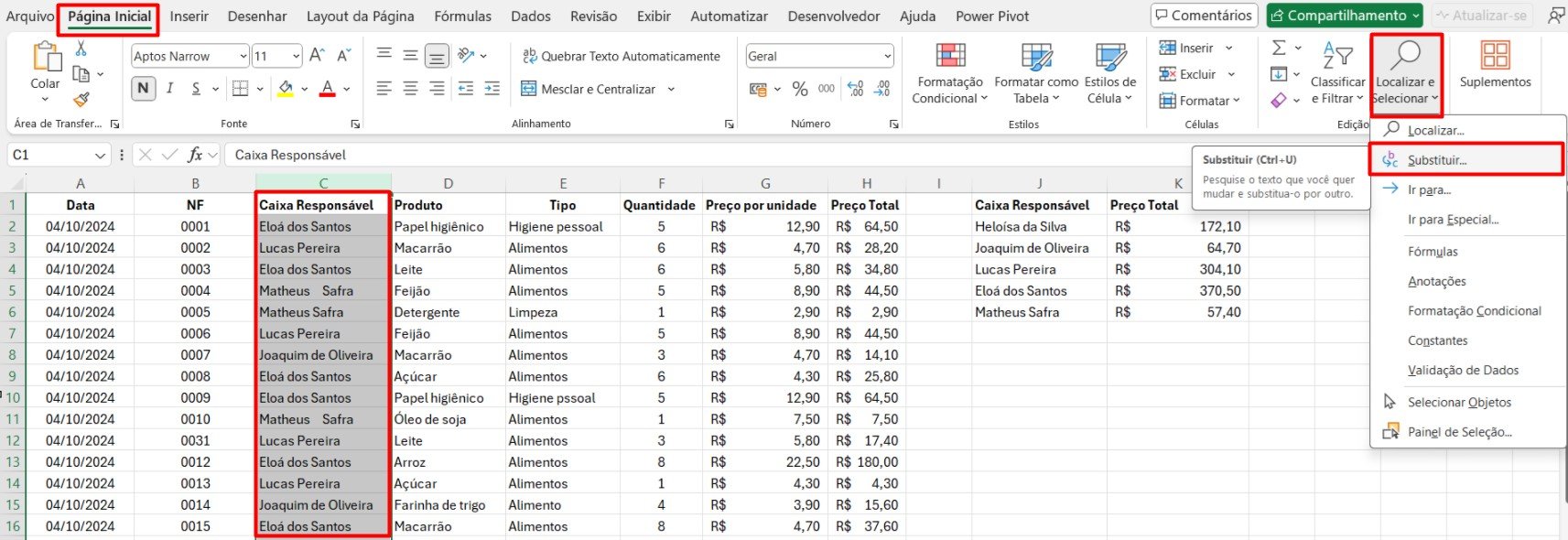
Em seguida, ao abrir uma janela, coloquem em Localizar Eloa e em Substituir por digite Eloá:
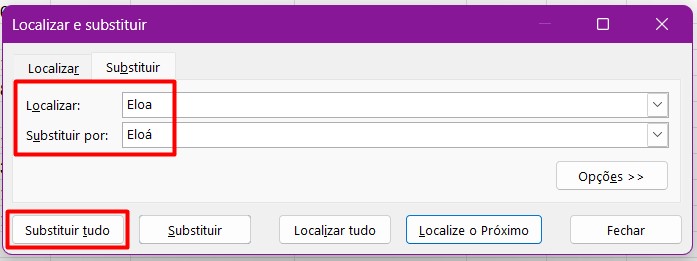
Posteriormente, ao clicar em Substituir Tudo, todos os nomes serão corrigidos e o faturamento será atualizado
Função ARRUMAR no Excel
Ainda observando os resultados do SOMASE, verificamos o caso do Matheus, onde em algumas linhas há espaços em excesso entre seu nome e sobrenome:
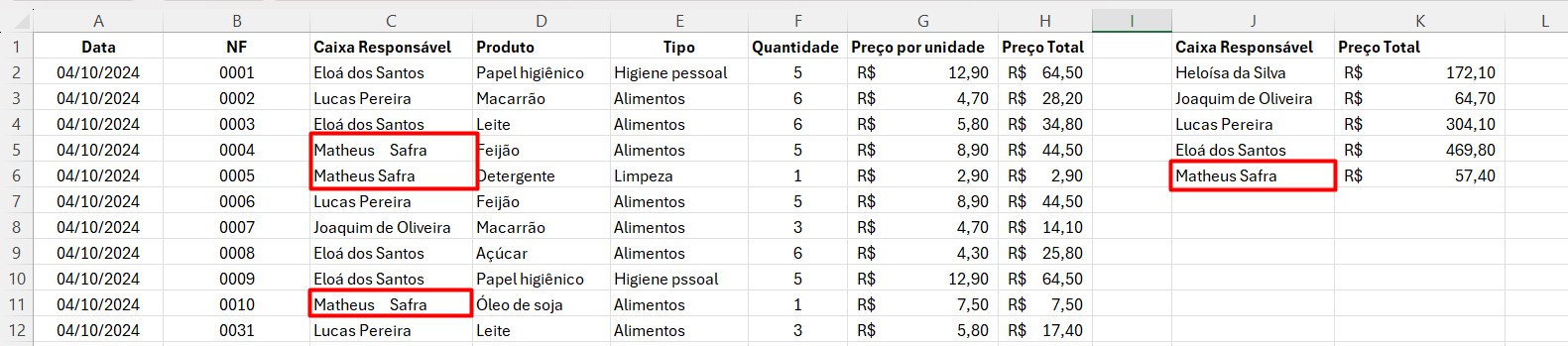
Então, para corrigirmos esse problema, acrescente uma coluna ao lado nos nomes dos vendedores e aplique a função ARRUMAR, afinal, ela é responsável por retirar o excesso de espaços entre as palavras.
Depois, selecione o nome em D2:

Após clicar com o ENTER e arrastar a função para as demais células, temos os nomes corrigidos:

Posteriormente, copie esse resultado e cole na coluna C para que o resultado de faturamento seja atualizado:
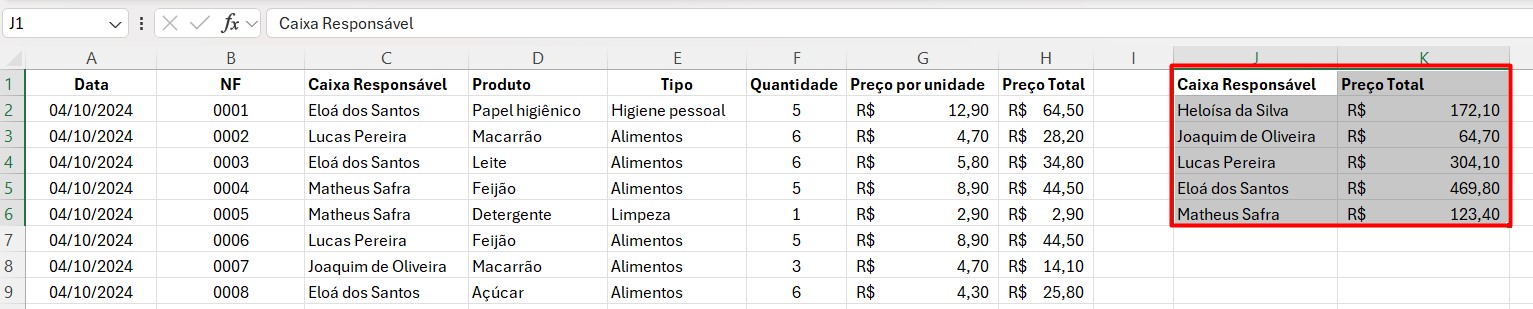
Identificar e Remover Valores Duplicados no Excel
Por fim, precisamos garantir que nenhuma das vendas estejam duplicadas.
Então, vamos localizar e remover todos os valores duplicados da base de dados que estamos trabalhando.
Sendo assim, selecione a coluna de NF (notas fiscais), ainda em Página Inicial, clique em Formatação Condicional, Regras de Realce das Células e Valores Duplicados:
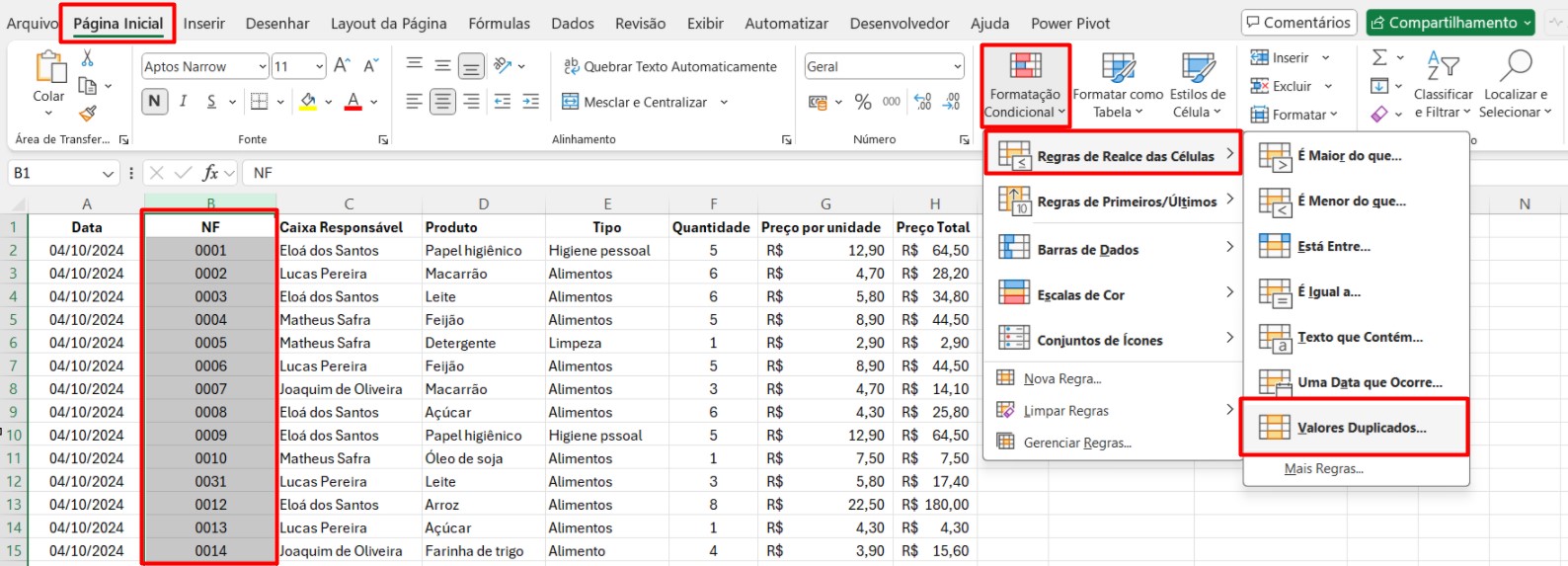
Com isso, localizamos algumas notas fiscais duplicadas:
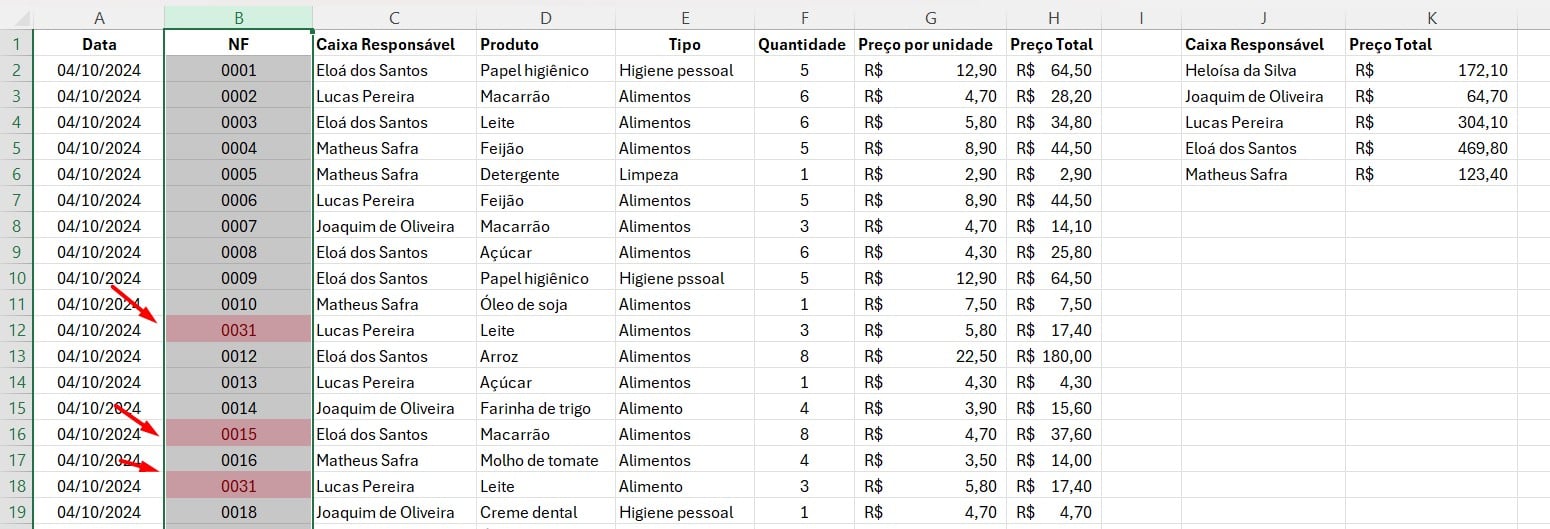
Contudo, para removê-las, selecione os dados, vá até a guia de Dados, clique em Remover Duplicadas:
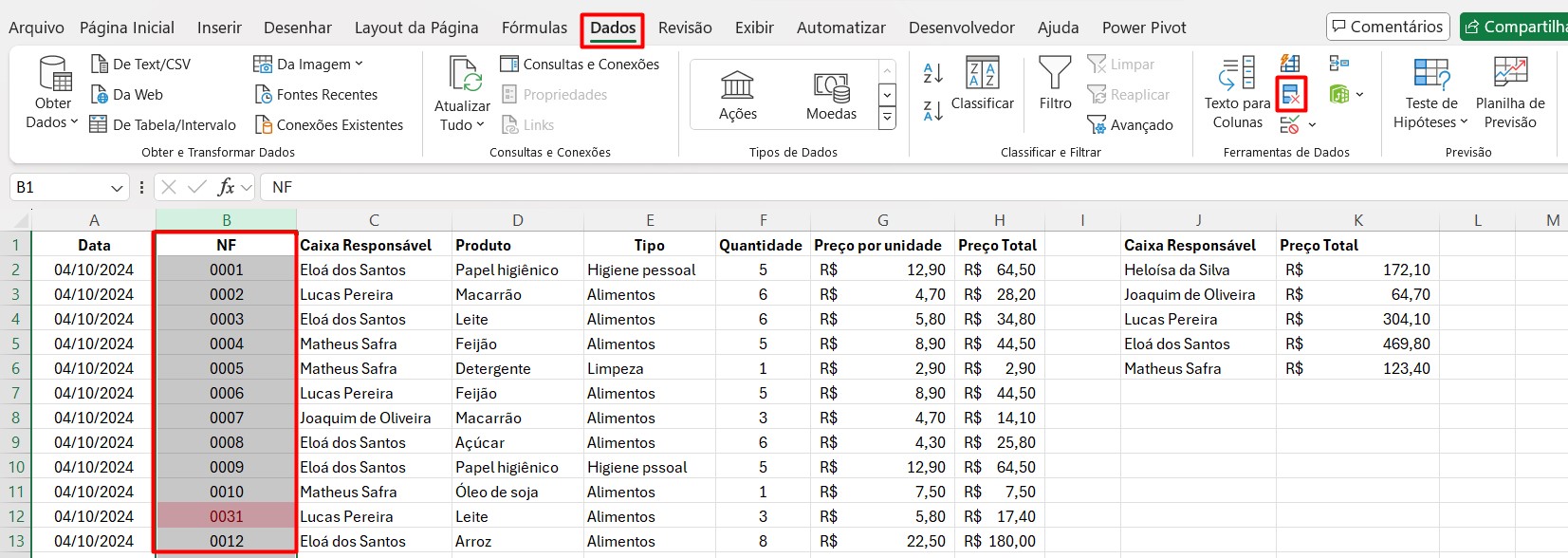
Ao abrir uma janela de confirmação, marque apenas a coluna de NF e confirme com OK:
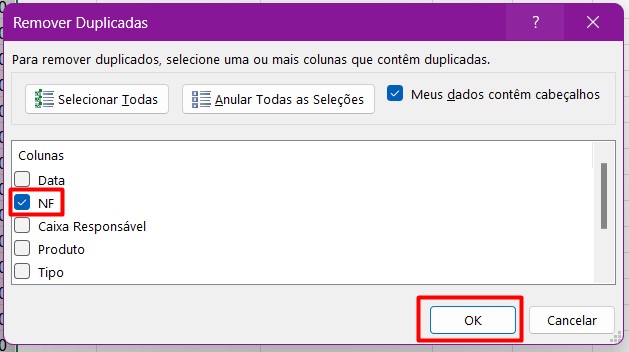
Assim, teremos os dados corrigidos e os valores de faturamento fidedignos.
Portanto, com as dicas apresentada, será possível fazer limpeza de dados no Excel, facilitando a criação de relatórios e garantindo que as informações utilizadas estejam corretas e organizadas, resultando em análises mais confiáveis.
Curso de Excel Completo: Do Básico ao Avançado.
Quer aprender Excel do Básico ao Avançado, passando por Dashboards? Clique na imagem abaixo e saiba mais sobre este Curso de Excel Completo.
Por fim, deixe seu comentário sobre se gostou deste post tutorial e se você irá usar essas técnicas em suas planilhas de Excel. E você também pode enviar a sua sugestão para os próximos posts. Até breve!












