Escrever fórmulas no Excel é uma habilidade essencial para transformar dados em informações valiosas.
Afinal, com o uso correto de fórmulas, é possível realizar desde cálculos simples até análises complexas, facilitando a automatização de tarefas e a visualização de resultados.
No entanto, muitas pessoas encontram dificuldades ao construir fórmulas, seja por falta de conhecimento das funções ou pela maneira como estruturam as expressões.
Pensando nisso, trouxemos algumas dicas para melhorar a eficiência ao escrever fórmulas no Excel.
Vamos lá!
Dica 01: Comece Com o Sinal de Igual (=)
Toda fórmula no Excel deve começar com o sinal de igual.
Afinal, esse é o comando que indica ao Excel que você está escrevendo uma fórmula e não apenas inserindo texto ou números.
Veja o exemplo abaixo, quando aplicamos a função SOMA:
=SOMA(A1:A10)
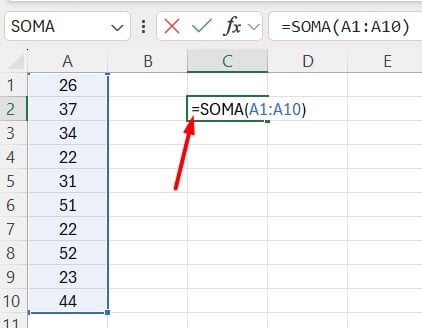
Dica 02: Use a Função de Sugestão Automática
Ao começar a digitar uma função no Excel, como “SO”, o Excel automaticamente sugere opções como SOMASE, SOMA, etc.
Observe:
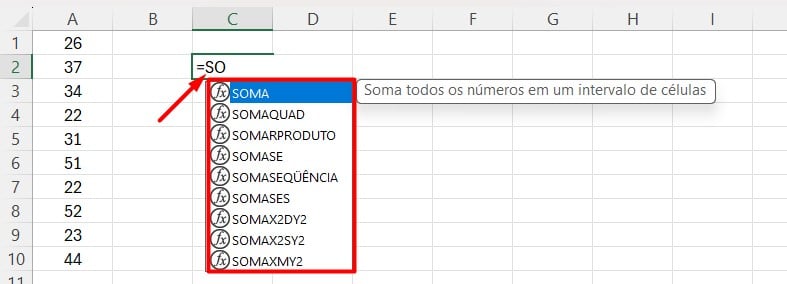
Ou seja, isso ajuda a acelerar a escrita de fórmulas e a evitar erros de digitação.
Dica 03: Utilize a Ajuda do Excel (F1)
Então, quando você for utilizar uma função, ao nela enquanto a insere, pressione F1 para abrir a página de ajuda que explica como usar essa função, suas sintaxes e exemplos práticos.
Observe um exemplo prático:
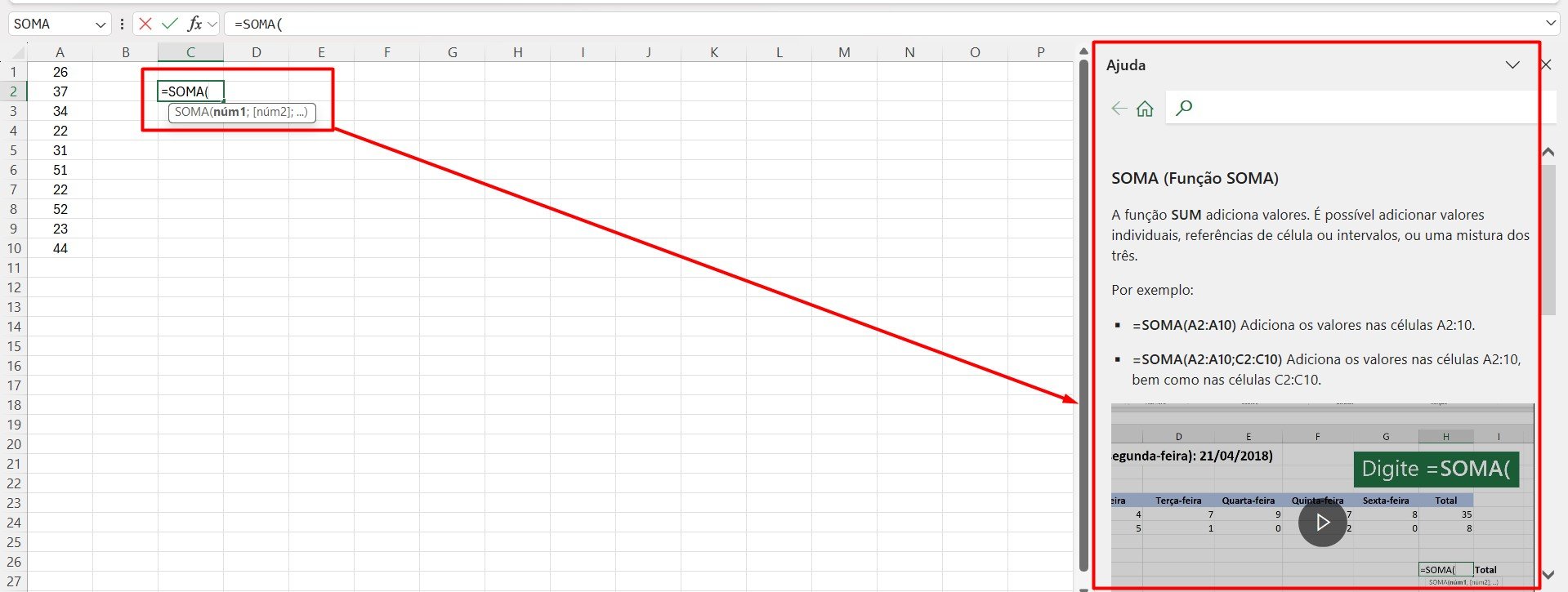
Dica 04: Trave as células com F4 (Referência Absoluta)
Ao criar fórmulas que precisam ser copiadas para várias células, você pode querer fixar referências de células específicas usando o atalho F4, que insere o símbolo do cifrão ($).
Afinal, isso impede que a referência mude ao arrastar a fórmula para outras células.
Sendo assim, deixo um exemplo prático do Ninja para te ajudar com essa dica:
Dica 05: Verifique os Parênteses
É importante lembrar que, uma das falhas mais comuns ao escrever fórmulas é esquecer ou adicionar parênteses desnecessários.
Afinal, cada função no Excel que exige parâmetros deve ter seus parênteses corretamente abertos e fechados.
Dica 06: Organize Suas Fórmulas em Etapas
Por fim, para fórmulas muito complexas, é útil dividir os cálculos em etapas.
Então, em vez de escrever uma fórmula longa, crie cálculos intermediários em células auxiliares e depois combine-os.
Ou seja, e vez de criar uma única fórmula para calcular um desconto e depois aplicar imposto, faça cada etapa separadamente.
Portanto, com as dicas acimas e uma compreensão clara das funções disponíveis, qualquer pessoa pode melhorar sua produtividade e garantir a precisão das suas análises.
Curso de Excel Completo: Do Básico ao Avançado.
Quer aprender Excel do Básico ao Avançado, passando por Dashboards? Clique na imagem abaixo e saiba mais sobre este Curso de Excel Completo.
Por fim, deixe seu comentário sobre se gostou deste post tutorial e se você irá usar essas técnicas em suas planilhas de Excel. E você também pode enviar a sua sugestão para os próximos posts. Até breve!














