Porque Não Consigo Fazer AUTOSOMA no Excel? Provavelmente, em algum momento, você teve dificuldades para realizar a autossoma no Excel, sendo esta, uma função que possibilita somar uma série de valores.
Mas, há algumas razões bem comuns para isso ocorrer, como, a formatação da célula ou a referência dos dados não corresponderem, com isso, a função apresentará erro e não trará o resultado desejado.
Ou até mesmo, se alguma célula estiver vazia ou com textos em meio aos números, também acarretará erros.
Portanto, abaixo, entenderemos como podemos identificar esses problemas e solucioná-los, de maneira bem simples e rápida.
Vamos lá!
Faça o Download da Planilha para Praticar este Tutorial:
O Que Fazer Quando Não Consigo Somar no Excel:
Primeiramente, note através da imagem abaixo que temos uma lista com os vendedores, as regiões vendidas e gostaríamos de saber o valor total vendido de cada vendedor:
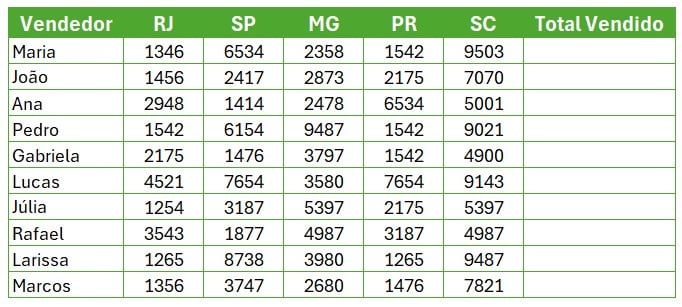
Sendo assim, para aplicarmos a soma, vamos até Total Vendido, aplicamos a função de SOMA:
=SOMA(
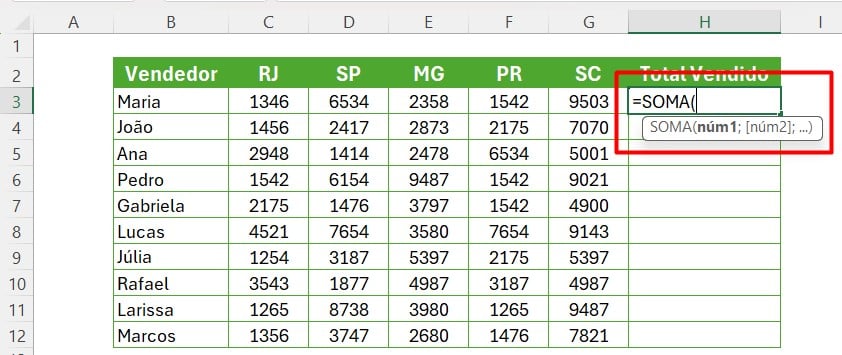
Portanto, agora, selecionamos a sequência numérica que gostaríamos de somar, no caso, as regiões:
=SOMA(C3:G3)
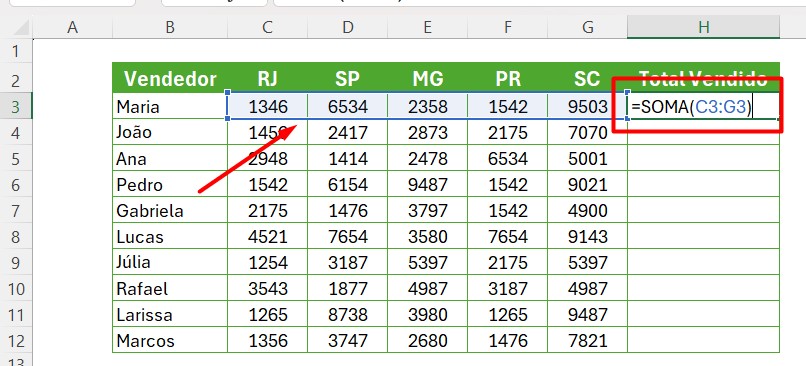
Repare que o valor foi 0:
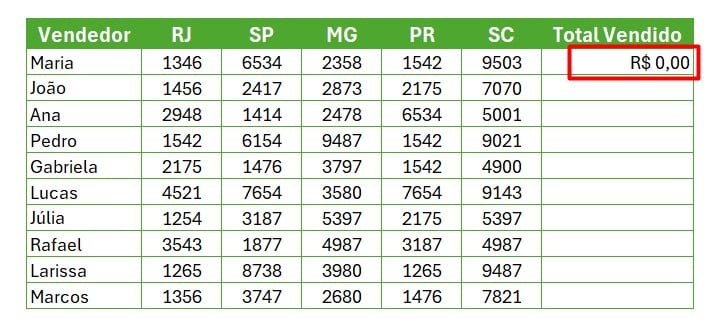
E se eu aplicar a função nas demais células, o resultado ainda será 0:
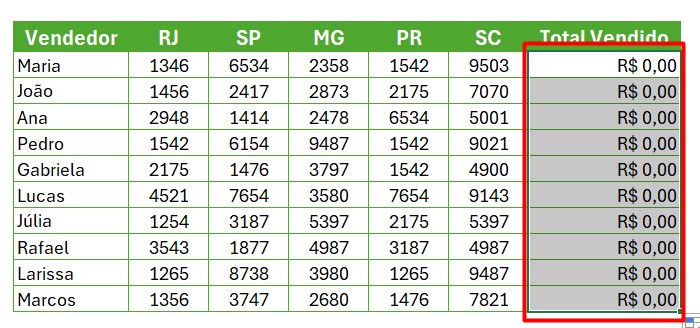
Como identificar o motivo e arrumar?
Repare que, os valores das vendas das regiões, estão em formato de Texto:
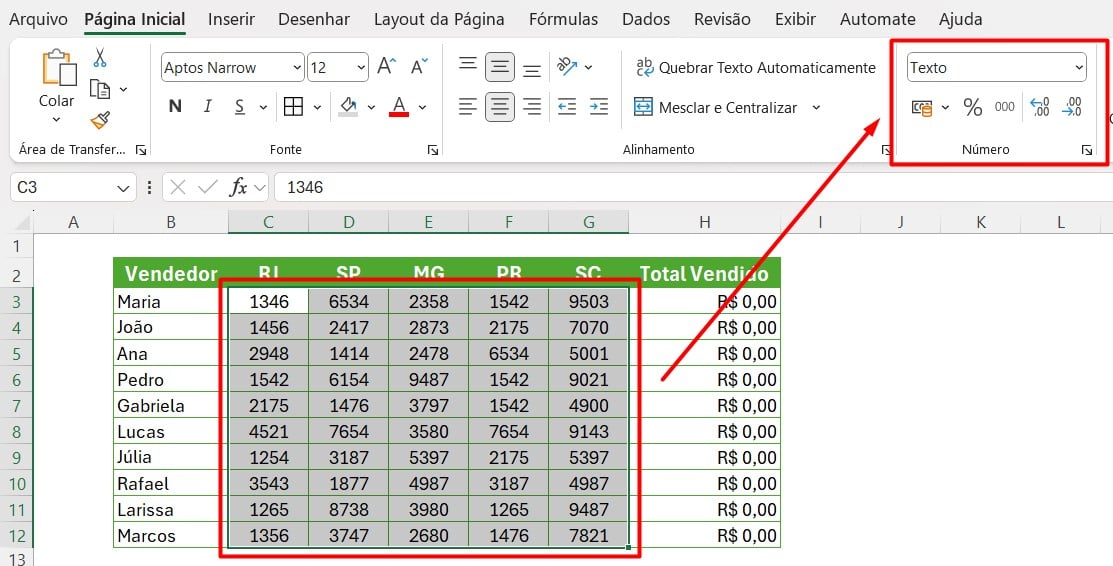
Assim, a função entende que as informações que constam nas células, são letras e não números, por isso, não consegue chegar a um resultado.
É mesma coisa se as células estiverem sem números:
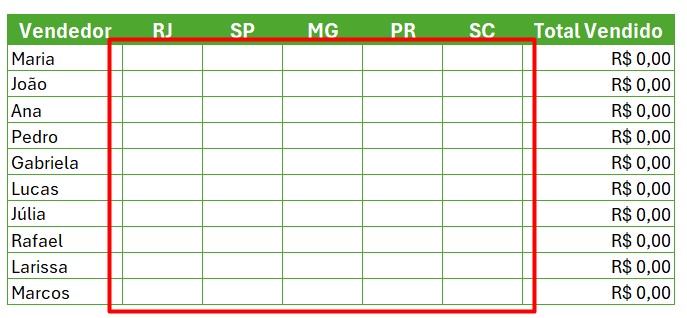
Para isso, resolver esse problema é muito simples.
Basta, mudar os valores das regiões de Texto para Número ou Moeda.
Selecione os dados > Página Inicial > Moeda.
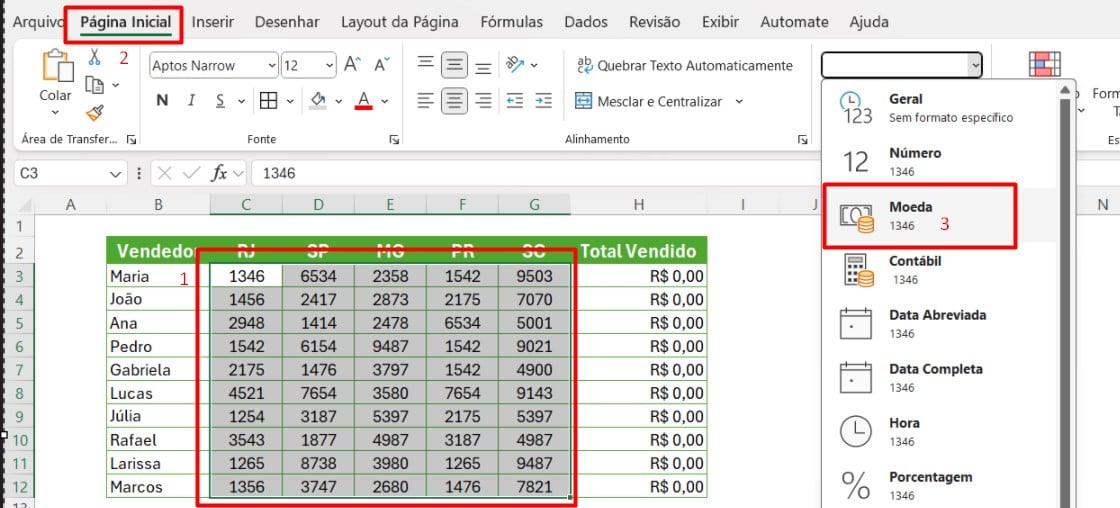
Agora, sim, você conseguirá ter os resultados da função SOMA:
Lembrando que é necessário dar um ENTER na célula após mudar para Moeda.
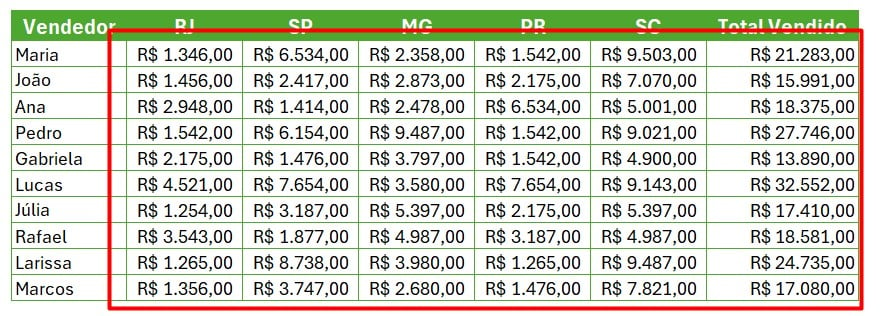
No entanto, com as dicas acima, você poderá usar as ferramentas do Excel com eficácia em suas planilhas, a fim de obter resultados assertivos.
Curso de Excel Completo: Do Básico ao Avançado.
Quer aprender Excel do Básico ao Avançado, passando por Dashboards? Clique na imagem abaixo e saiba mais sobre este Curso de Excel Completo.
Por fim, deixe seu comentário sobre se gostou deste post tutorial e se você irá usar essas técnicas em suas planilhas de Excel. E você também pode enviar a sua sugestão para os próximos posts. Até breve!

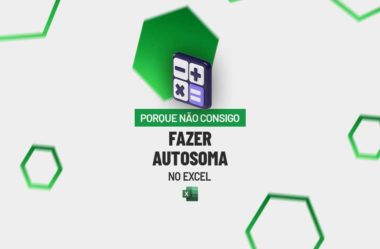








![Tabela-Dinâmica-no-Excel-com-VÁRIAS-Bases-[Função-EMPILHARV] Função JOIN no Google Sheets (Aprenda Como Usar)](https://ninjadoexcel.com.br/wp-content/uploads/2023/04/Tabela-Dinamica-no-Excel-com-VARIAS-Bases-Funcao-EMPILHARV-304x170.jpg)



