Destacar a cor das células no Google Sheets é uma maneira eficaz de visualizar informações importantes em suas planilhas de forma rápida e organizada.
Afinal, essa funcionalidade pode ser utilizada para chamar a atenção para valores que atendem a determinados critérios, como prazos vencidos, metas alcançadas ou dados que revelam de análise.
Vamos colocar em prática!
Formatação Condicional no Google Sheets
Primeiramente, temos uma tabela no Google Sheets, constando a descrição do serviço, o valor, sua data de vencimento e o status:
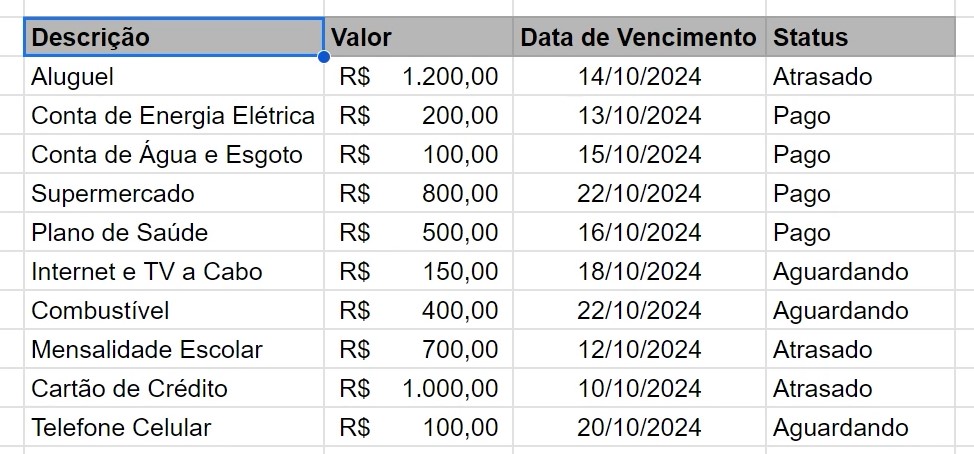
Sendo assim, gostaríamos de destacar o status com suas respectivas cores.
Portanto, selecione a coluna de Status, vá até a guia de Formatar e clique em Formatação Condicional:
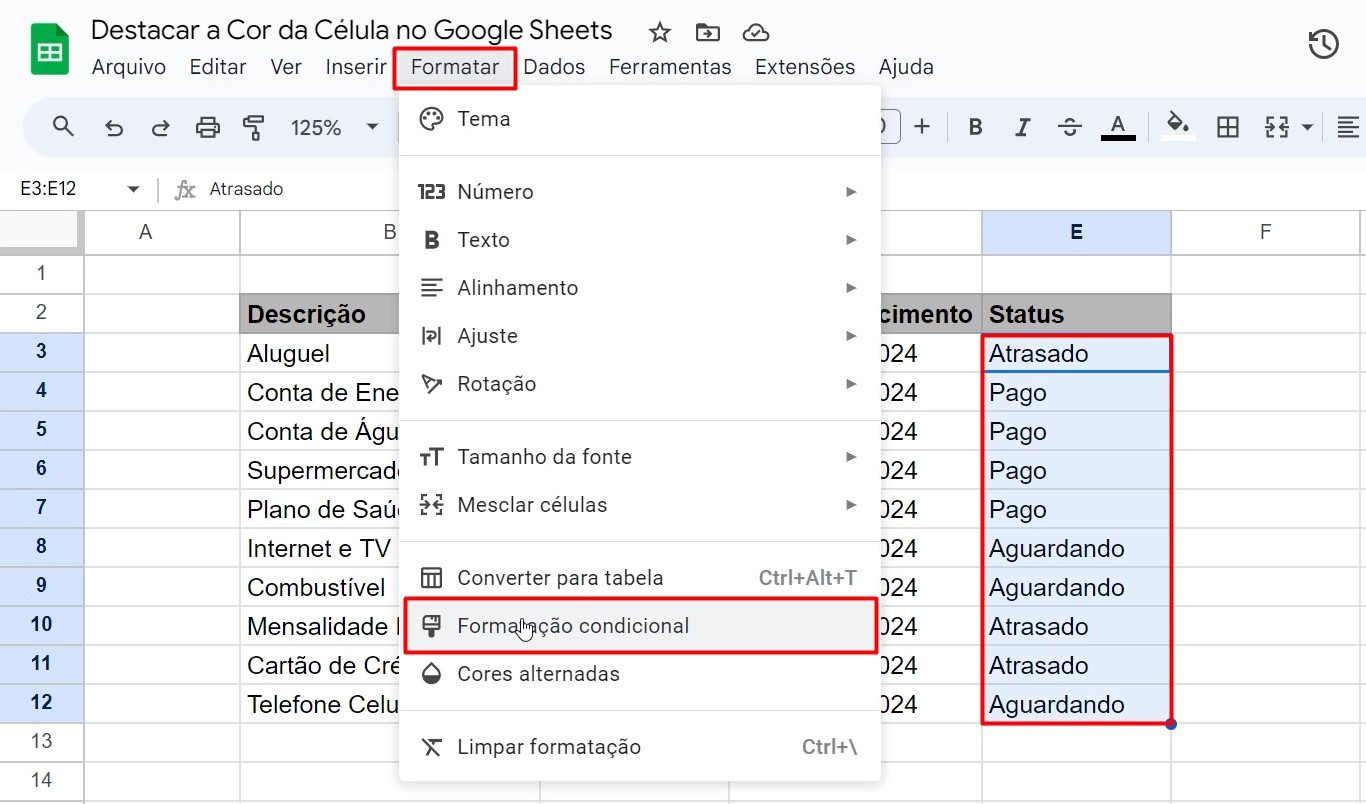
Em seguida, em Regras, selecione a de Texto Contém e descreva como Pago.
Posteriormente, defina a cor como Verde.
Ao clicar em Concluído, temos o resultado abaixo:
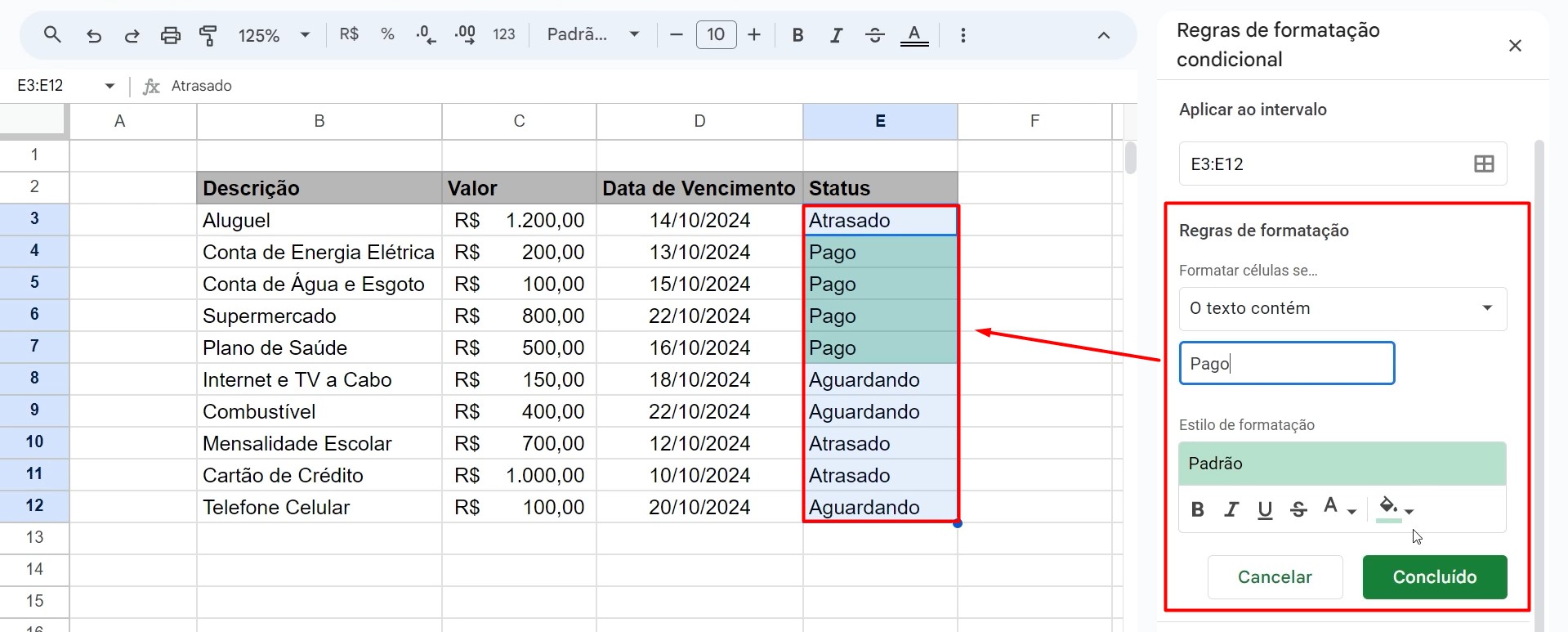
Dessa forma, faça o mesmo procedimento para a opção de Atrasado, mas, com a cor Vermelha e a fonte branca:
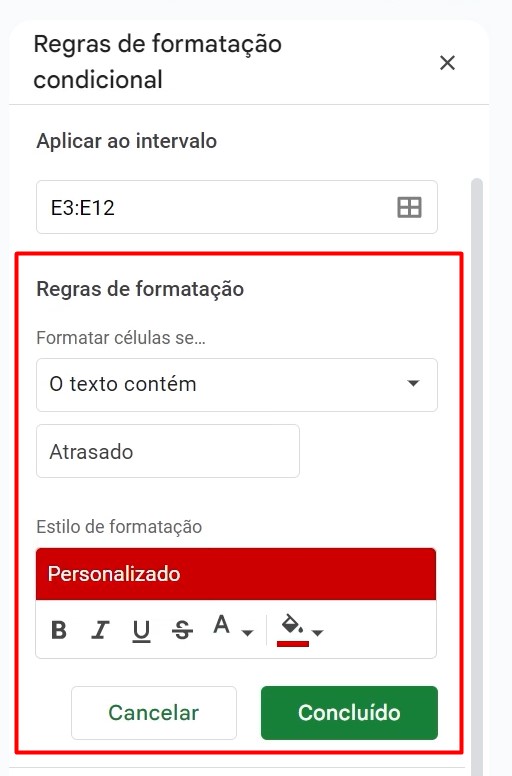
E para Aguardando, com a cor Amarela:
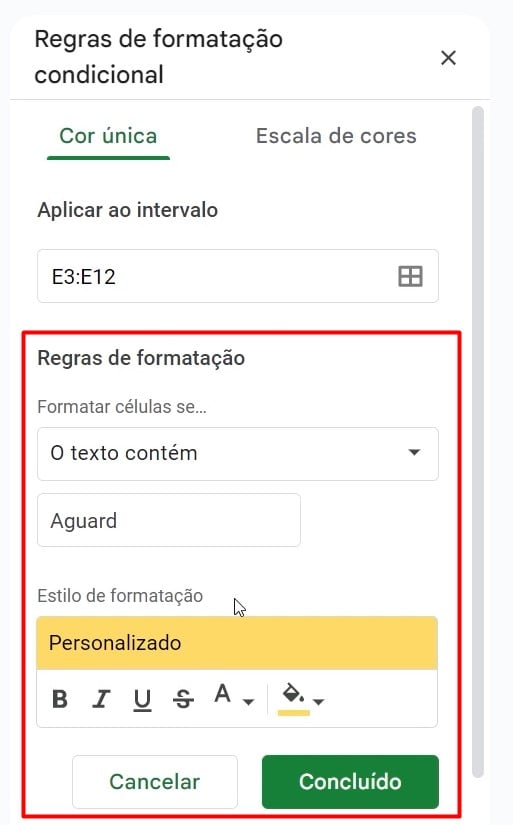
Assim, teremos o intervalo de status devidamente destacado:
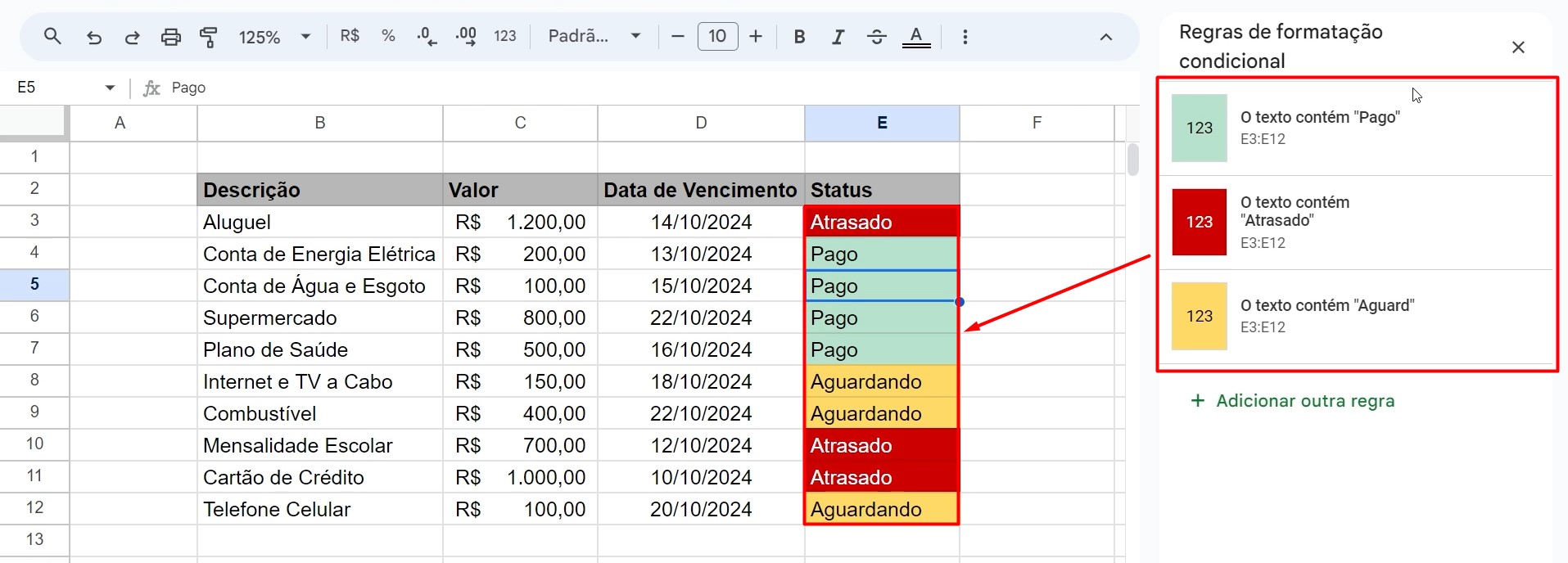
Validação de Dados no Google Sheets
No entanto, podemos aprimorar ainda mais nossa planilha.
Ou seja, se aplicarmos a Validação de Dados no intervalo de registro de status, garantimos que tudo seja preenchido corretamente e fazendo com que os resultados sejam destacados.
Então, selecione a coluna de Status, vá até a guia de Dados e selecione a opção de Validação de Dados.
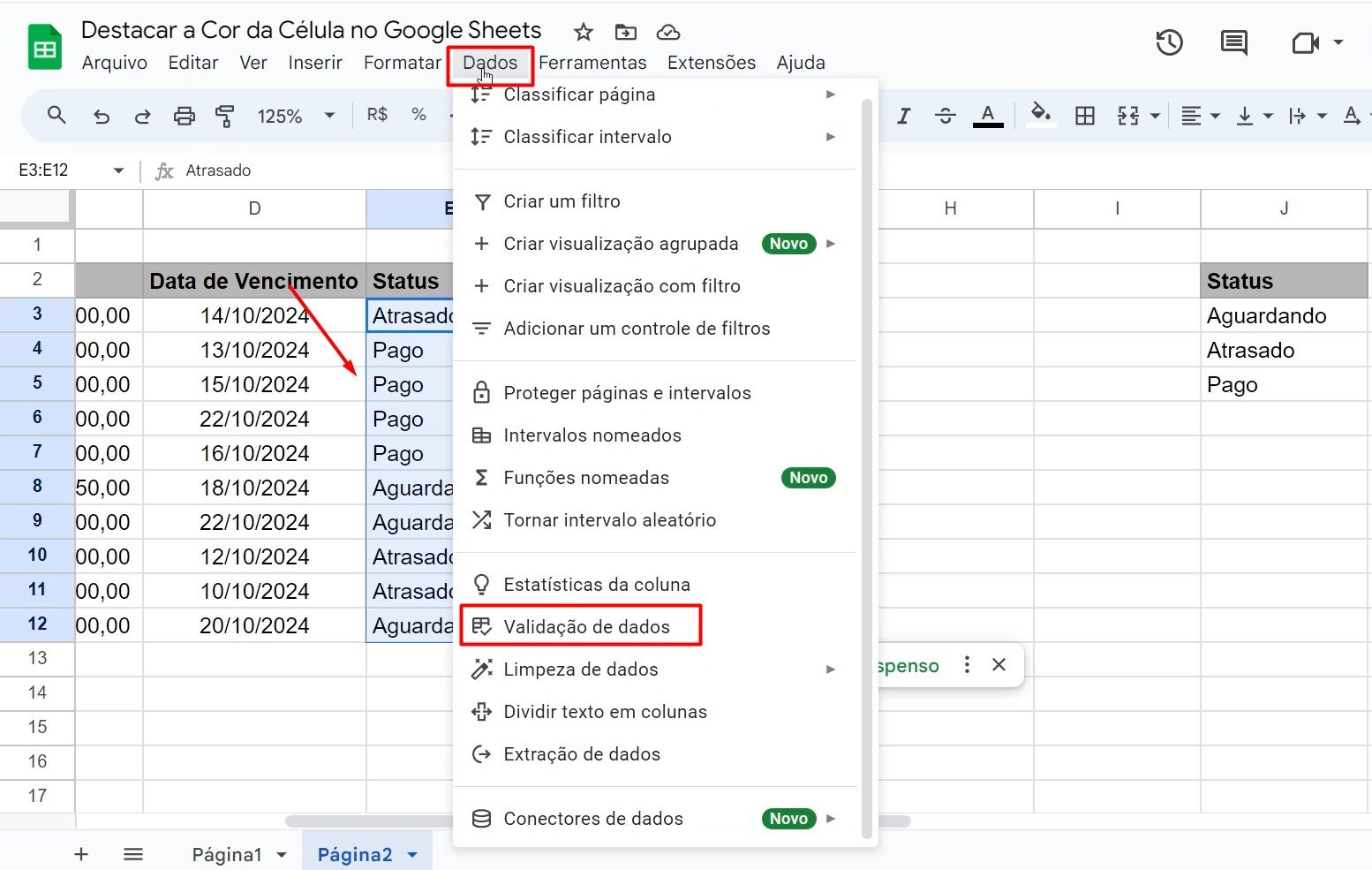
Posteriormente, clique em Adicionar Regra, em Critérios coloque Menu Suspenso (de um intervalo) e selecione o intervalo de status disponível:
Ao aparecer as opções abaixo, defina as cores.
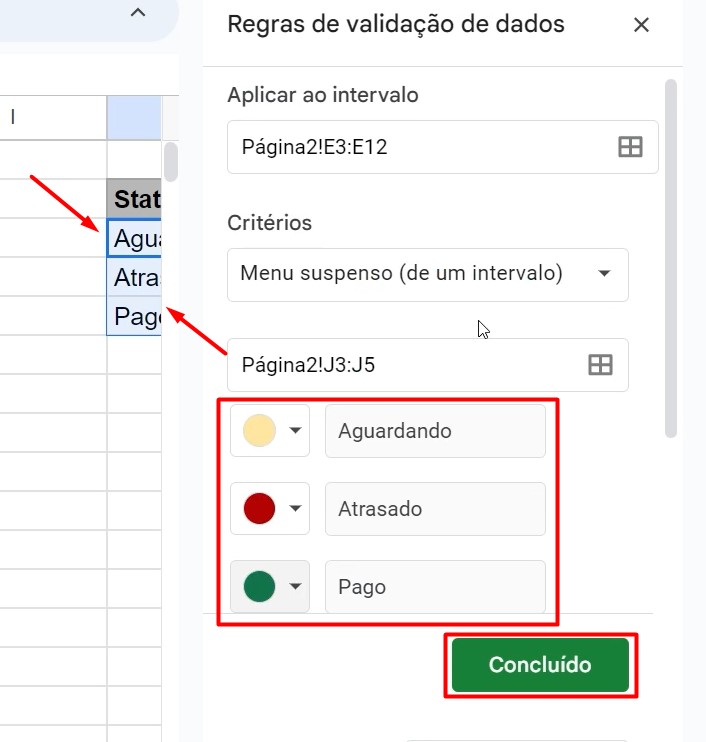
Clicando em Concluído, temos o resultado abaixo:
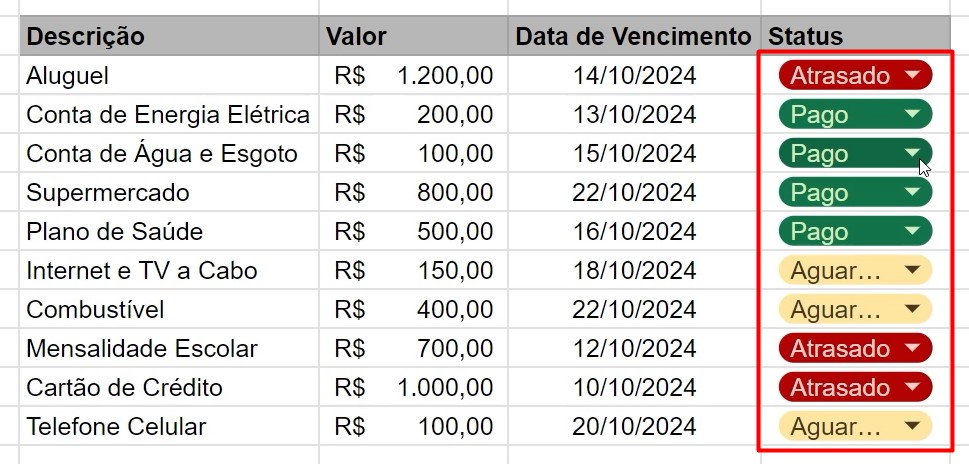
Curso de Google Sheets – Básico ao Avançado:
Curso Completo para quem quer Dominar o Planilhas Google. Aprenda as principais funções, fórmulas, funcionalidades, gráficos, tabelas dinâmicas e Dashboards no Google Sheets.
Domine o Google Sheets com nosso Curso do Básico ao Avançado. Comece do zero e aprenda a analisar planilhas utilizando: funções, fórmulas, tabelas dinâmicas, gráficos e muito mais.
Por fim, deixe seu comentário sobre o que achou de usar este recurso e você também pode enviar a sua sugestão para os próximos posts. Até breve!








![Resumo-semanal de Excel – Janeiro 1 de 4 2021-[mes] Resumo Semanal de Excel - 1 de 4 de Janeiro de 2021](https://ninjadoexcel.com.br/wp-content/uploads/2021/01/Resumo-semanal-de-Excel-Janeiro-1-de-4-2021-mes-304x170.jpg)





