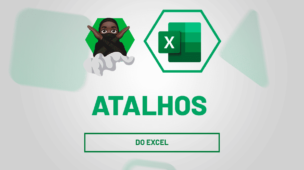No guia prático de hoje, você aprenderá passo a passo como criar lista suspensa com dependência com PROCX no Excel.
O PROCX é uma função disponível no Excel 365 que irá nos ajudar bastante a correlacionar informações para obter um resultado, sendo uma ferramenta extremamente útil para conseguir respostas rápidas e assertivas.
- Leia também: Função PROCX em Apenas 3 Minutos.
Já uma lista suspensa, é uma opção do Excel que permite criar uma lista pré-definida com todas essas opções desejadas, disponíveis em uma única célula, possibilitando que o usuário selecione qual opção desejar.
Entretanto, no exemplo abaixo, há uma base de dados com os produtos e seus valores, e eu quero correlacionar essas duas informações, onde toda vez que eu selecionar meu produto com a lista suspensa na aba Produto, aparecerá o valor dele automaticamente.

Como Fazer Lista Suspensa
Antes de mais nada, antes até mesmo de aprender o PROCX, precisamos saber como fazer uma lista suspensa, ao tratar-se de uma ferramenta importante e pode ser usada junto com outras funções do Excel, de modo a aprimorar sua base de dados.
Sendo assim, vá na célula abaixo de produto > Dados > Validação de Dados.
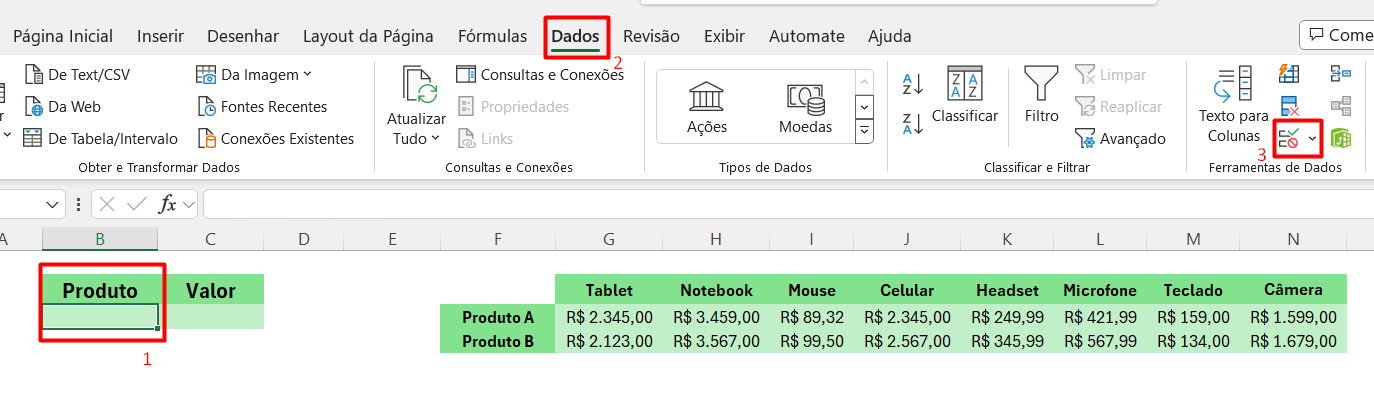
Em seguida, abrirá uma janela, na opção Configuração > Permitir > Lista.
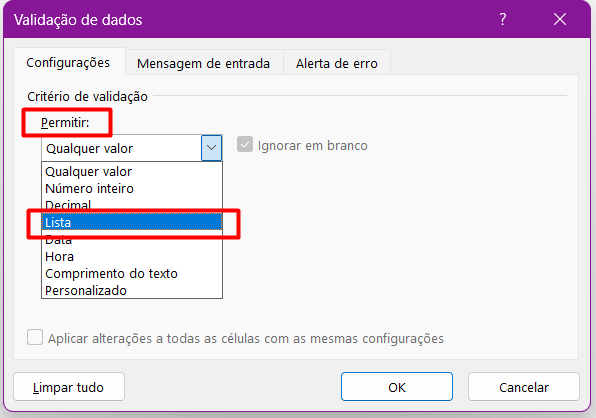
Posteriormente, na opção Fonte > selecione a seta ao lado.
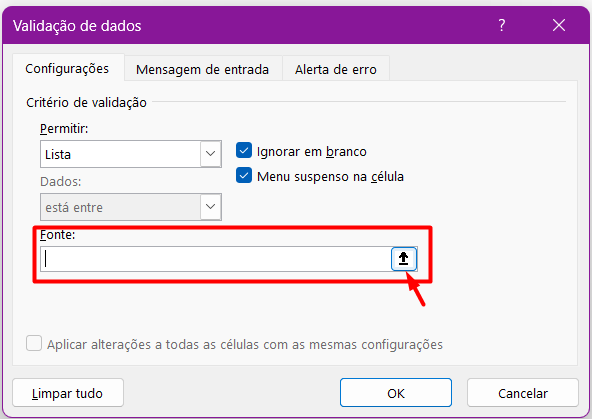
Essa opção possibilitará que você selecione quais informações você quer que fique na lista suspensa, no exemplo selecionamos o nome dos produtos.

Aperte Enter no seu teclado e clique em OK.
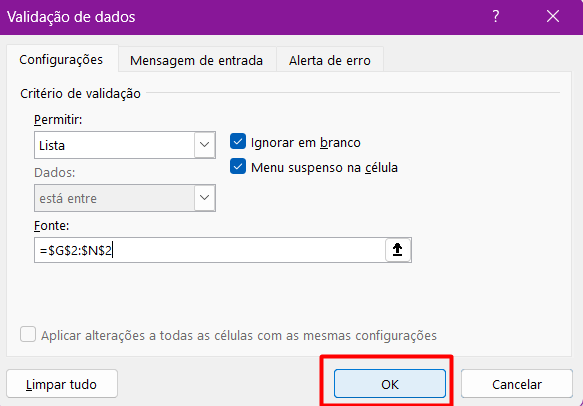
Veja como nossa lista suspensa ficou, repare que todos os produtos da nossa base de dados estão ali para ser selecionados:
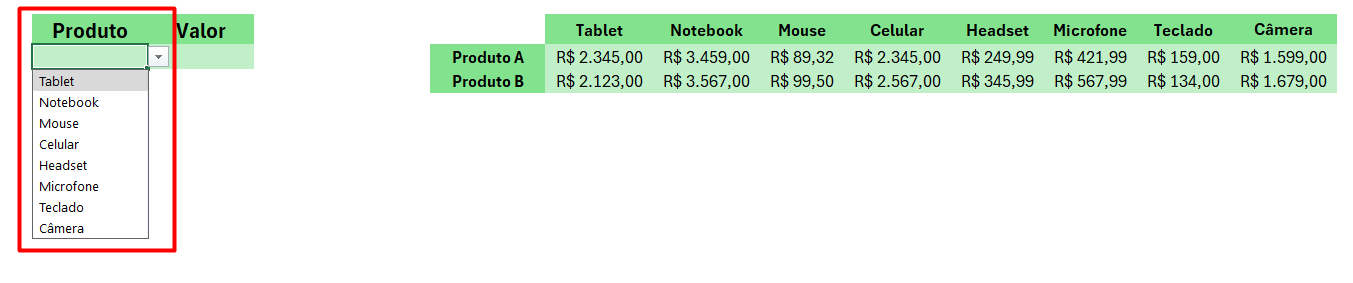
Como Aplicar a Função PROCX:
Agora que aprendemos a fazer uma lista suspensa, correlacionaremos as informações de produto com os seus respectivos valores da base de dados utilizando a função PROCX.
Utilizaremos uma célula aleatória, para que você consiga visualizar e entender a função antes de usarmos como lista suspensa.
Primeiro vá em uma célula em branco e coloque a função =PROCX
Abra parêntese > em pesquisa de valor, selecione o produto
=PROCX(B3

Em pesquisa matriz, selecione todos os produtos, pois, é onde a função irá fazer a pesquisa com base no que for selecionado, a lista suspensa do produto e após selecionar, trave a coluna com F4 do seu teclado.
=PROCX(B3;$G$2:$N$2

Em matriz retorno, selecione todos os valores abaixo dos respectivos produtos, pois, ao selecionar um produto específico, a função irá procurar nessa base de dados todos os valores correspondentes a eles, trave a coluna com F4 do seu teclado.
=PROCX(B3;$G$2:$N$2;$G$3:$N$4

Após fechar parêntese no final da função, ficará da seguinte forma:
=PROCX(B3;$G$2:$N$2;$G$3:$N$4)
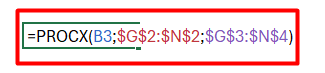
Repare que, toda vez que seleciono um produto, minha função PROCX puxará os seus respectivos valores:

Criando Lista Suspensa com PROCX no Excel:
Mas, queremos que esses valores apareçam na célula de valores, portanto, podemos criar uma lista suspensa com essa função, assim, toda vez que selecionar o produto, a função juntamente com a lista suspensa, trarão as opções de valores.
Para isso, copie a função de PROCX que fizemos anteriormente > vá até a célula abaixo da coluna valor > Dados > Validação de Dados.
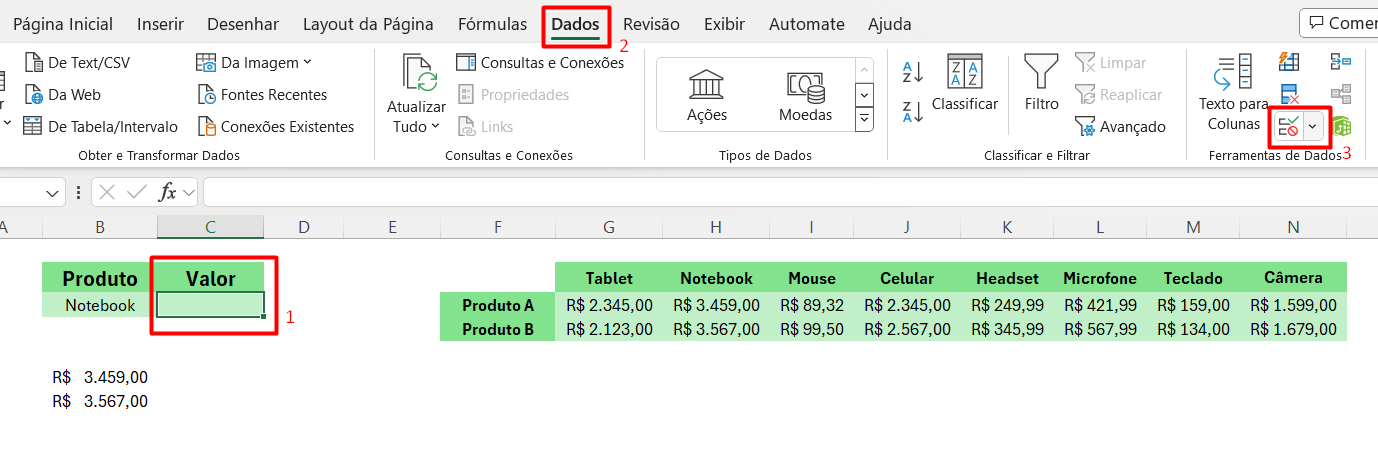
Configurações > Permitir > Lista > em Fonte cole sua função de PROCX > OK.
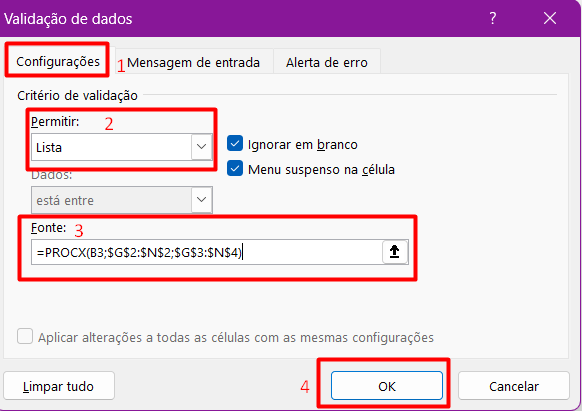
No entanto, note que, toda vez que seleciono o produto, a função apresentará todos os valores correlacionados a ela:

Curso de Excel Completo: Do Básico ao Avançado.
Quer aprender Excel do Básico ao Avançado, passando por Dashboards? Clique na imagem abaixo e saiba mais sobre este Curso de Excel Completo.
Por fim, deixe seu comentário sobre se gostou deste post tutorial e se você irá usar essas técnicas em suas planilhas de Excel. E você também pode enviar a sua sugestão para os próximos posts. Até breve!








![RETORNAR-VARIOS-VALORES-COM-A-FUNÇÃO-FILTRO-NO-EXCEL-[GUIA-PRATICO] Retornar Vários Valores com a Função FILTRO no Excel [GUIA PRÁTICO]](https://ninjadoexcel.com.br/wp-content/uploads/2023/10/RETORNAR-VARIOS-VALORES-COM-A-FUNCAO-FILTRO-NO-EXCEL-GUIA-PRATICO-304x170.jpg)