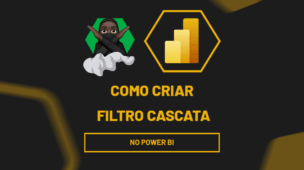No Power BI, comparar o faturamento de um ano com o ano anterior pode parecer simples à primeira vista, mas quando feito de forma inadequada, pode gerar insights imprecisos e dificultar a análise.
Portanto, neste post, você vai aprender como comparar faturamento de um ano com o ano anterior no Power BI de forma precisa e inteligente. Utilizando funções de DAX e técnicas de modelagem de dados, é possível construir relatórios e dashboards que apresentam a comparação entre os dois períodos de maneira clara e eficaz, permitindo uma análise mais estratégica e assertiva.
Vamos lá!
Deslocamento do Ano no Power BI
Observe que, temos uma base de dados no Power BI, no qual já foi importada e tratada:
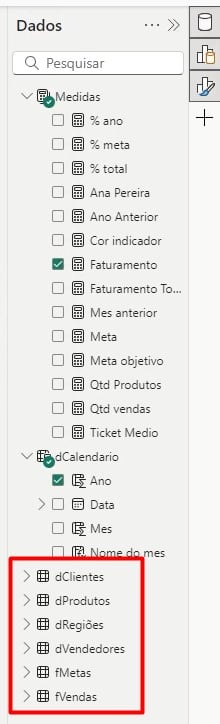
Além disso, foi criado uma tabela de calendário para trabalharmos com os períodos:
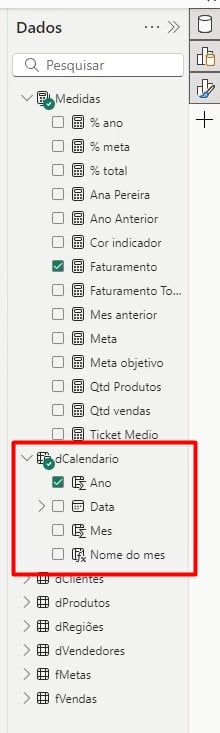
E ainda, há uma tabela para a inclusão das medidas que serão criadas, onde já descobrimos o total faturado em cada ano com a DAX SUM:
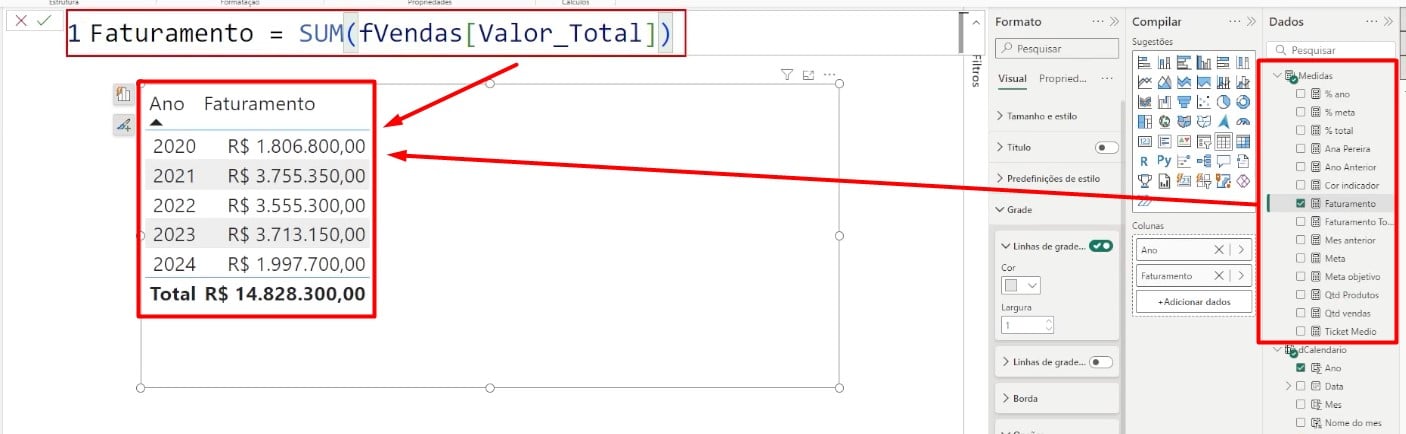
Lembrando que, é necessário realizar o relacionamento entre as tabelas para trabalharmos com os dados de forma assertiva.
No caso, gostaríamos de comparar o faturamento de cada ano.
Sendo assim, o primeiro passo é realizar o deslocamento do ano, ou seja, trazer ao lado do ano atual na tabela apresentada anteriormente, o ano anterior.
Então, vá até a tabela de Medidas, clique com o botão direito e vá em Nova Medida.
Posteriormente, nomeie a medida, aplique a função CALCULATE para a mudança do contexto de filtro, coloque a medida de Faturamento, informe a DAX SAMEPERIODLASTYEAR e coloque a Data da tabela Calendário:
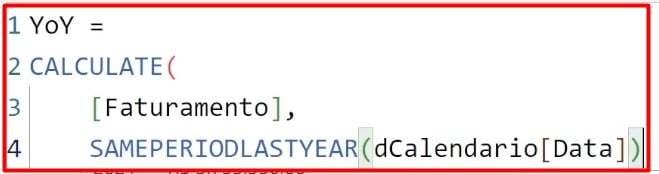
Assim, ao arrastar essa medida em nossa tabela de comparação, teremos o resultado abaixo:
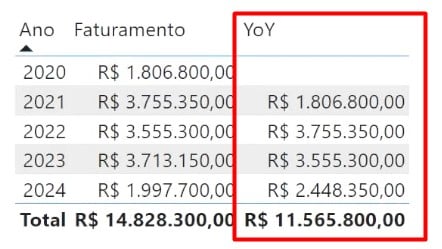
Diferença de Faturamento do Ano Anterior no Power BI
No entanto, precisamos saber a diferença em real do faturamento de acordo com os anos.
Sendo assim, vá novamente até a tabela de Medidas, clique com o botão direito e vá em Nova Medida.
Depois, nomeie a medida e subtraia o Faturamento com o total faturado nos anos anteriores:

Assim, ao clicar em ENTER e arrastar a medida até a tabela, vamos ter este resultado:
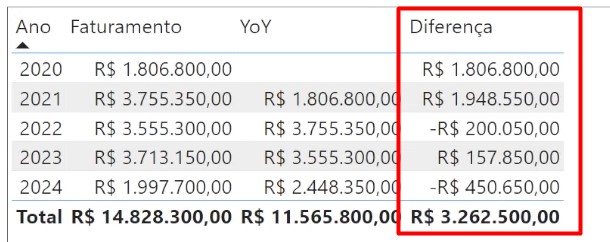
Variação Percentual no Power BI
Por fim, considerando o resultado da medida anterior, gostaríamos de descobrir a variação percentual da diferença de faturamento.
Então, siga o mesmo caminho para criar a medida, nomeie ela, aplique a DAX DIVIDE, subtraia o Faturamento com o faturado nos anos anteriores, divida pelo ano anterior e coloque o 0:

Portanto, ao clicar com o ENTER, arrastar esta medida na tabela e modificá-la para porcentagem, teremos a variação percentual dos faturamentos:
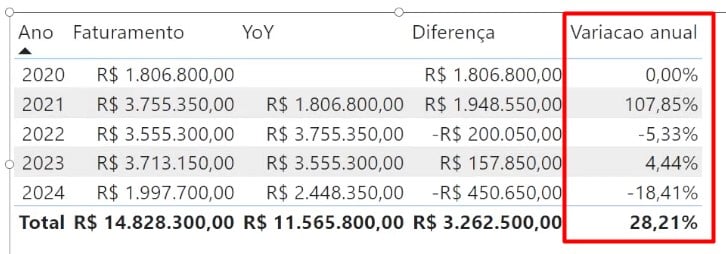
Sendo assim, com as dicas acima, você vai conseguir realizar a comparação dos resultados de acordo com os anos, apenas utilizando funções simples dentro do Power BI.
Curso de Power BI Completo:
Este é o curso que vai te transformar em NINJA no Microsoft Power BI. Curso do ZERO ao Avançado em videoaulas passo a passo. Carga horária +20 horas (e crescendo com aulas novas).
Por fim, deixe seu comentário sobre o que achou de usar este recurso e você também pode enviar a sua sugestão para os próximos posts. Até breve!