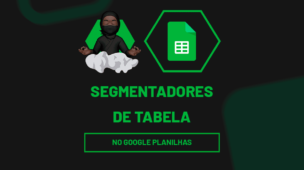Trabalhar com datas no Google Sheets pode ser um desafio para quem não conhece bem as funções de data disponíveis. No entanto, essa ferramenta oferece várias opções que facilitam a manipulação de datas, tornando os cálculos, formatações e análises muito mais precisas.
Além disso, ao conhecer as funções adequadas, você poderá, por exemplo, calcular idades, acompanhar prazos, ou até mesmo encontrar a diferença entre duas datas de forma automática, economizando tempo e esforço.
Portanto, neste post, vamos explorar as principais funções de data no Google Sheets e ensinar como aplicá-las em suas planilhas para otimizar seu trabalho.
Função HOJE
A função HOJE é responsável por retornar a data do dia em que a planilha está sendo visualizada.
Ou seja, ela é útil para cálculos que envolvem prazos ou acompanhamento de datas.
Então, ao aplicá-la, temos automaticamente a data do dia em que ela está sendo inserida:
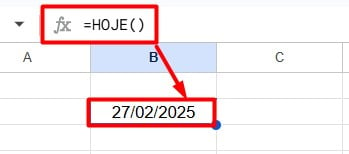
Lembrando que, toda vez que você atualizar a planilha, a data será atualizada.
Função AGORA
Já a função AGORA, traz data e do horário atual:
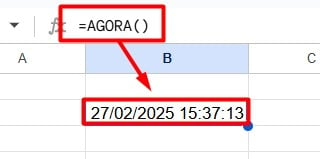
Sendo assim, ao usá-la em sua base de dados no Google Sheets, automaticamente a data e o horário atual serão incluídos.
Função DATA
Contudo, a função DATA, consegue montar uma data a partir de valores numéricos.
Por exemplo, você possui o dia, mês e ano separados:
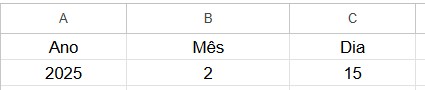
Para isso, aplique a função DATA e selecione as células.
Assim, vamos criar uma data de acordo com os números selecionados:
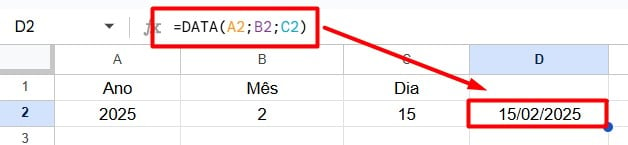
Função TEXTO
Já a função TEXTO, permite exibir uma data em um formato específico.
Ou seja, temos a data abaixo, onde o seu formato normal:
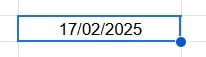
Então, para ajustar para outro formato, basta aplicar a função TEXTO, selecionar a data e digitar entre aspas como deseja.
Assim, vamos obter a data abaixo:
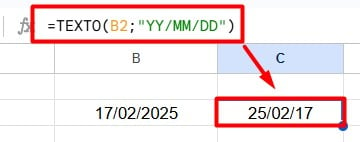
Extraindo Partes de uma Data no Google Sheets
Caso for necessário, podemos extrair o dia, mês e ano de uma data.
Por exemplo, temos a data abaixo:
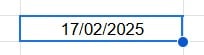
No caso, precisamos extrair apenas o dia, para isso, aplique a função DIA e selecione a data:
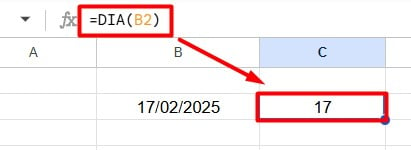
Mas, se você precisar extrair apenas o mês, aplique a função MÊS
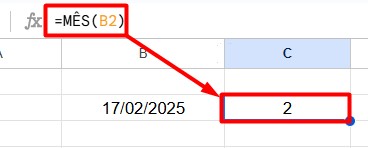
Por fim, aplique a função ANO para conseguir apenas o ano da data selecionada:
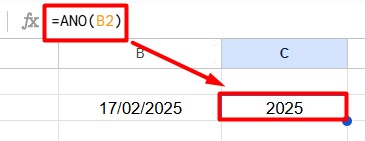
Função DATADIF
Por fim, temos a função DATADIF, responsável por calcular a diferença entre duas datas em anos, meses ou dias.
Por exemplo, temos as duas datas abaixo:
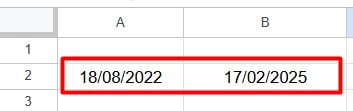
No caso, gostaríamos de saber a diferença de dias entre elas.
Sendo assim, aplique a função DATADIF, selecione as duas datas e entre aspas coloque a letra D, indicando que você precisa da diferença de dias.
Assim, vamos obter o resultado abaixo:
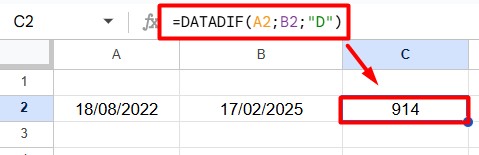
Caso desejar, você poderá saber a diferença entre meses colocando a letra M:
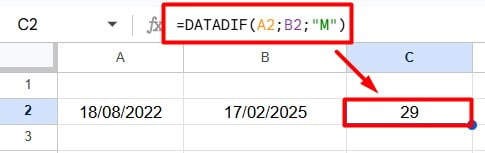
Ou a letra Y para a diferença entre anos:
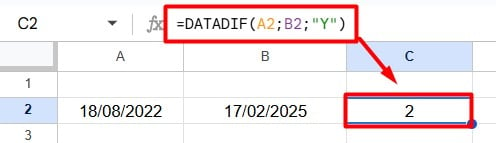
Portanto, com as dicas acima, você poderá organizar prazos, calcular idades, controlar vencimentos e muito mais.
Com o domínio dessas funções, você pode automatizar tarefas e aumentar sua produtividade no Google Sheets.
Curso de Google Sheets – Básico ao Avançado:
Curso Completo para quem quer Dominar o Planilhas Google. Aprenda as principais funções, fórmulas, funcionalidades, gráficos, tabelas dinâmicas e Dashboards no Google Sheets.
Domine o Google Sheets com nosso Curso do Básico ao Avançado. Comece do zero e aprenda a analisar planilhas utilizando: funções, fórmulas, tabelas dinâmicas, gráficos e muito mais.
Por fim, deixe seu comentário sobre o que achou de usar este recurso e você também pode enviar a sua sugestão para os próximos posts. Até breve!