Com certeza quem está habituado a trabalhar com Excel ou no Planilhas Google, alguma vez já precisou fixar uma coluna que contém alguma informação importante.
Porém, essa coluna deve ter destaque, conforme a barra de rolagem inferior for movimentada.
É que por padrão do Planilhas Google se você mover a barra de rolagem inferior as colunas automaticamente serão movidas para direita ou esquerda.
Aprenda Como Fixar Colunas no Planilhas Google
Aprenda então como fixar as colunas do Google Sheets de forma correta.
A coluna precisa permanecer fixada. Ou seja, para todo momento em que a barra de rolagem inferior se movimentar essa coluna ainda permaneça em destaque na tela, ou seja, não se perder ou esconder conforme o movimento da barra de rolagem. Compreende?
Como Fixar Colunas no Planilhas Google – Passo a Passo:
Primeiramente, note que temos abaixo uma tabela bem simples.
Portanto, agora vamos supor que nossa intenção é deixar a coluna de “Endereço” fixa. Pois, quando a barra de rolagem inferior for movida para direita, essa coluna deverá permanecer visualmente destacada.
Sendo assim, logo a coluna de nomes também deverá ficar fixa / colada.
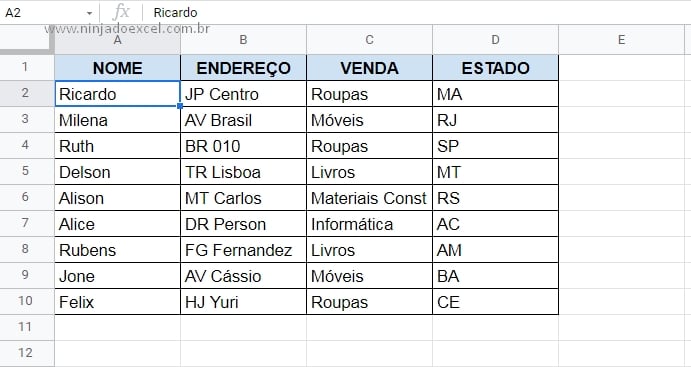
Bem, a coluna de nomes até a coluna de endereço deveram ficar visualmente ativas.
Primeiramente, você deve clicar no topo da coluna de endereço, logo ela será selecionada, veja:
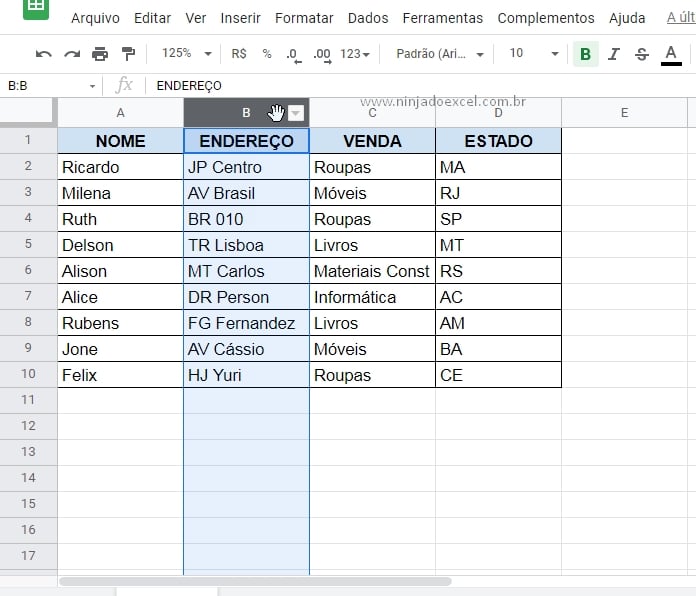
Em seguida clique na guia:
- Ver
- Congelar
- Até a coluna atual (B)
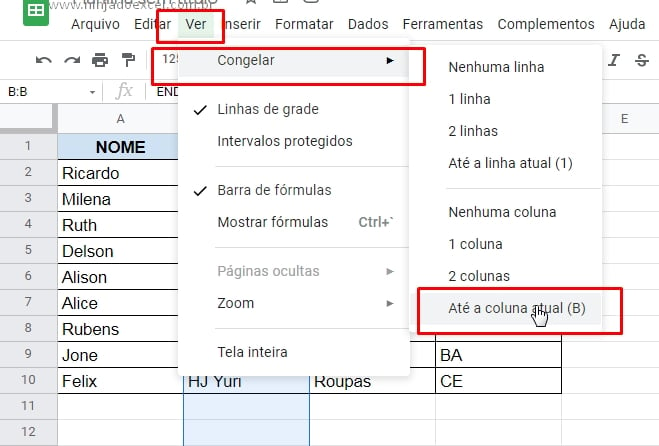
Depois, será exibido uma linha grossa da cor cinza entre a coluna B e C.
É justamente essa linha que indica que da coluna A até B, estão fixas. E você pode mover a barra de rolagem inferior para direita e somente as colunas A e B, permaneceram ativas visualmente. Note:
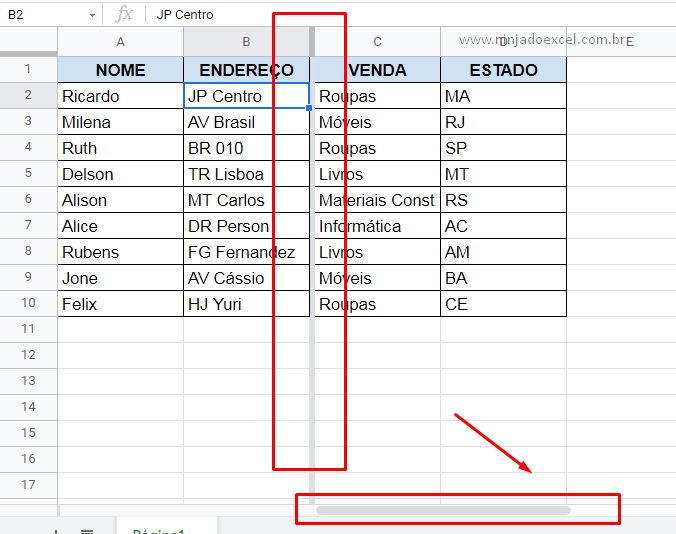
Existem outras opções de congelamento de colunas, você pode fazer o teste e ver qual delas lhe atende da melhor maneira, basta seguir os mesmos passos que ensinamos anteriormente.
Curso de Excel Completo: Do Básico ao Avançado.
Quer aprender Excel do Básico ao Avançado passando por Dashboards? Clique na imagem abaixo e saiba mais sobre este Curso de Excel Completo.
Por fim, deixe seu comentário sobre o que achou, se usar este recurso e você também pode enviar a sua sugestão para os próximos posts.
Até breve!



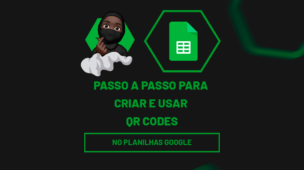










![DIVIDIR-COLUNAS-NO-GOOGLE-SHEETS-[PASSO-A-PASSO] Dividir Colunas no Google Sheets [Passo a Passo]](https://ninjadoexcel.com.br/wp-content/uploads/2023/07/DIVIDIR-COLUNAS-NO-GOOGLE-SHEETS-PASSO-A-PASSO-304x170.jpg)
