Os gráficos são uma excelente ferramenta do Excel para visualizar dados de forma clara e objetiva. Um gráfico simples no Excel pode transformar números em informações visuais que facilitam a compreensão, tornando suas análises mais eficientes e acessíveis.
Além disso, com poucos cliques, é possível transformar uma tabela de números em um gráfico dinâmico e fácil de interpretar. Portanto, neste guia, você aprenderá a criar um gráfico simples no Excel em apenas 2 minutos, utilizando uma abordagem prática e direta para facilitar seu trabalho.
Análise dos Dados no Excel
Observe que, temos uma base de dados no Excel contendo o registro de faturamento do ano de 2024 de uma determinada loja:
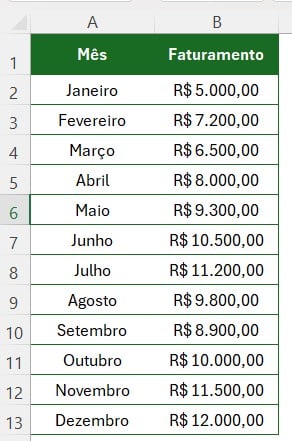
Ou seja, é importante lembrar que, antes de criar os gráficos, é importante organizar os dados corretamente, conforme o exemplo acima.
Afinal, o Excel reconhece automaticamente os padrões e cria gráficos com base nas colunas e linhas de sua tabela.
Criando um Gráfico no Excel
Então, agora que os dados estão organizados, vamos criar o gráfico.
Contudo, é fundamental entender que cada base de dados exige um tipo de gráfico adequado para representar as informações de forma clara e eficiente.
Ou seja, a escolha do gráfico depende do objetivo da análise e da natureza dos dados.
Por exemplo:
- Gráficos de Colunas são ideais para comparar valores entre diferentes categorias.
- Gráficos de Linhas são excelentes para mostrar tendências ao longo do tempo.
- Gráficos de Pizza são úteis para fornecer proporções e percentuais dentro de um conjunto de dados.
- Gráficos de Dispersão ajudam a identificar padrões e correlações entre variáveis.
Sendo assim, ao selecionar o gráfico correto, você facilita a interpretação dos dados e torna a análise mais eficiente.
Portanto, considerando a base de dados apresentada, vamos criar um gráfico de linhas.
Então, selecione a tabela, vá até a guia de Inserir e clique no Gráfico de Linhas:
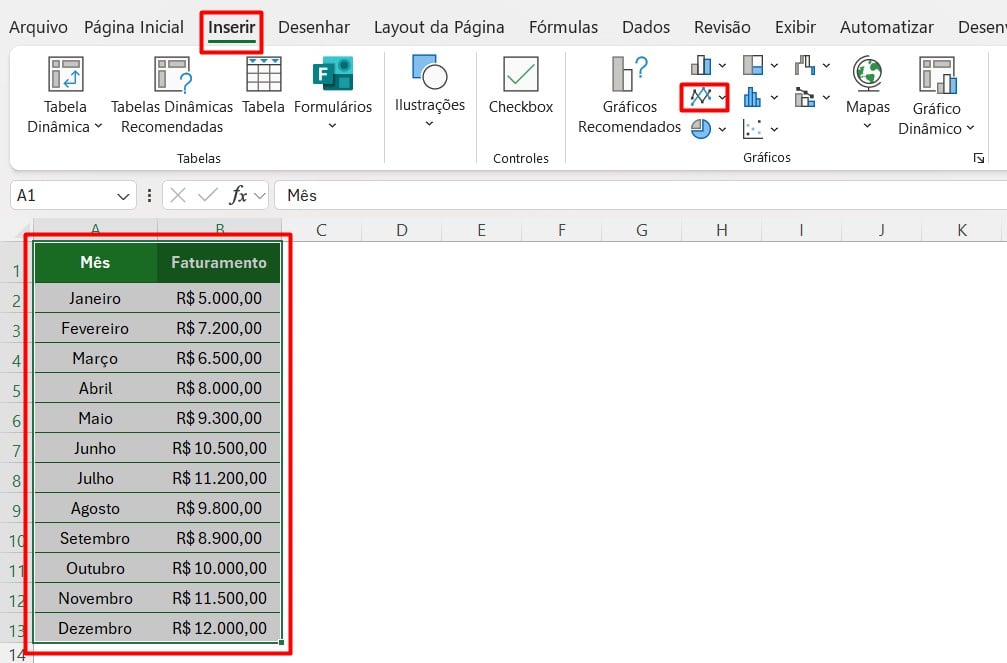
Assim, vamos ter o resultado abaixo:
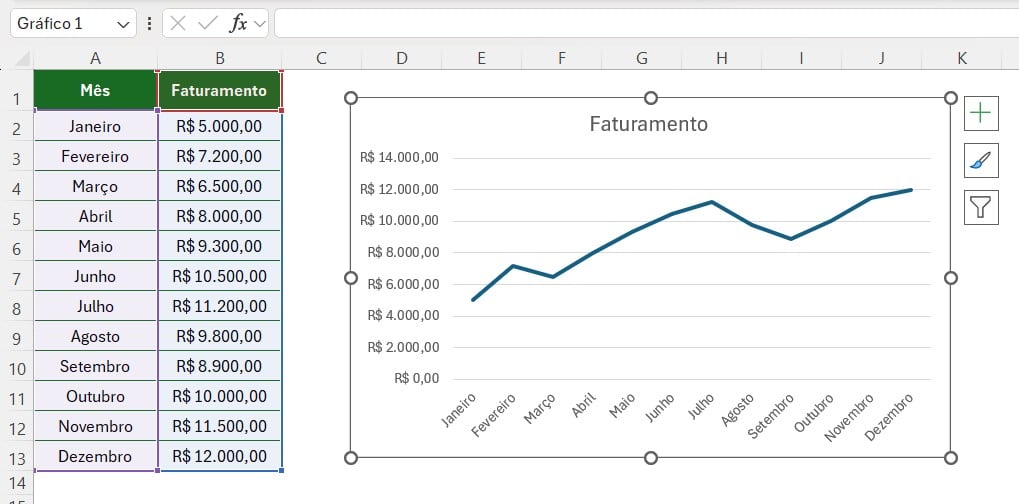
Personalizando Gráfico no Excel de Forma Rápida
Agora que conseguimos criar o gráfico, podemos personalizá-lo para deixar mais profissional.
Então, clique no gráfico, vá até a guia de Design do Gráfico e escolha um estilo na opção de Estilos de Gráficos:

Depois, arraste o gráfico para ficar maior horizontalmente, clique na linha, vá até a guia de Formatar e em Contorno da Forma, altere a cor:
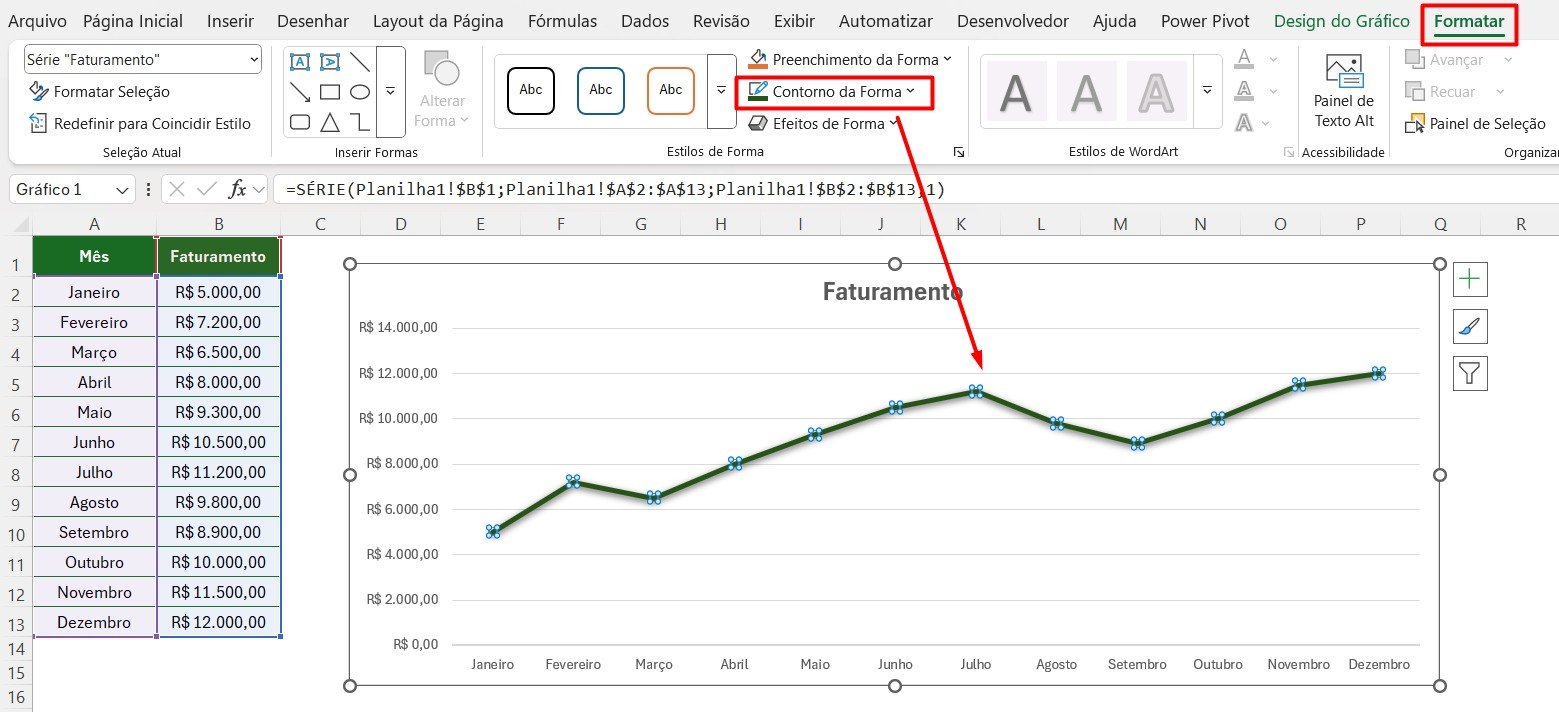
Por fim, clique em Elementos do Gráfico e retire as Linhas de Grade e o Eixo Vertical.
Depois, renomeie o título e ative o Rótulo de Dados:
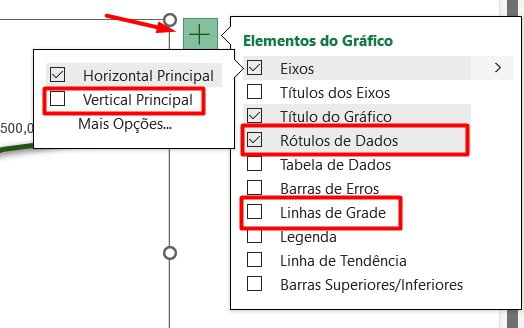
Assim, chegaremos a este resultado:
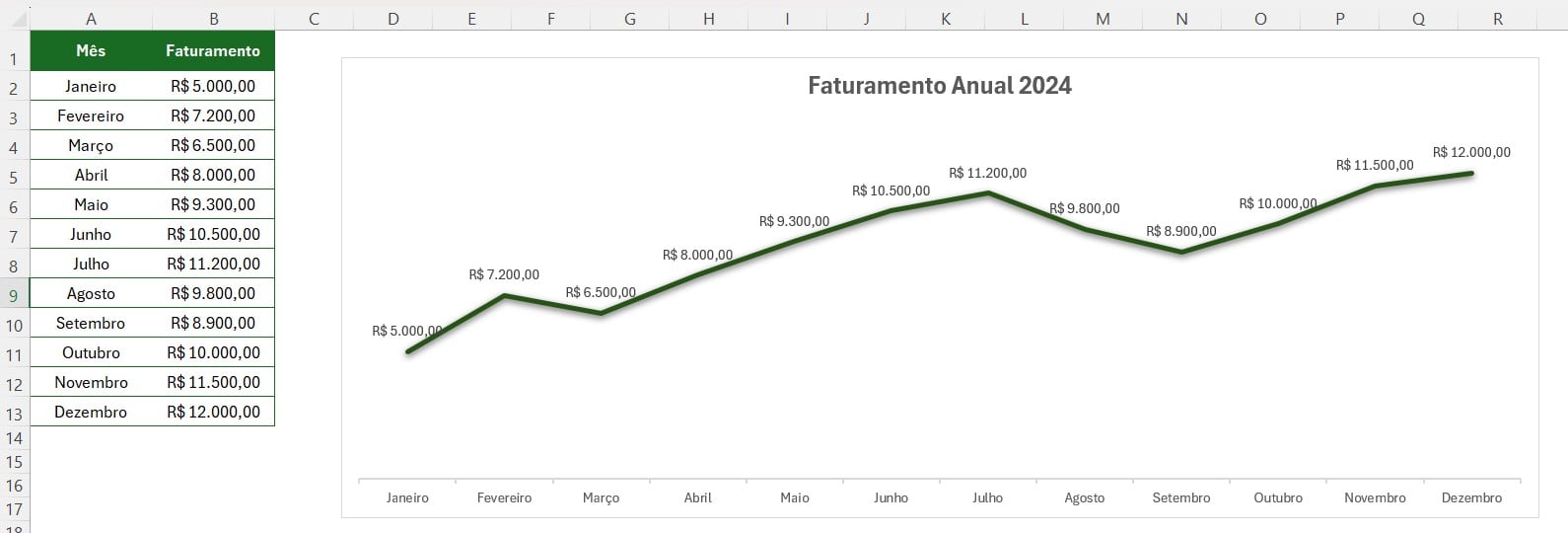
Portanto, com as dicas acima, você vai conseguir criar um gráfico no Excel de maneira prática e rápida.
Curso de Excel Completo: Do Básico ao Avançado.
Quer aprender Excel do Básico ao Avançado, passando por Dashboards? Clique na imagem abaixo e saiba mais sobre este Curso de Excel Completo.
Por fim, deixe seu comentário sobre se gostou deste post tutorial e se você irá usar essas técnicas em suas planilhas de Excel. E você também pode enviar a sua sugestão para os próximos posts. Até breve!














