O Excel possui diversos atalhos que otimizam o trabalho, mas o atalho impressionante do Excel é o Ctrl + E, também conhecido como Preenchimento Relâmpago. Esse recurso é extremamente útil para acelerar tarefas e simplificar a manipulação de dados.
Com esse atalho, você consegue preencher automaticamente colunas inteiras com base em padrões reconhecidos nos dados, sem a necessidade de fórmulas complexas ou programação em VBA. Portanto, esse recurso é um grande aliado na melhoria da produtividade.
Sendo assim, neste guia, você verá um passo a passo detalhado de como usar esse atalho, além de alguns exemplos práticos para aplicar esse atalho impressionante do Excel e aprimorar ainda mais sua eficiência no programa.
Vamos lá!
O Que é CTRL + E no Excel
Resumidamente, o Ctrl + E (Preenchimento Automático) no Excel, possibilita extrair informações, formatar textos, separar nomes, juntar dados e muito mais de maneira instantânea.
Pois, ele identifica os padrões que você começa a digitar e completa o restante automaticamente, economizando tempo e tornando o trabalho muito mais eficiente.
Sendo assim, vamos colocar em prática algumas possibilidades.
Separar Nome e Sobrenome
Suponha que você tenha uma lista de nomes completos em uma coluna e precise separar o primeiro nome e o sobrenome.
Então, crie uma nova coluna ao e digite manualmente o primeiro nome da primeira linha.
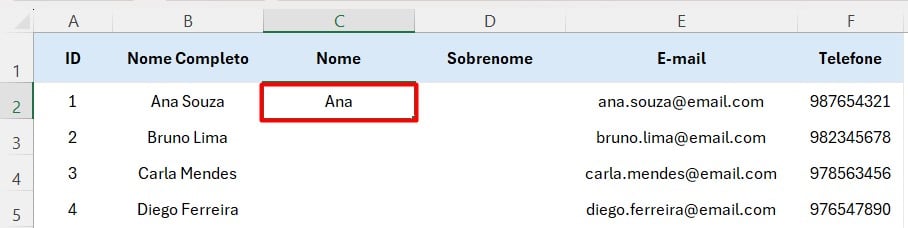
Depois, pressione as teclas CTRL + E e o Excel reconhecerá o padrão e preencherá o restante da coluna automaticamente.
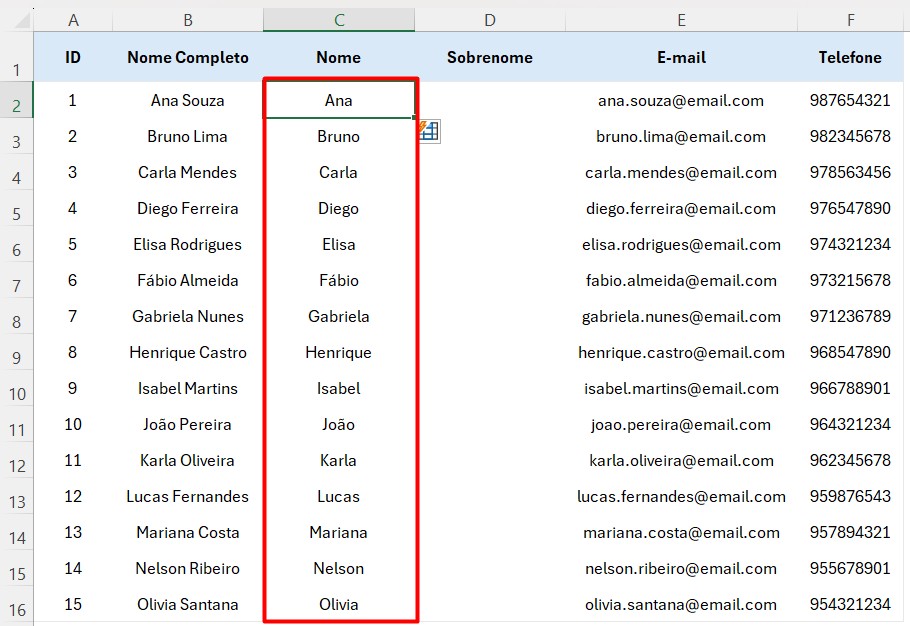
Portanto, faça o mesmo procedimento com o sobrenome:
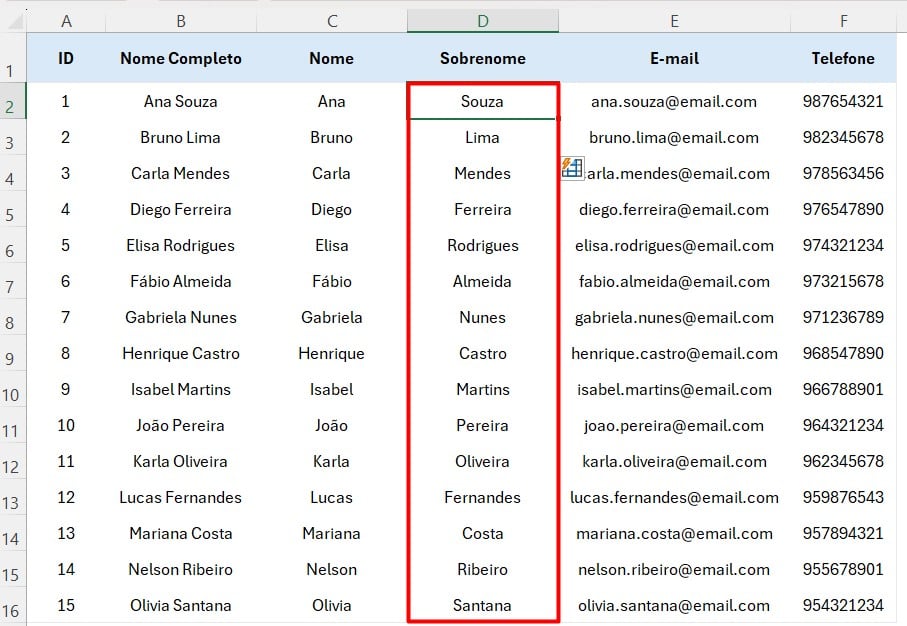
Extrair Domínio de E-mails
Imagine que você tenha uma lista de e-mails como a do exemplo abaixo:
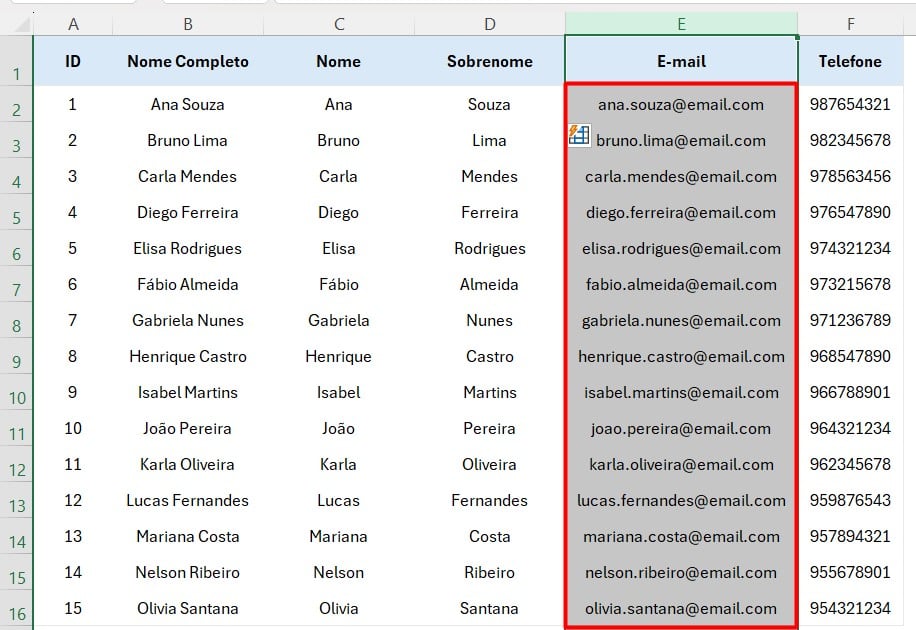
No caso, você deseja extrair apenas o domínio da lista de e-mails apresentada.
Sendo assim, crie uma coluna ao lado da lista e digite o domínio do primeiro e-mail:
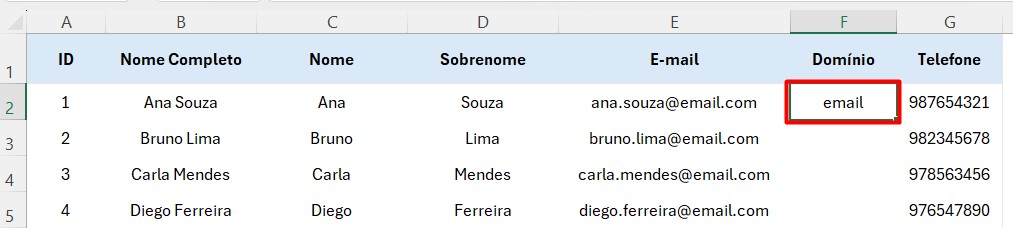
Depois, pressione as teclas Ctrl + E e com isso, o Excel preencherá automaticamente o restante com os domínios dos outros e-mails:
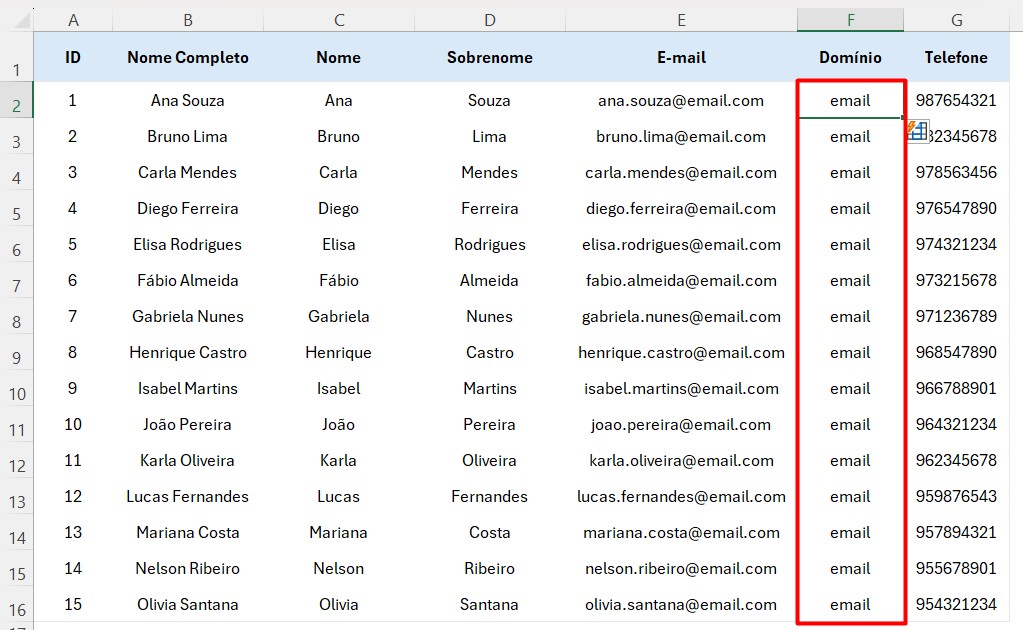
Formatar Números de Telefone
Por fim, como último exemplo, temos números de telefone nos quais gostaríamos de formatar:
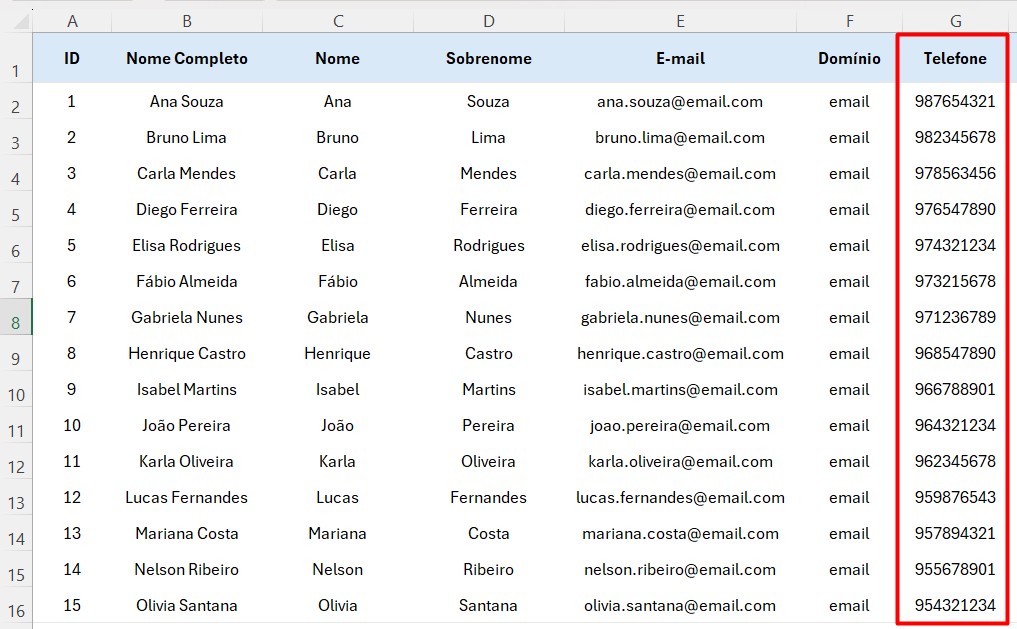
Então, na coluna ao lado, digite um exemplo de número ajustado:
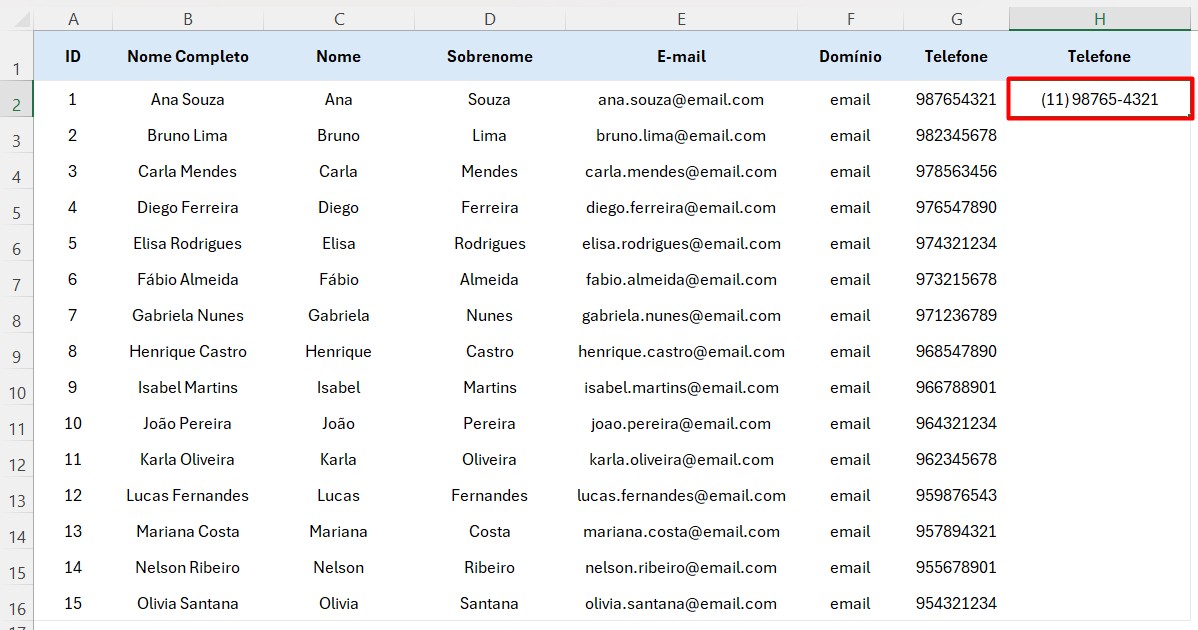
Assim, ao utilizar o atalho CTRL + E, o Excel aplicará a formatação para todos os outros números automaticamente:
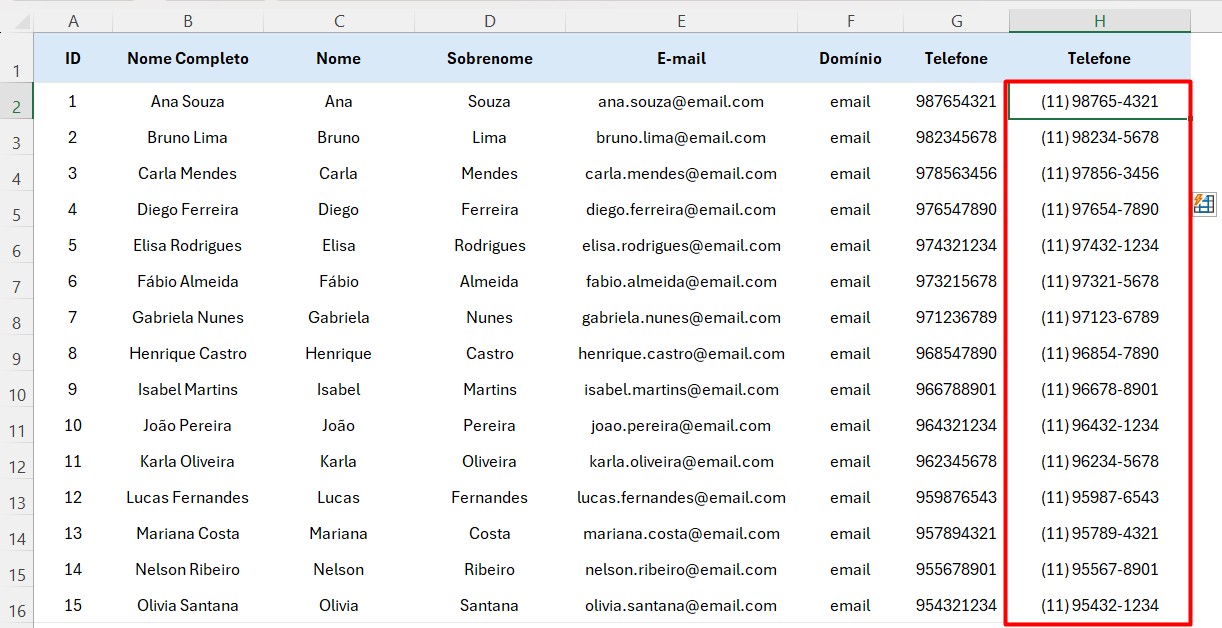
Lembrando que, caso o Excel não preencher corretamente, insira um segundo exemplo para ajudá-lo a reconhecer o padrão e fornecer o resultado exato que você deseja.
Portanto, seguindo as dicas apresentadas, você poderá manipular e formatar as informações no Excel de maneira rápida e muito prática.
Curso de Excel Completo: Do Básico ao Avançado.
Quer aprender Excel do Básico ao Avançado, passando por Dashboards? Clique na imagem abaixo e saiba mais sobre este Curso de Excel Completo.
Por fim, deixe seu comentário sobre se gostou deste post tutorial e se você irá usar essas técnicas em suas planilhas de Excel. E você também pode enviar a sua sugestão para os próximos posts. Até breve!









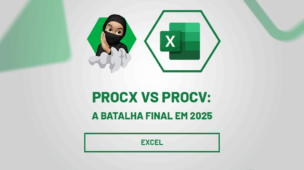
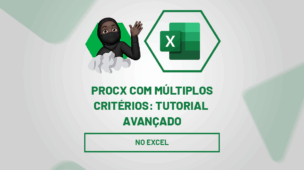



![COMO-COPIAR-E-COLAR-NO-EXCEL-[4MANEIRAS] Como Copiar e Colar no Excel: 4 maneiras diferentes, inclusive com VBA.](https://ninjadoexcel.com.br/wp-content/uploads/2023/08/COMO-COPIAR-E-COLAR-NO-EXCEL-4MANEIRAS-304x170.jpg)