Por padrão a função PROCV realiza pesquisas da esquerda para direita, então o valor procurado precisa estar à esquerda da tabela.
É interessante aprender usar o PROCV reverso no Excel 365 para encontrar referências inversas em grandes conjuntos de dados. É útil especialmente quando se visa identificar a última ocorrência de um valor específico em uma coluna, retornando sua posição relativa.
Como, por exemplo, em situações do cotidiano, ao rastrear históricos de vendas, o PROCV reverso pode ajudar a encontrar a última transação de um cliente.
Isso agiliza análises de dados para identificar a mais recente entrada ou referência de um valor em um conjunto de dados extenso, otimizando processos de pesquisa e análise.
Além disso,se você é um usuário de nível intermediário no Excel, provavelmente houve alguma ocasião onde você precisou inverter a busca do PROCV, porque o valor procurado se encontrava à direita da tabela.
Caso esteja passando por esse tipo de problema, neste artigo demonstraremos uma técnica para inverter facilmente a busca do PROCV e retornar o valor desejado.
Baixe a planilha para praticar o que foi ensinado neste tutorial:
Como Fazer PROCV Reverso no Excel 365
A seguir, note que temos um exemplo bem comum.
Nosso objetivo é pesquisar pela “Filial” e retornar o nome do produto.
Perceba, que a coluna “Filial” da tabela se encontrar a direita e os produtos a esquerda:
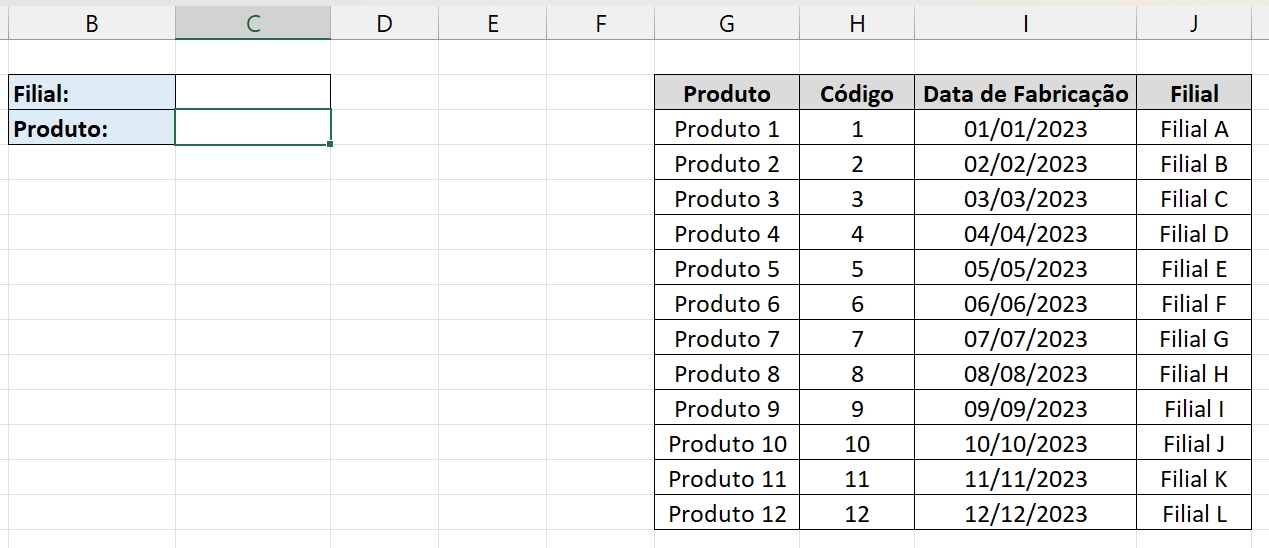
Uma maneira bem fácil de resolver esse problema, é usando a função ÍNDICE e inverter os números da coluna.
Veja:
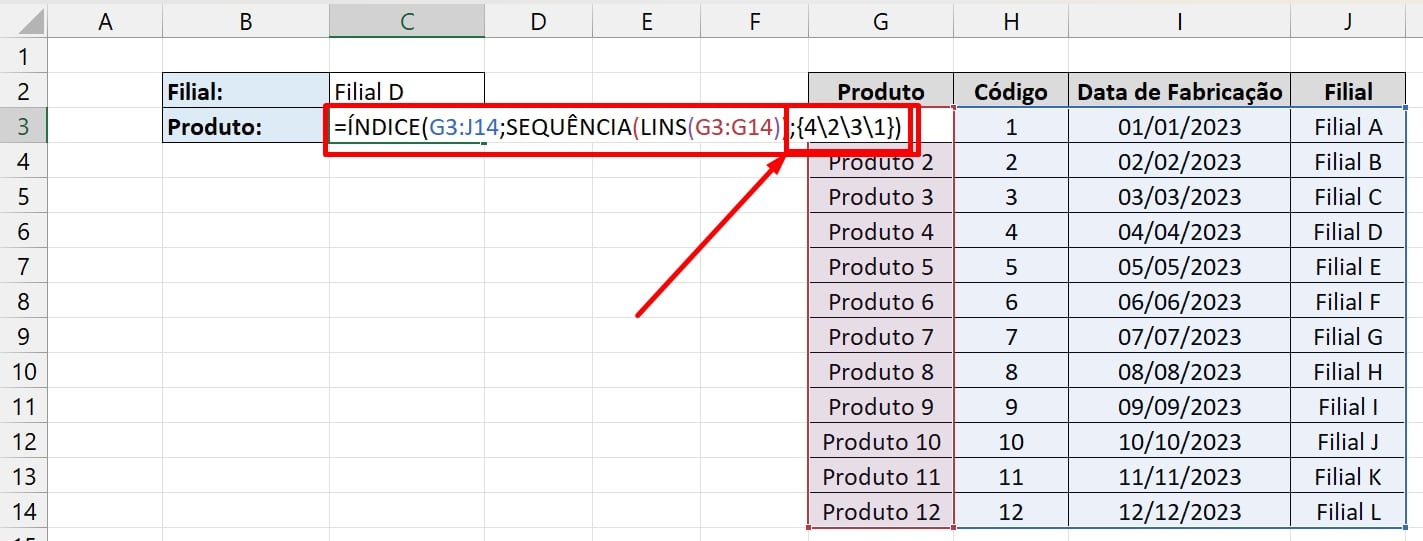
Nossa tabela é composta por 4 colunas, se invertermos esses números nessa sequência: {4\2\3\1}, então a função ÍNDICE posicionará as colunas nessa ordem, começando da 4ª coluna até a 1ª coluna:
ÍNDICE(G3:J14;SEQUÊNCIA(LINS(G3:G14));{4\2\3\1}): Invertermos as posições das colunas.
ÍNDICE(G3:J14;SEQUÊNCIA(LINS(G3:G14));{4\2\3\1}): Selecionamos a tabela na primeira sintaxe da função.
=ÍNDICE(G3:J14;SEQUÊNCIA(LINS(G3:G13));{4\2\3\1}): Na segunda sintaxe, inserimos a função SEQUÊNCIA e a função LINS, para puxar todas as linhas da tabela começando da primeira até a última.
Agora que já temos parte da fórmula pronta, vamos pegar a função ÍNDICE e inseri-la na segunda sintaxe da função PROCV:
=PROCV(C2;ÍNDICE(G3:J14;SEQUÊNCIA(LINS(G3:G14));{4\2\3\1});4;0)
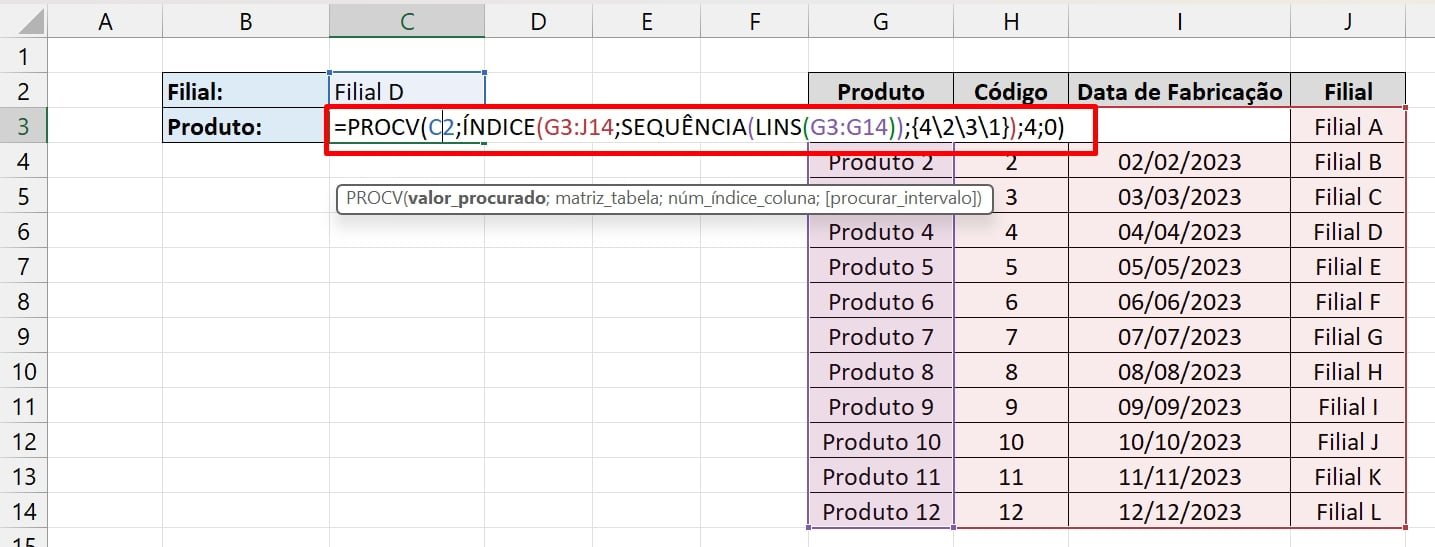
Por fim, podemos agora confirmar a fórmula na tecla ENTER e demonstrar o resultado da pesquisa pela “Filial D” e o produto correspondente:
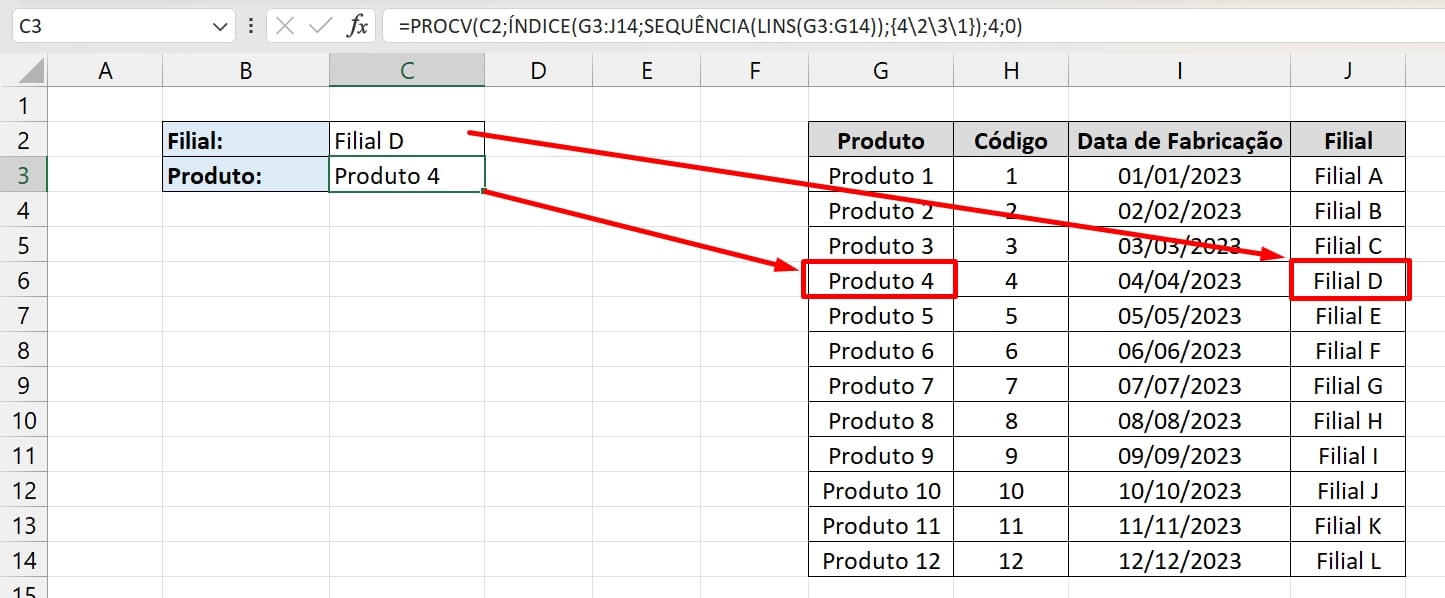
E para torna algo mais dinâmico, se a tabela for composta por mais de 4 colunas ou menos, então podemos inserir outra função SEQUÊNCIA e função COLS, selecionando todos os títulos da tabela:
=PROCV(C2;ÍNDICE(G3:J14;SEQUÊNCIA(LINS(G3:G14));-SEQUÊNCIA(;COLS(G2:J2);-COLS(G2:J2)));4;0)
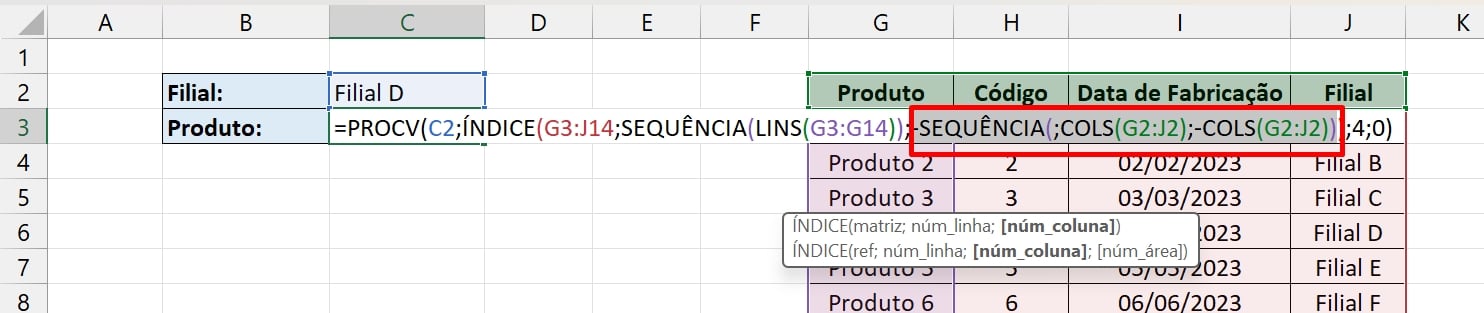
Dessa forma, você poderá incluir a quantidade de colunas conforme a seleção feita.
Se a tabela aumentar em relação à quantidade de colunas, basta você entrar dentro da fórmula e puxar os intervalos da função COLS, até o último título da tabela.
Curso de Excel Completo: Do Básico ao Avançado.
Quer aprender Excel do Básico ao Avançado passando por Dashboards? Clique na imagem abaixo e saiba mais sobre este Curso de Excel Completo. 
Por fim, deixe seu comentário sobre se gostou deste post tutorial e se você irá usar essas técnicas em suas planilhas de Excel. E você também pode enviar a sua sugestão para os próximos posts. Até breve!














