Se você está começando no Power BI e quer transformar dados em análises visuais de impacto, criar um dashboard é o primeiro passo.
Afinal, com ele, é possível acompanhar métricas importantes, visualizar tendências e tomar decisões mais rápidas e baseadas em dados.
Portanto, neste conteúdo, você vai aprender, de forma prática e simples, como montar seu primeiro dashboard no Power BI, desde a importação da base de dados até a criação dos principais gráficos e indicadores visuais.
Vamos lá!
Base de Dados: Fato Vendas / Dimensão Vendedores / Dimensão Produtos
Importar Base de Dados para o Power BI
Observe que, temos três bases de dados no Excel contendo o registro de vendas de um determinado período:
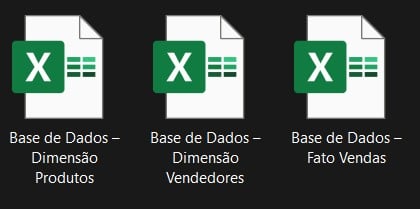
No caso, vamos precisar importar as bases de dados apresentadas para o Power BI e assim trabalhar com as informações, criando um dashboard completo.
Então, com o Power BI Desktop aberto, vá em Importar Dados do Excel:
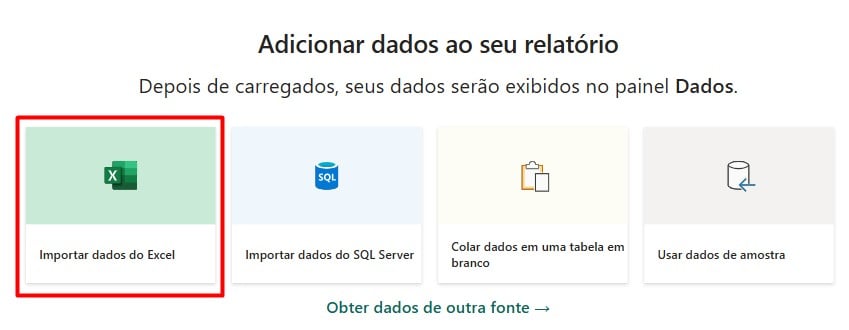
Selecione o primeiro arquivo e vá em Transformar Dados:
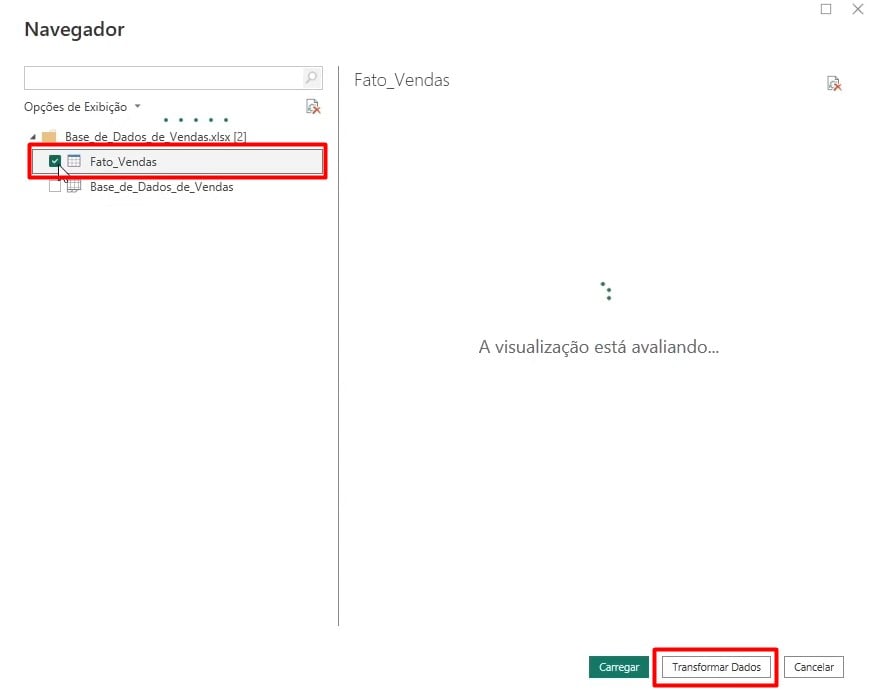
Assim, ao abrir o Power Query, clique na opção de Nova Fonte e Pasta de Trabalho do Excel:
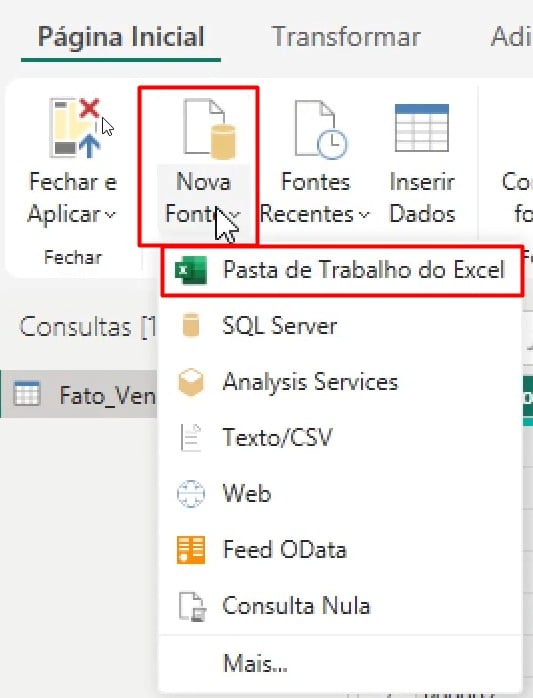
Com isso, você poderá incluir as outras duas tabelas restantes:
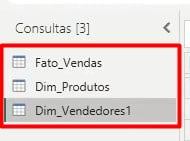
Tratamento de Dados no Power Query
Então, após importar todos os dados desejados, é necessário tratá-los.
Sendo assim, ainda com o Power Query aberto, analise a base de dados e veja o que precisa ser incluído e/ou retirado.
No caso deste exemplo, precisamos criar uma coluna de Valor Total na tabela de Fato_Vendas, pois, temos apenas as colunas de Quantidade de Vendas e Preço Unitário.
Portanto, selecione as colunas de Quantidade de Vendas e Preço Unitário, vá em Adicionar Coluna, em Padrão, selecione a opção de Multiplicar:
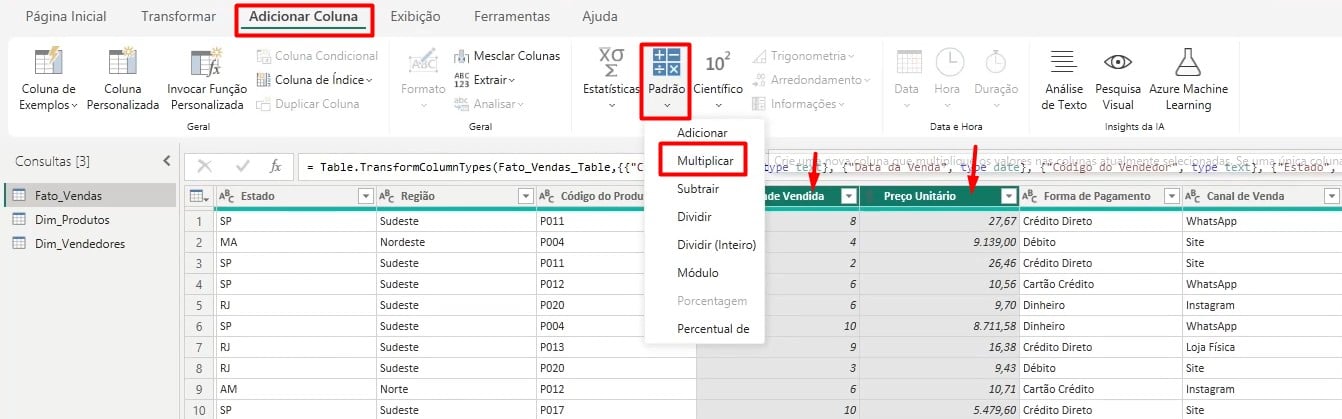
Com isso, teremos a inclusão da coluna de Valor Total.
Por fim, em vez de criarmos uma tabela de calendário, vamos incluir colunas de Meses e Anos na tabela Fato_Vendas.
Então, selecione a coluna de Data, vá em Adicionar Colunas e em Data, vá em Nome do Mês:
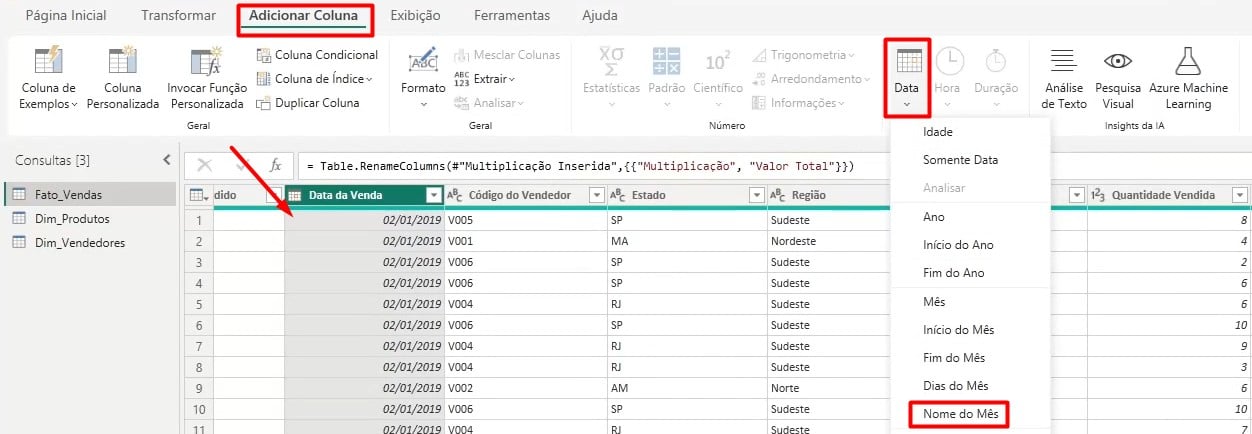
Assim, teremos a coluna com o nome dos meses referentes as datas inseridas.
Mas, ainda precisamos editá-la.
Então, clique na coluna de Nome do Mês, vá até a guia Transformar e em Formato, clique em Colocar Cada Palavra em Maiúscula:
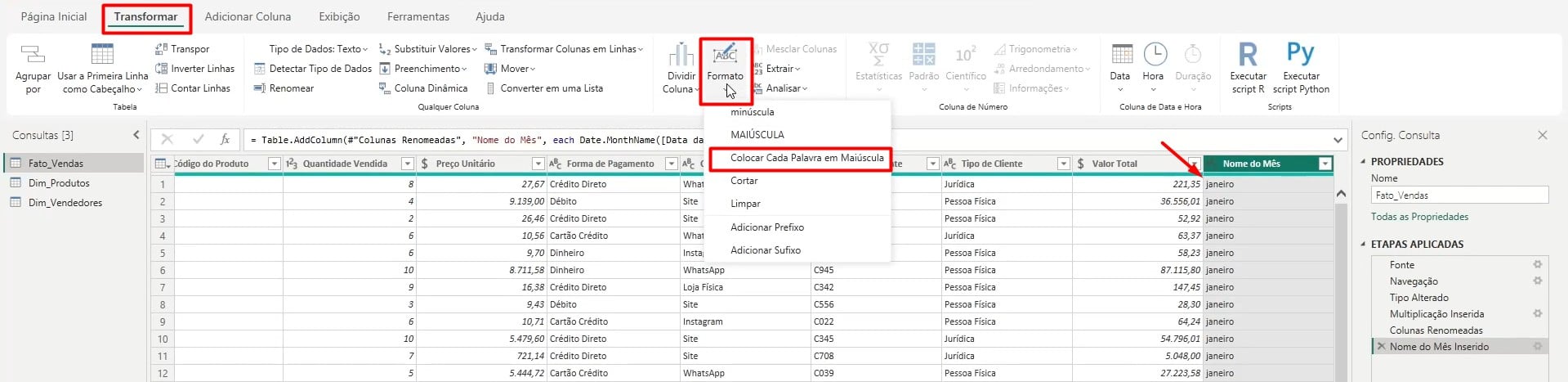
Faça o mesmo procedimento, mas, na aba de Adicionar Coluna e escolha a opção de Ano:
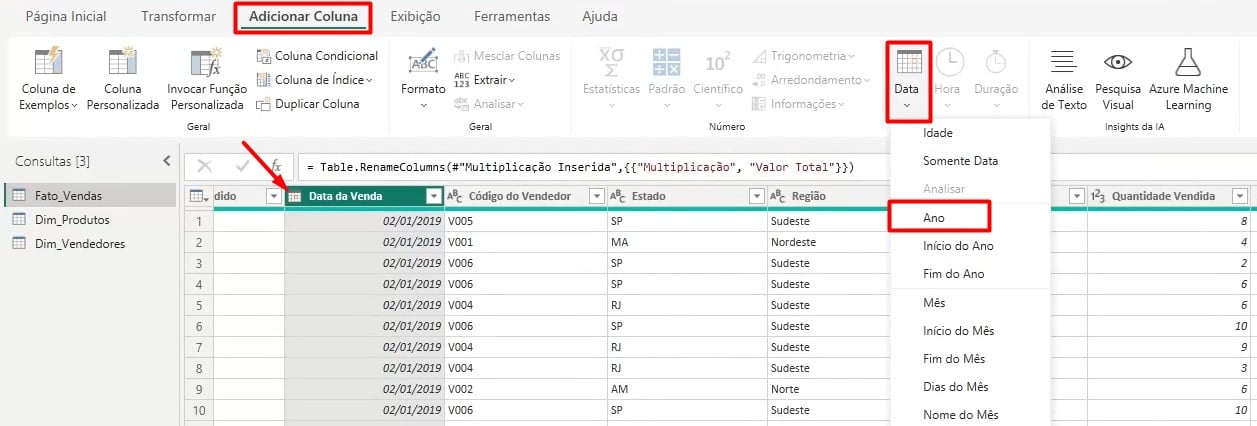
E depois para Mês:
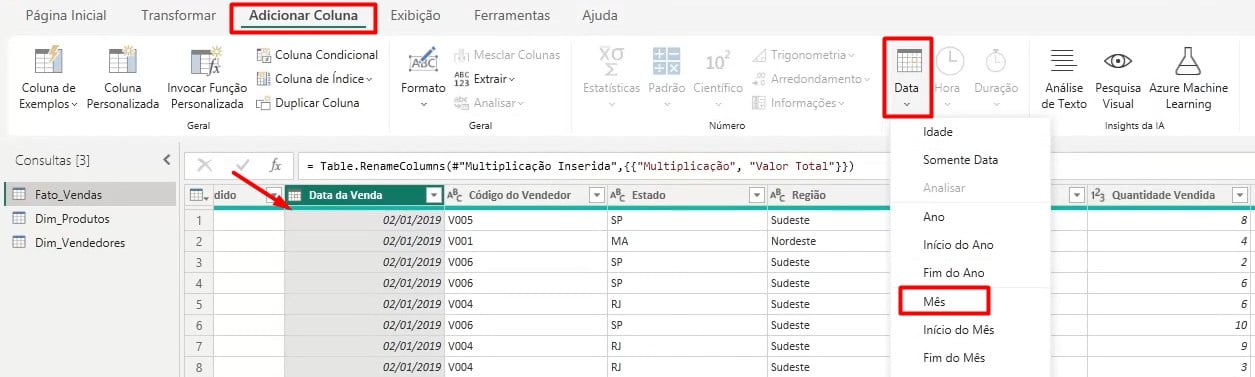
Agora que os dados foram tratados, vá em Fechar e Aplicar:

Fundo do Dashboard do Power BI
Sendo assim, nossas tabelas serão disponibilizadas no Power BI:
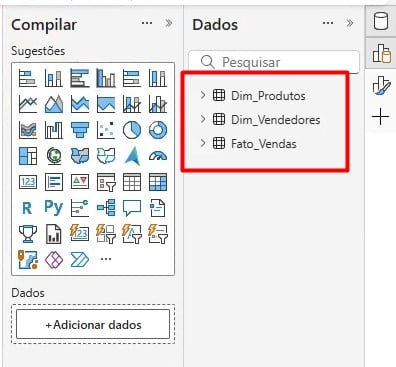
Agora, precisamos incluir o fundo do nosso dashboard.
Então, vá em Formato, clique em Tela de Fundo e vá na opção de Tela de Fundo:
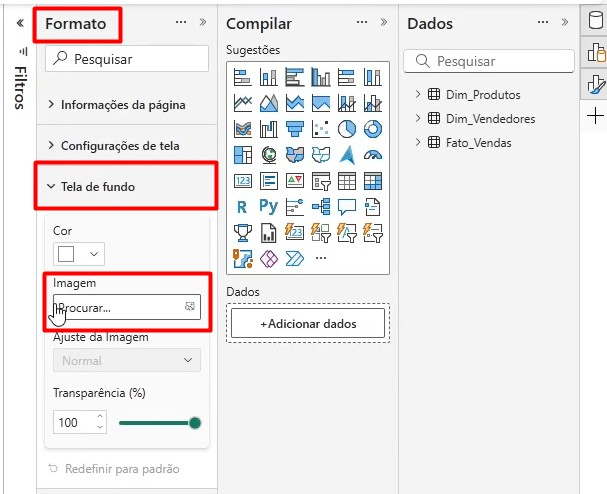
Após selecionar a imagem e clicar em Abrir, diminua a Transparência para 0 e em Ajuste da Imagem, coloque Ajustar:
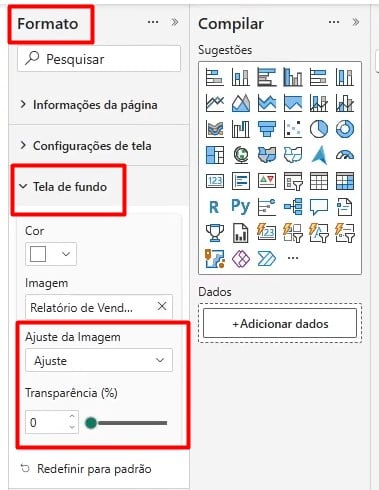
Gráficos no Power BI
Posteriormente, seguindo as opções disponíveis no modelo de painel de dashboard, arraste as respectivas informações para a tela do dashboard:
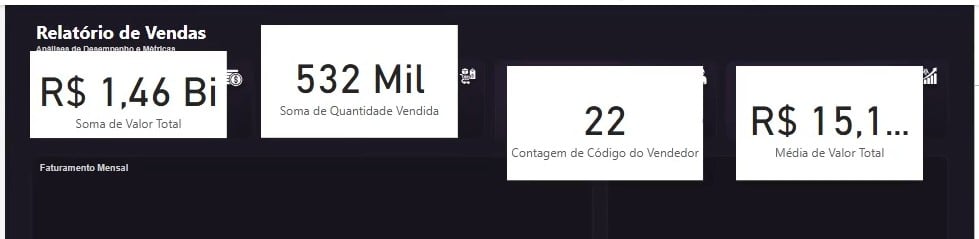
Lembre-se que, na Quantidade de Vendedores, mude a Opções de Dados para Contagem (Distinta):
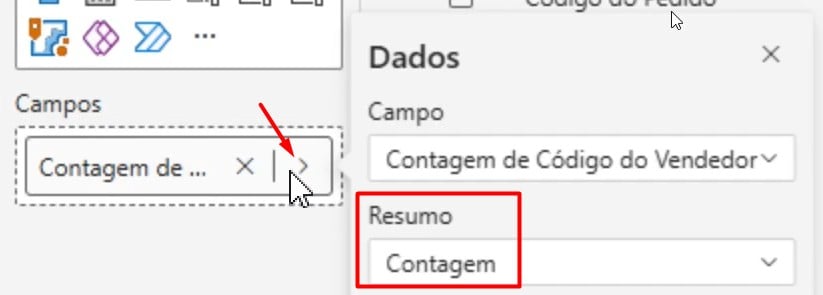
Já em Média de Vendas, altere em Opções de Dados do Valor Total de Soma para Média:
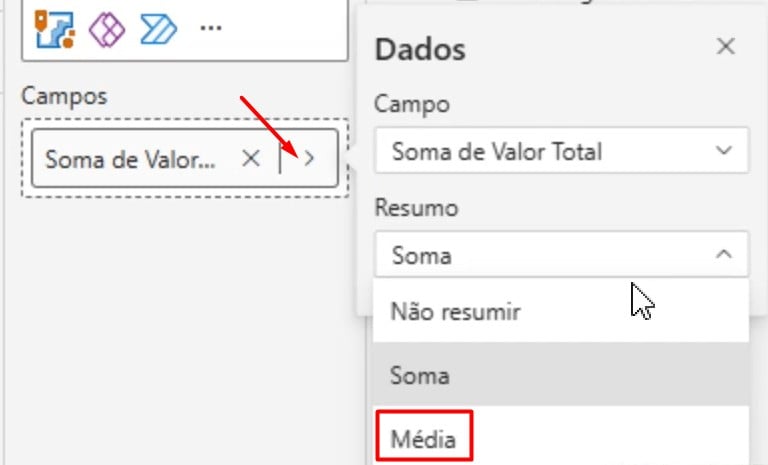
Seguidamente, precisamos criar os gráficos.
Então, clique no Gráfico de Linhas e arraste os campos de Nome do Mês e Valor Total:
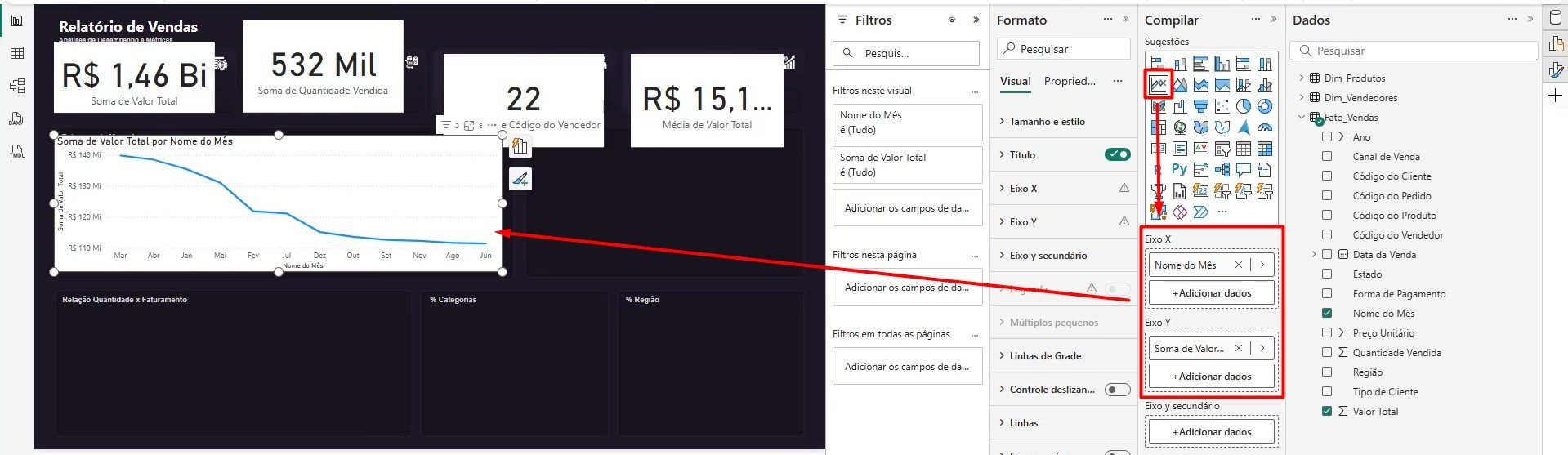
Depois, clique em Opções, vá em Classificar Eixo e coloque Nome do Mês:
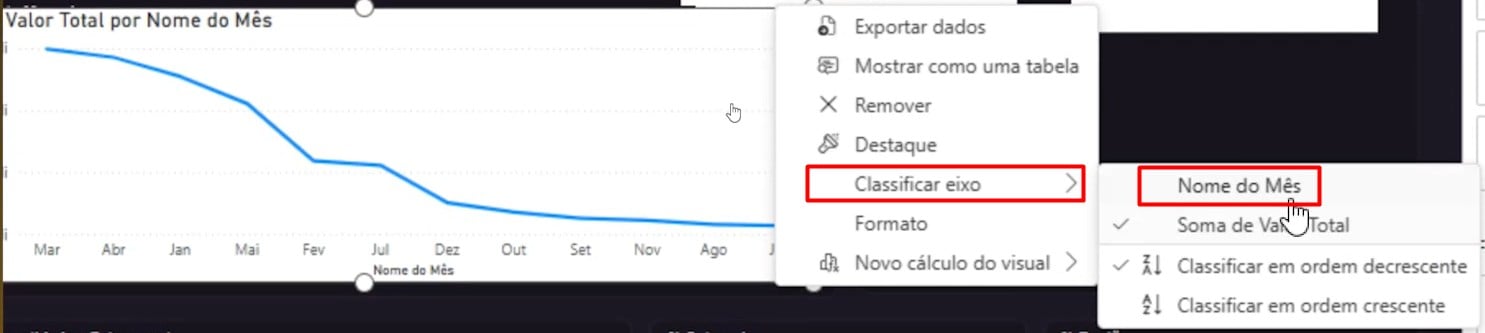
Volte nas tabelas, clique na coluna Nome do Mês, Ferramentas da Colunas e em Classificar por Coluna, coloque a opção de Mês:
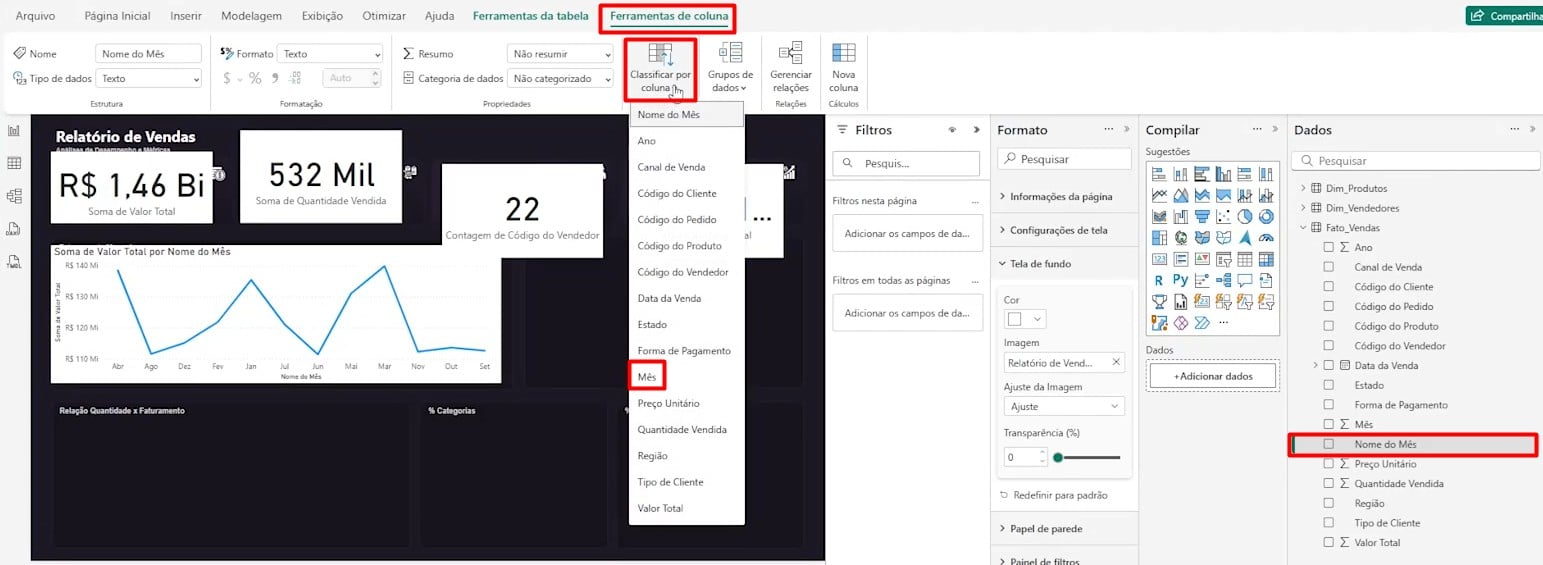
Por fim, crie um Gráfico de Rosca para Categorias e um para Região.
E um Gráfico de Colunas para Produto:
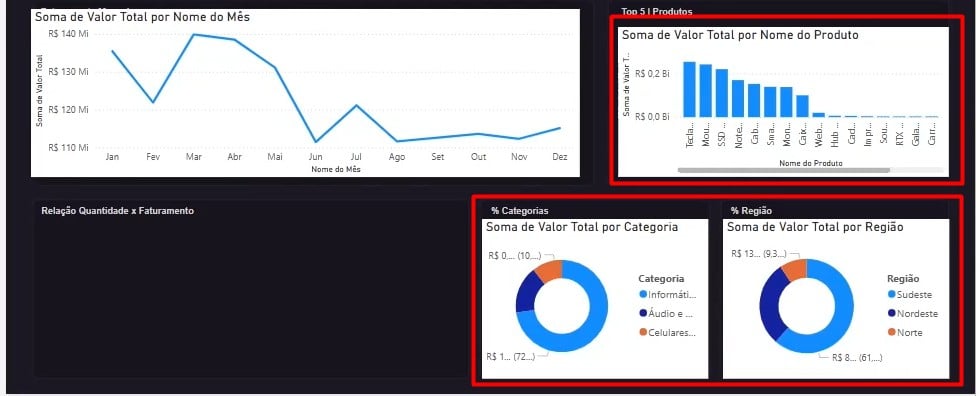
Personalização dos Gráficos no Power BI
Para organizar e personalizar os visuais, basta clicar em um dos visuais, vá até a guia de Formato e em Visual.
Em Tamanho, desative a Tela de Fundo:
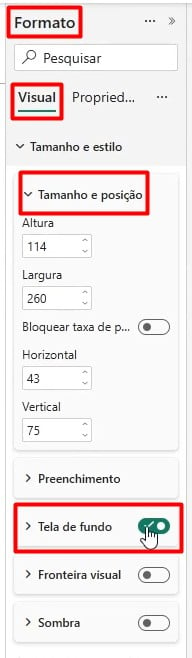
Em Valor do Balão, mude a cor da fonte, aumente o tamanho da fonte e altere o valor da unidade:
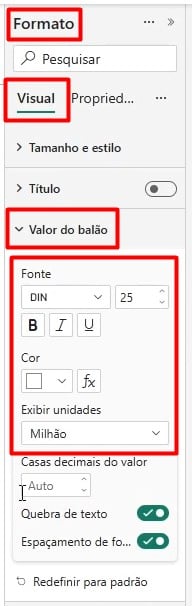
Posteriormente, desative o Rótulo da Categoria:
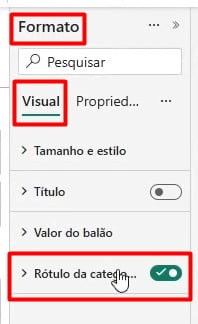
Agora, basta usar o Pincel de Formatação para aplicar a edição nos demais visuais:
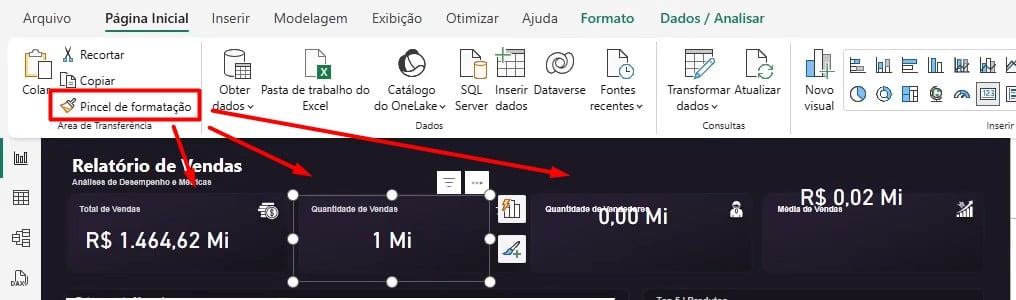
Em relação aos valores de cada cartão, você pode mudar a exibição de unidade para nenhum:
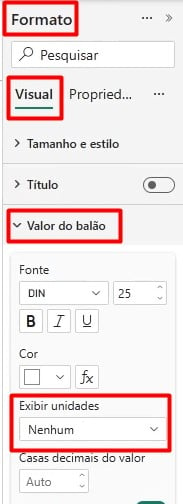
Assim, como é possível trabalhar nas unidades de medidas da guia de Ferramentas de Coluna e Formatação das respectivas colunas ou medidas:

Com base nas alterações apresentadas acima, você pode trabalhar nos gráficos explorando as opções disponíveis nas guias de Formato e Visual, aplicando a edição nos demais gráficos com o Pincel de Formatação, chegando a este resultado:
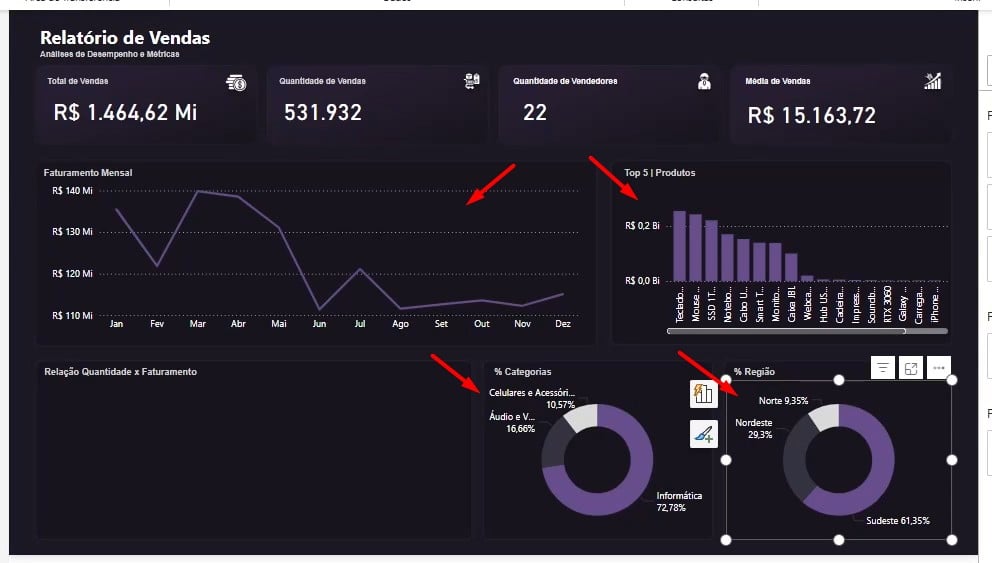
Por fim, no gráfico de colunas, precisamos alterar as informações para trazer apenas o top 5 dos produtos mais vendidos.
Então, clicando sobre o Gráfico de Colunas, vá até a guia de Filtro e em Nome do Produto, vá em Tipo de Filtro, coloque N Superior e o número 5.
Em Por Valor, arraste o campo de Valor Total:
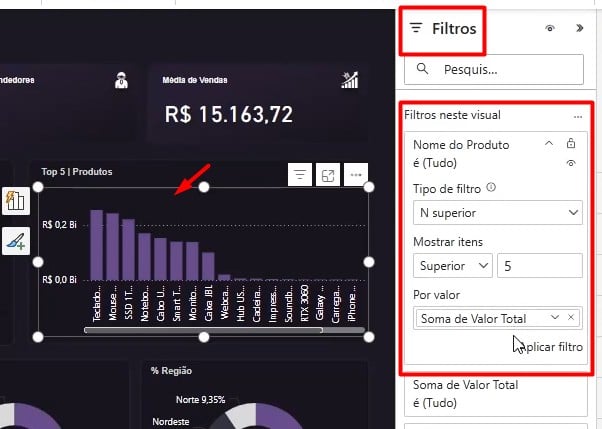
Após clicar em Aplicar Filtros, temos o top 5 desejado:
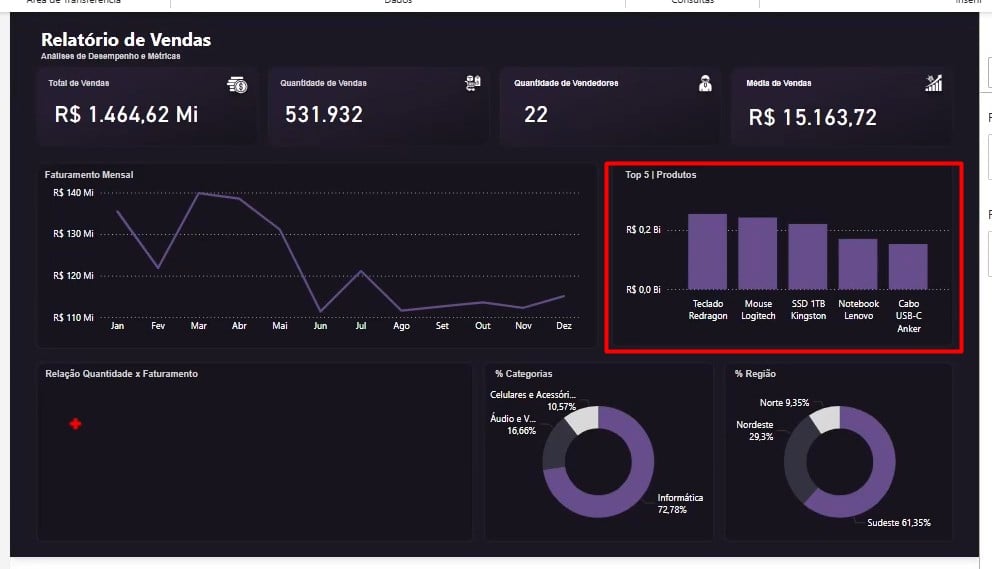
Relacionamentos no Power BI
Portanto, para criamos o último gráfico, é necessário realizar os relacionamentos entre as três tabelas incluídas no Power BI.
Então, em Exibição de Modelo, relacione as tabelas de acordo com o exemplo abaixo, conectando os IDs de Vendedor e Produto:
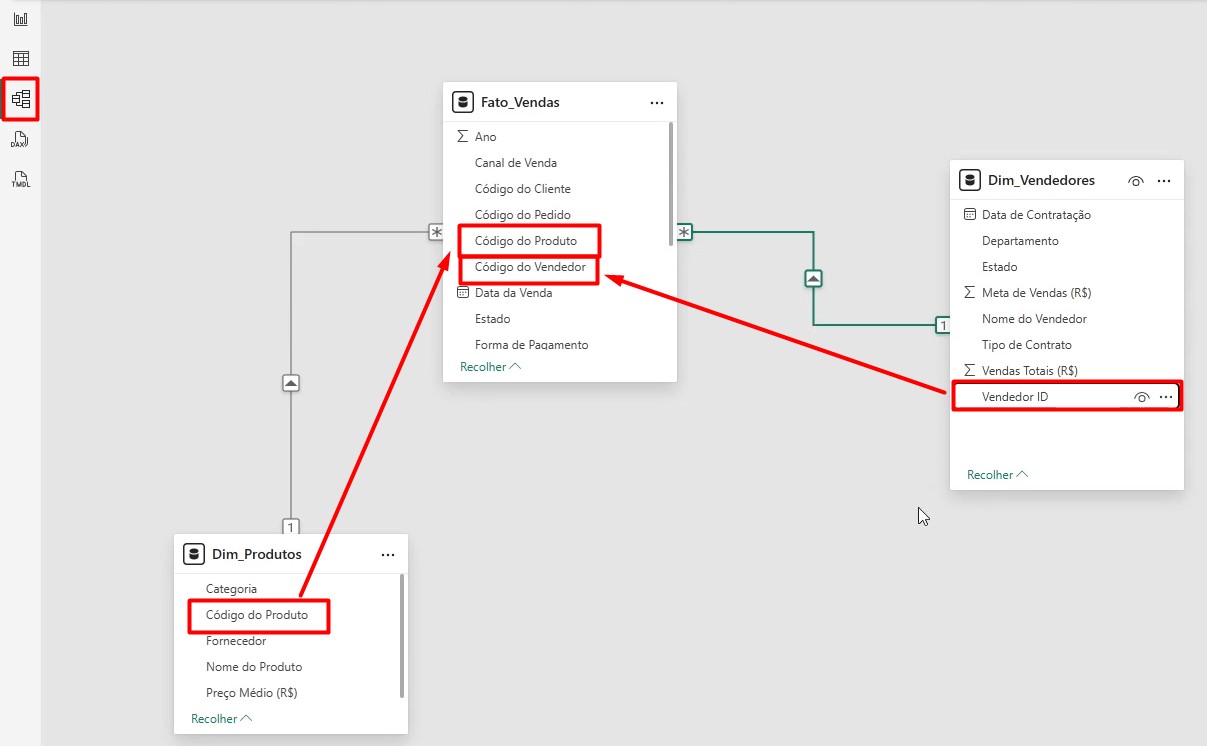
Por fim, crie um Gráfico de Dispersão com os dados de Quantidade, Nome do Vendedor e Valor Total, no qual foi aplicando o Pincel de Formatação, deixando-o formatado:

Segmentação de Dados no Power BI
Por fim, para finalizar o nosso dashboard de vendas, vamos incluir a segmentação de dados.
Então, como primeira segmentação, incluímos um filtro com o Ano, no qual foi realizado a personalização na guia de Visual e alterando suas Configurações para Suspenso:
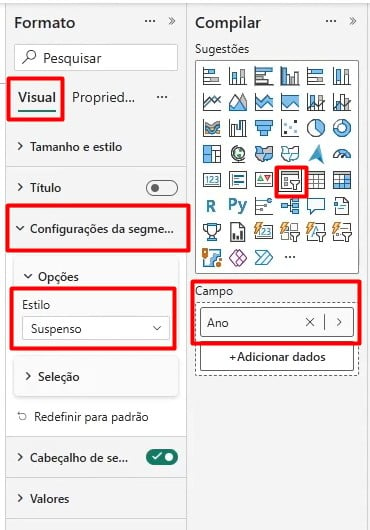
Após aplicar o Pincel de Formatação na segmentação por Ano, explorar a personalização em Visual e incluir uma segmentação por Nome do Vendedor, temos o dashboard abaixo:
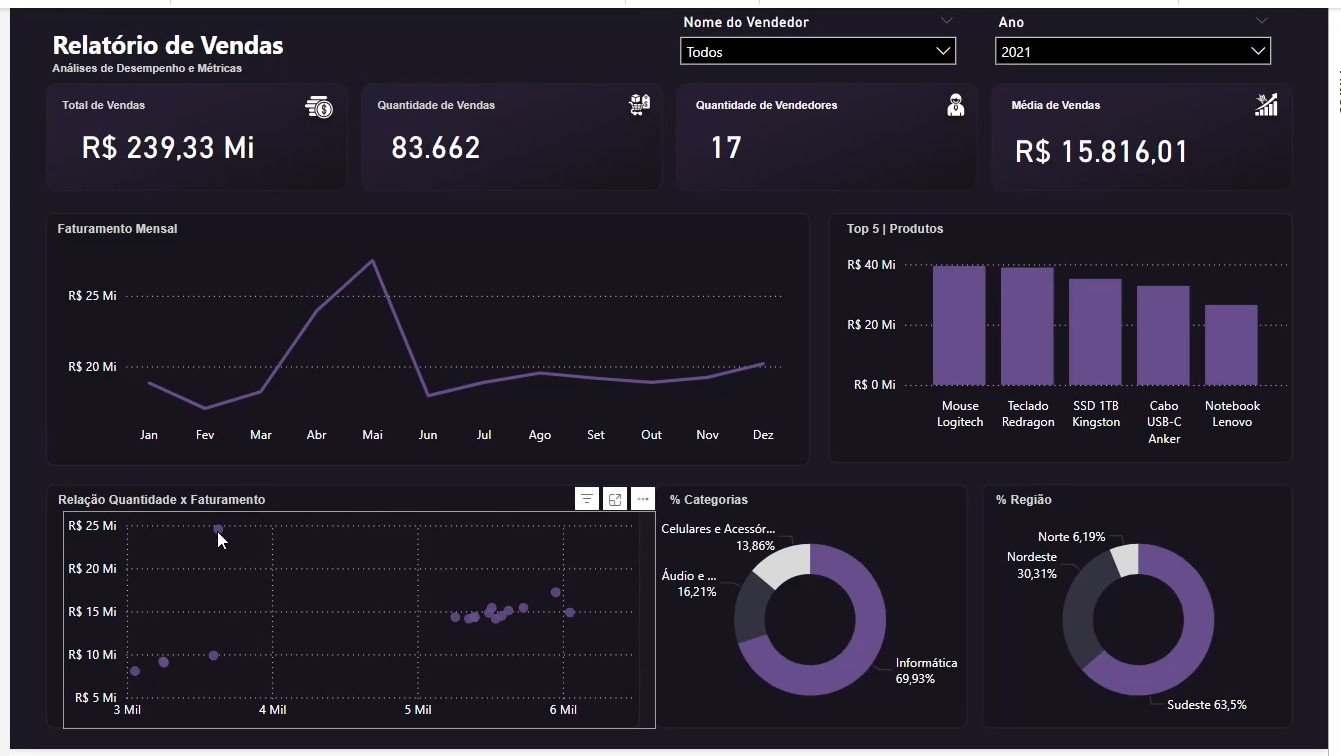
Portanto, assistindo o vídeo anexado e seguindo os passos acima, você vai conseguir criar o seu dashboard no Power BI.
Curso de Power BI Completo:
Este é o curso que vai te transformar em NINJA no Microsoft Power BI. Curso do ZERO ao Avançado em videoaulas passo a passo. Carga horária +20 horas (e crescendo com aulas novas).
Por fim, deixe seu comentário sobre o que achou de usar este recurso e você também pode enviar a sua sugestão para os próximos posts. Até breve!














