Você deve ter achando estranho o título desse tutorial, “Multiplicar linhas de colunas do Excel”. Isso se deve ao fato de obter o total de linhas e colunas que uma tabela possui. Mas é isso mesmo que você aprenderá o que fazer, porém de uma forma especial. Confira!
Multiplicar Linhas e Colunas no Excel
Antes de tudo, irei mostrar através de um exemplo para que a compreensão fique mais fácil.
Sendo assim, vamos supor então que você tenha uma tabela gigantesca em uma planilha e você pretende saber quantas linhas e colunas preenchidas e vazias, existem dentro dessa tabela.
Esse não seria uma caso adequado para realizar uma contagem manualmente, pois levaria muito tempo!
Mas existe um cálculo com a multiplicação, que permite saber o total de linhas e colunas que existem dentro de qualquer tabela.
É uma cálculo simples, através dele você aprenderá a contar qualquer tabela.
Interessado em aprender Power Query? Logo após esse tutorial, veja confira o seguinte artigo: Como Adicionar Nomes e Descrição na Consulta do Power Query.
Baixe a planilha para praticar o que foi ensinado neste tutorial:
Como Multiplicar Linhas e Colunas no Excel – Passo a Passo:
Na imagem abaixo, temos uma tabela de exemplo.
Agora vem a pergunta, quantas células dentro dessa tabela existem? Sendo células preenchidas ou não?
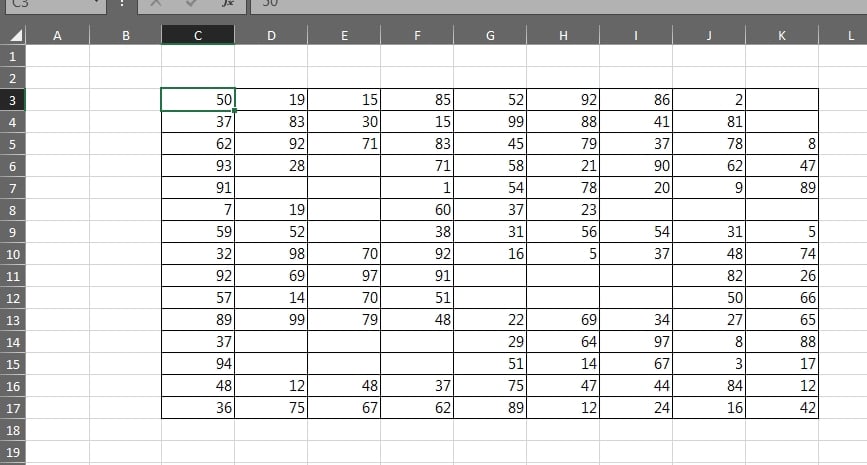
Poderia ser qualquer tabela, com textos, símbolos ou até mesmo formatações que ocultam conteúdos de células que estão preenchidas.
Saber quantas células existe dentro dela é a mesma coisa de saber quantas linhas e colunas existem.
Existe uma forma de contar tudo isso!
A função que devemos usar é essa:
=MÁXIMO(LIN(C3:C17)-LIN(C2))*MÁXIMO(COL(C3:K3)-COL(B3))
Confuso? Vamos encarar que é sim confuso. Mas da para entender! E se você baixou a planilha para download, vai poder acompanhar facilmente.
Vamos Entender Parte Por Parte:
- A função: LIN(C3:C17)-LIN(C2), retornar o número da linha do Excel, com ela obtemos o número da linha subtraindo pelo número de outra linha, tornando o resultado da função uma contagem sequencial de 1 até 15.
Onde nossa tabela começa da primeira linha que é 1 até a ultima linha que é 15, veja a seleção:
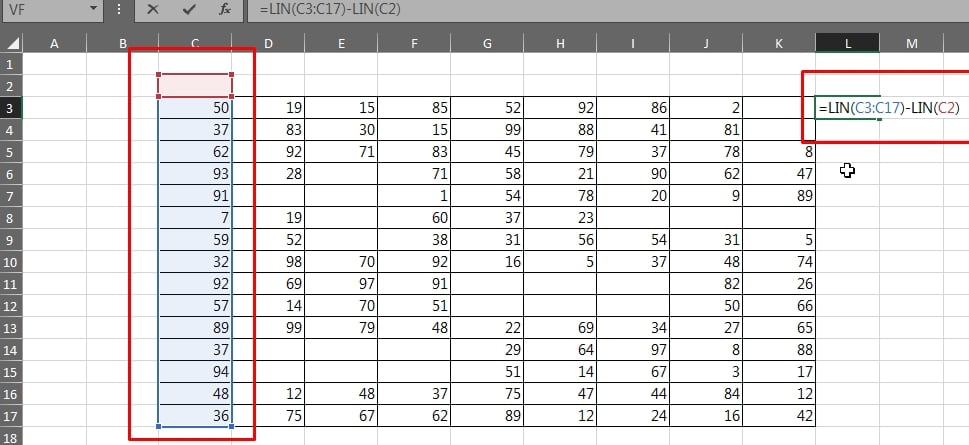
A função LIN está retornando números sequenciais de 1 até 15, começando da primeira linha da tabela, até a última.
Segunda Parte
- A função: COL(C3:K3)-COL(B3) é quase a mesma coisa da função LIN, só que ela retorna o número da coluna, da primeira coluna da tabela até a última, com base na seleção, veja:
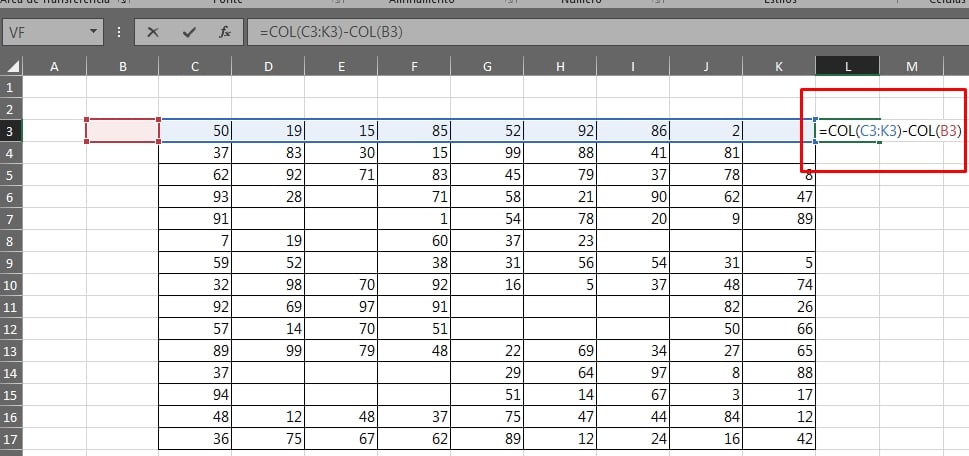
A função COL, está retornando número sequenciais de 1 até 9, pois a primeira coluna da tabela é o número 1 e a última é o número 9. Estamos obtendo os números das colunas e não os números que estão preenchidos dentro das células da tabela, não se confunda!
Terceira Parte
- O outro propósito é obter o número máximo que a função LIN e a função COL está retornando. Para obter o número máximo, usamos a função MÁXIMO, essa função retorna o maior número de um intervalo selecionado;
- Mas para buscar o número máximo de cada função, fizemos isto: MÁXIMO(LIN(C3:C17)-LIN(C2)) e MÁXIMO(COL(C3:K3)-COL(B3)).
Assim teremos o número máximo da função LIN e COL.
O que acontece é que se multiplicarmos esses dois números máximos, obtemos o total de linhas e colunas que aquela tabela possui. No caso seria 15*9.
Então, ficaria assim:
=MÁXIMO(LIN(C3:C17)-LIN(C2))*MÁXIMO(COL(C3:K3)-COL(B3))
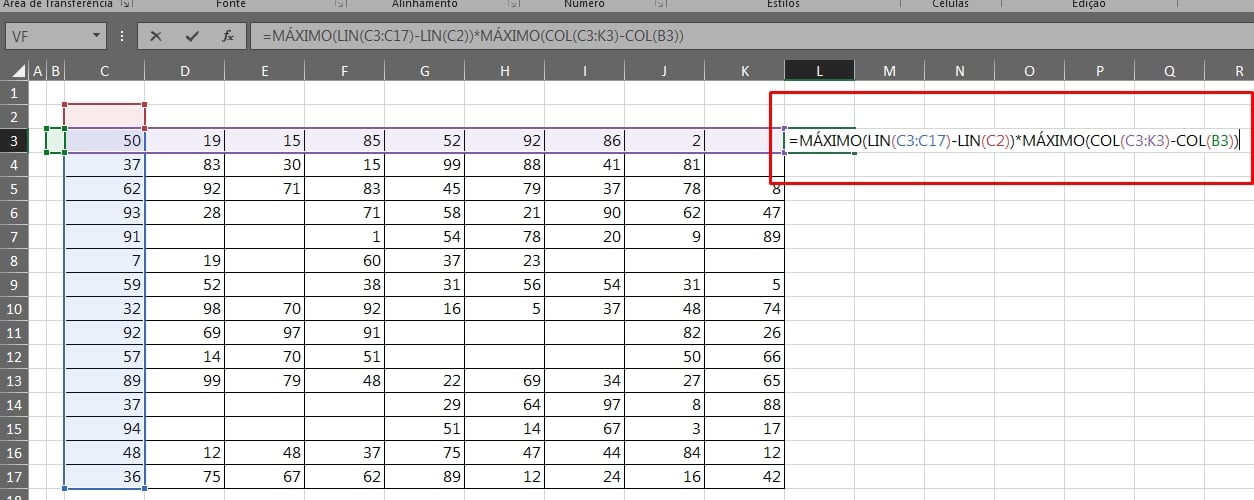
E para confirmar esse tipo de função, se você tiver usando o Excel anterior ao 365, pressione as tecla ” Ctrl + Shift + Enter ” para confirmar. Caso esteja no 365, só pressione “Enter” e teremos o resultado final:
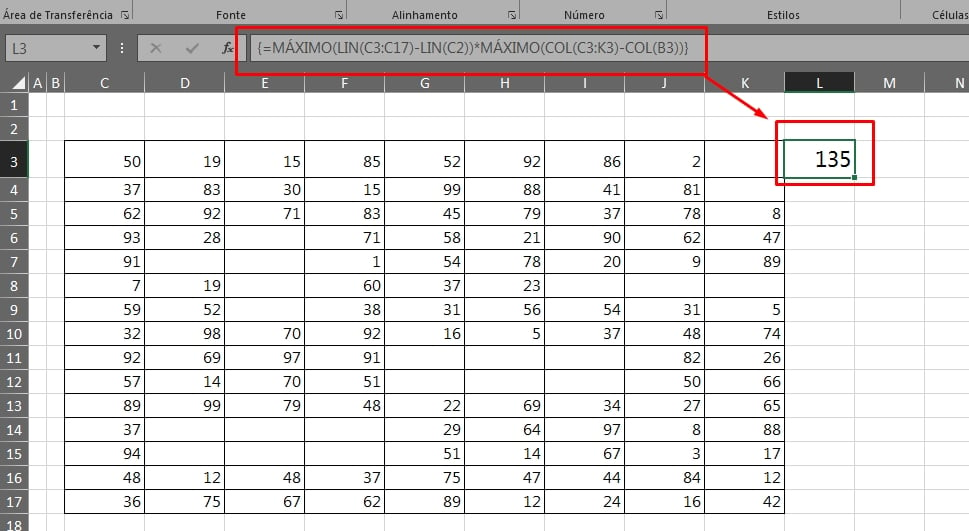
Isso mesmo! Nossa tabela tem 135 células preenchidas ou não, ou 135 linhas e colunas existentes.
Curso de Excel Completo: Do Básico ao Avançado.
Quer aprender Excel do Básico ao Avançado passando por Dashboards? Clique na imagem abaixo e saiba mais sobre este Curso de Excel Completo.
Por fim, deixe seu comentário sobre o que achou, se usar este recurso e você também pode enviar a sua sugestão para os próximos posts. Até breve!
Artigos Relacionados Ao Excel:
- Como Usar a Função LIN no Excel na Prática
- Função EXPANDIR no Excel
- Como Utilizar a Função COL no Excel
- Função ESCOLHER no Excel
- Classificar e Filtrar Por Frequência no Excel
- Função MÍNIMO no Excel [GUIA COMPLETO]
- Classificar Top 5 Com Filtro no Excel
- Função MÁXIMO no Excel [GUIA COMPLETO]
- Como Organizar Colunas no Excel
- Função FILTER Com Várias Condições no Planilhas Google








![PLANILHA-DE-PLANEJAMENTO-DE-VIAGEM-[PLANILHA-PRONTA] Planilha de Planejamento de Viagem [Download Gratuito]](https://ninjadoexcel.com.br/wp-content/uploads/2023/09/PLANILHA-DE-PLANEJAMENTO-DE-VIAGEM-PLANILHA-PRONTA-304x170.jpg)






