No ambiente corporativo e acadêmico, muitas vezes é necessário formatar textos para destacar informações específicas, como números em equações matemáticas, fórmulas químicas ou expressões científicas. No entanto, o desafio surge quando precisamos adicionar subscrito e sobrescrito no Planilhas Google, já que a plataforma não oferece um botão direto para essa funcionalidade.
Afinal, esses formatos são amplamente utilizados em diversas áreas, como cálculos financeiros, referências científicas e anotações técnicas dentro de relatórios e planilhas. Eles ajudam a tornar as informações mais organizadas e fáceis de entender, especialmente quando lidamos com dados complexos.
Embora o Planilhas Google seja uma ferramenta focada em produtividade e colaboração, sua interface padrão não disponibiliza um recurso nativo para aplicar subscrito e sobrescrito com um clique. No entanto, isso não significa que essa formatação seja impossível.
Com o uso de caracteres especiais e alguns recursos internos, é totalmente viável adicionar subscrito e sobrescrito no Planilhas Google e personalizar suas planilhas conforme a necessidade. Neste artigo, você aprenderá métodos práticos para aplicar essa formatação e tornar seus documentos mais claros e profissionais.
Vamos lá!
Adicionando Subscrito no Planilhas Google
Por exemplo, você precisa digitar a fórmula de H2O no Planilhas Google, mas, com o número dois subscrito.
Para isso, vamos usar o CHAR, que retorna o caractere correspondente a um código Unicode.
Então, aplique o sinal de igual, coloque entre aspas o H, coloque o símbolo de &, para concatenar os dados:
=”H” &
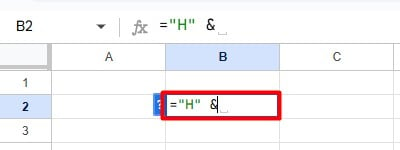
Depois, informe o CHAR, entre parênteses coloque o código do número dois subscrito e por fim, concatene com o O.
=”H” & CHAR(8322) & “O”
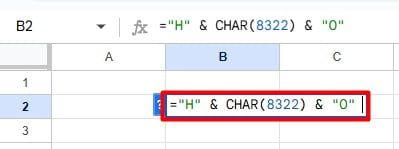
Assim, teremos o resultado abaixo:
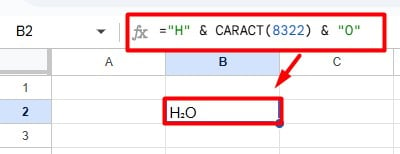
Adicionando Sobrescrito no Planilhas Google
Contudo, para adicionar sobrescritos, siga o mesmo caminho, mas, com algumas modificações.
Como exemplo, gostaríamos de colocar o X elevado a dois.
Primeiramente, aplique o final de igual e coloque o X entre aspas.
Depois, concatene com o CHAR e informe o código do número dois sobrescrito.
=”X” & CHAR(178)
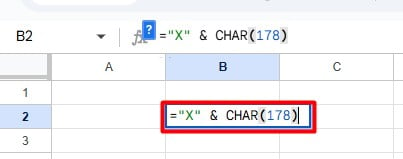
E então, temos o resultado desejado:
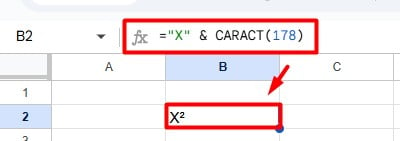
Portanto, seguindo os passos acima, você vai conseguir adicionar os itens que desejar em sua planilha no Google.
Curso de Google Sheets – Básico ao Avançado:
Curso Completo para quem quer Dominar o Planilhas Google. Aprenda as principais funções, fórmulas, funcionalidades, gráficos, tabelas dinâmicas e Dashboards no Google Sheets.
Domine o Google Sheets com nosso Curso do Básico ao Avançado. Comece do zero e aprenda a analisar planilhas utilizando: funções, fórmulas, tabelas dinâmicas, gráficos e muito mais.
Por fim, deixe seu comentário sobre o que achou de usar este recurso e você também pode enviar a sua sugestão para os próximos posts. Até breve!





![capa Resumo semanal [mes] Resumo semanal março 4 de 4](https://ninjadoexcel.com.br/wp-content/uploads/2020/03/capa-Resumo-semanal-mes-304x170.png)






![[COMO-CALCULAR-PASSO-A-PASSO]-MÉDIA-E-MEDIANA-NO-EXCEL MÉDIA e MEDIANA no Excel [Como Calcular Passo a Passo]](https://ninjadoexcel.com.br/wp-content/uploads/2023/08/COMO-CALCULAR-PASSO-A-PASSO-MEDIA-E-MEDIANA-NO-EXCEL-304x170.jpg)

