Você já se deparou com a necessidade de calcular a taxa de juros, mas se sentiu perdido ao usar o Excel? Não se preocupe, estamos aqui para simplificar esse processo para você.
Pois através deste guia tutorial de hoje, voltado para iniciantes no Excel, desvendaremos juntos os segredos por trás do cálculo da taxa de juros de forma fácil e eficiente.
Além disso, aprender a calcular a taxa de juros é fundamental para diversas áreas, desde finanças pessoais até análises de investimentos, e dominar essa habilidade no Excel pode ser uma vantagem valiosa.
Como Calcular a Taxa de JUROS no EXCEL
Antes de mais nada, note o nosso exemplo abaixo, e suponha que você planejará uma viagem daqui a 1 ano e essa viagem custará R$ 8.000, porém, hoje você só tem R$ 3.500 disponível na sua conta.
Durante os meses de 1 ano, como será que devemos fazer nosso dinheiro render mensalmente, para obtermos o valor desejado, lembrando, daqui 1 ano?
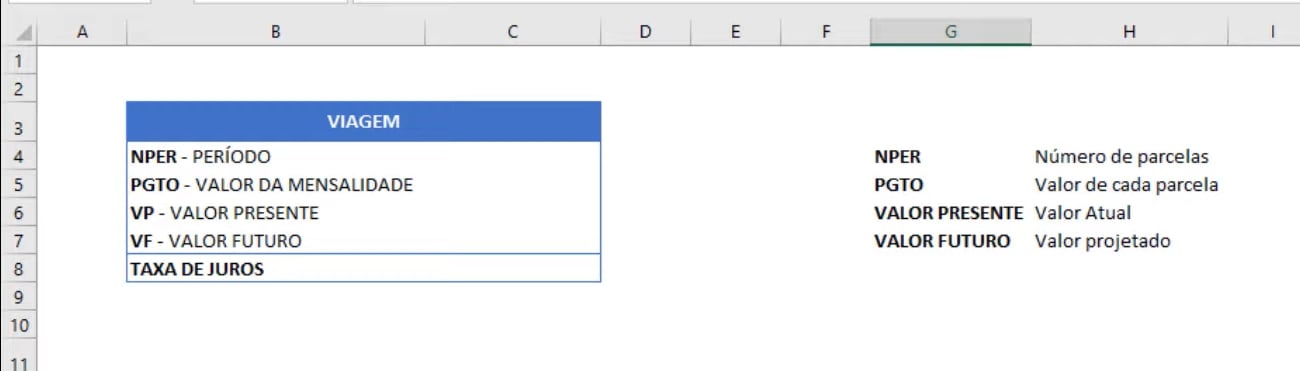
Bem, na imagem acima, usaremos algumas informações que serão necessárias para obter o valor desejado daqui a 1 ano.
No entanto, perceba que esse o valor R$3.500, terá que render mensalmente durante 1 ano, até completar o valor da viagem. Além de tudo, esse valor só terá rendimento, caso uma taxa mensal seja aplicada por período.
Então, chamaremos essa taxa de juros positivo, onde o valor será somado na nossa conta e não subtraído.
O primeiro passo é inserir algumas informações complementares:
- NPER: Insira o número de meses daqui 1 ano;
- VP: Insira o valor presente na sua conta;
- VF: Indique o valor total da viagem.
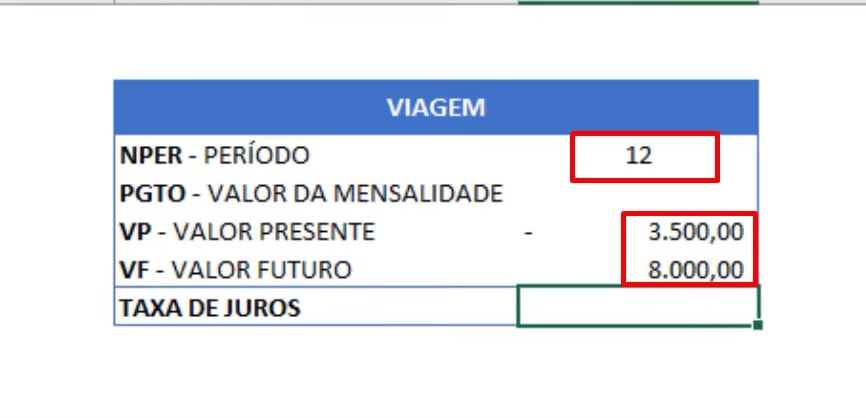
Em seguida, abriremos a função TAXA na célula C8:

- TAXA(C4;C5;C6;C7): Na primeira sintaxe, indicamos o número de meses;
- TAXA(C4;C5;C6;C7): Na segunda, inserimos o valor da mensalidade;
- TAXA(C4;C5;C6;C7): Em relação a terceira sintaxe, insira o valor presente;
- TAXA(C4;C5;C6;C7): Por fim, na última sintaxe indicamos o valor total da viagem.
Portanto, ao concluir nossa função, teremos o resultado de 7,1%:
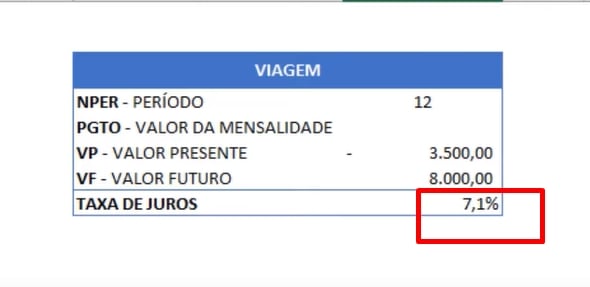
Se uma taxa de 7,1% for aplicada mensalmente em cima do valor R$3.500, então no final de 12 meses teremos um total de R$8.000, completando o valor da viagem.
Curso de Excel Completo: Do Básico ao Avançado.
Quer aprender Excel do Básico ao Avançado passando por Dashboards? Clique na imagem abaixo e saiba mais sobre este Curso de Excel Completo. 
Por fim, deixe seu comentário sobre se gostou deste post tutorial e se você irá usar essas técnicas em suas planilhas de Excel. E você também pode enviar a sua sugestão para os próximos posts. Até breve!
Artigos Relacionados Ao Excel:
- Função TAXA no Excel: Aprenda como usar!
- Como Converter Taxa Mensal Para Anual no Excel
- Funções do Excel: Vejas as 15 Principais e Suas Categorias














