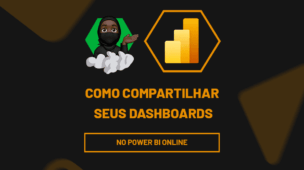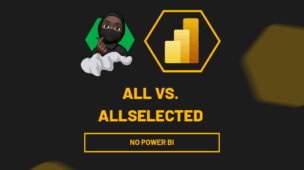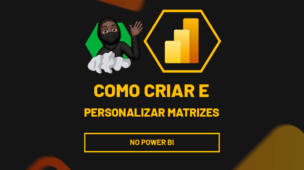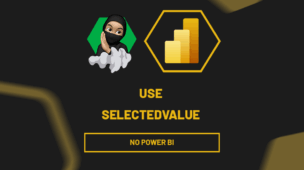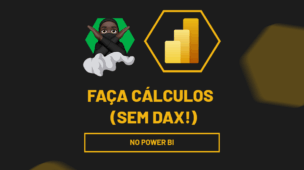Os cálculos visuais no Power BI são uma ferramenta poderosa para criar análises dinâmicas e interativas a partir dos dados. Eles permitem que os usuários realizem cálculos diretamente em visuais, oferecendo resultados imediatos sem a necessidade de modificar os dados originais.
Ou seja, com os cálculos visuais, você pode criar fórmulas específicas para cada gráfico ou visualização, aprimorando o controle sobre os resultados e a visualização de tendências.
Vamos entender na prática!
Passo a Passo para Aplicar Cálculos Visuais no Power BI
Observe que, temos uma base de dados do Excel, com as vendas realizadas no mês de janeiro de 2023, no qual, já foi importada e tratada no Power BI:
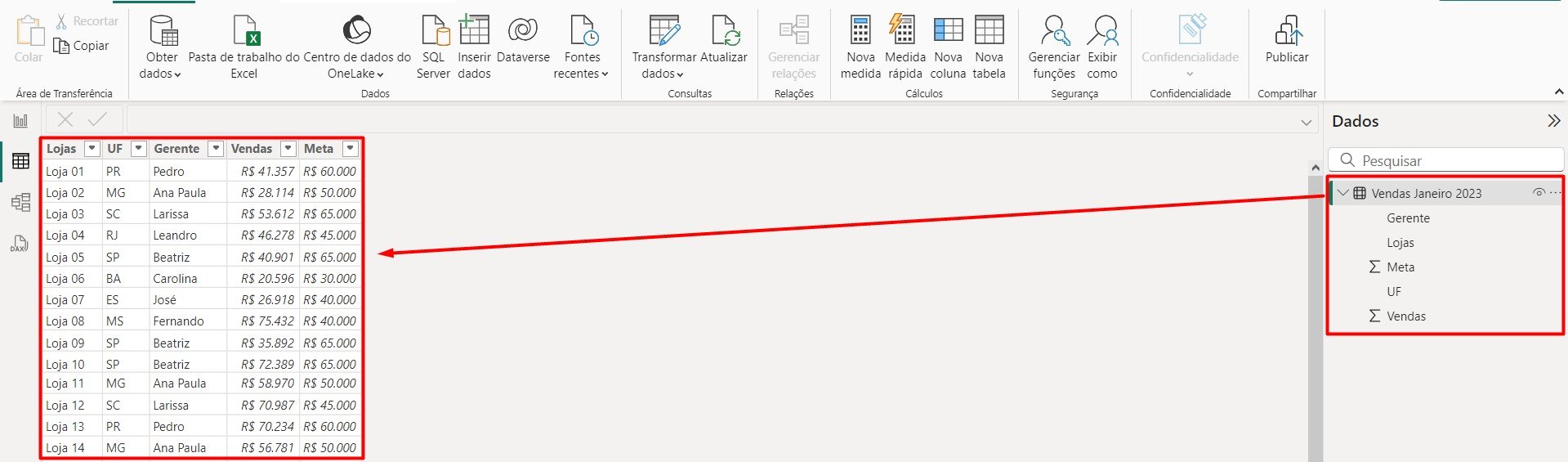
Além disso, temos uma tabela de medidas, onde calculamos o total de vendas e metas com a DAX SUM:
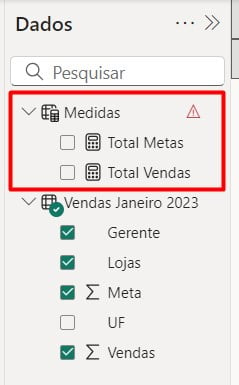
Então, para uma visão geral dos dados, vamos adicionar um visual de tabela.
Para isso, no painel de Visualizações, selecione o visual de Tabela.
Já no painel de Campos, arraste as colunas UF, Gerente, Vendas e Meta para a tabela.
Com isso, você vai conseguir visualizar os valores das vendas e metas por estado e gerente.
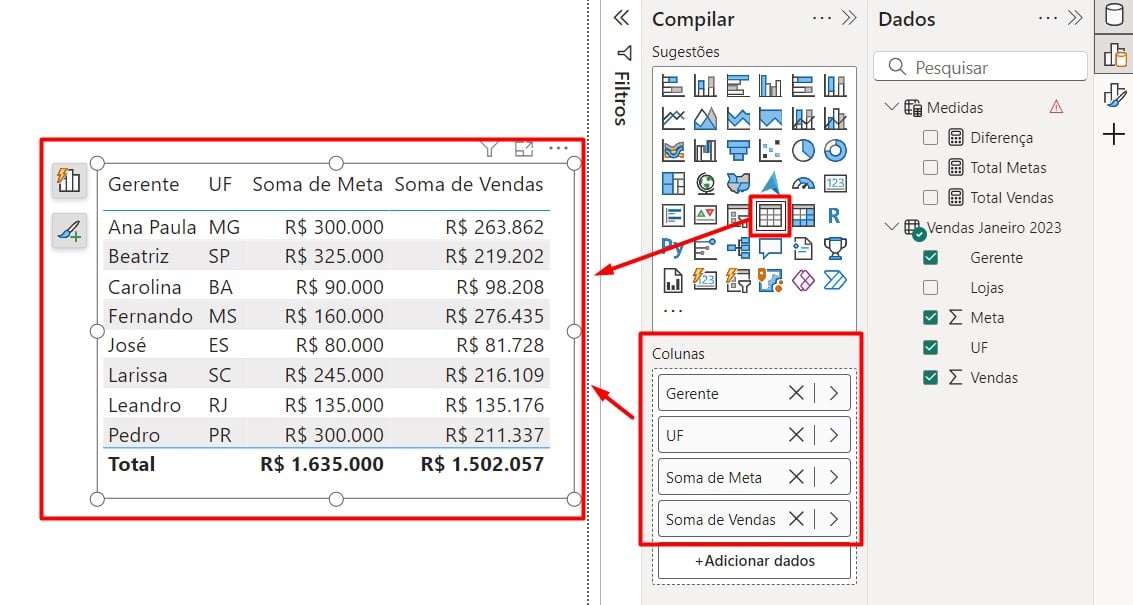
Criando uma Medida para o Cálculo
Agora, vamos criar um cálculo visual para verificar o quanto as vendas atingiram ou superaram as metas.
Então, no menu de Modelagem, clique em Nova Medida.

Depois, insira a fórmula DAX para calcular a diferença entre as vendas e a meta, desta maneira:
Diferença = [Total Vendas]-[Total Metas]

Posteriormente, arraste a nova medida para a sua tabela para visualizar a diferença de vendas por loja:
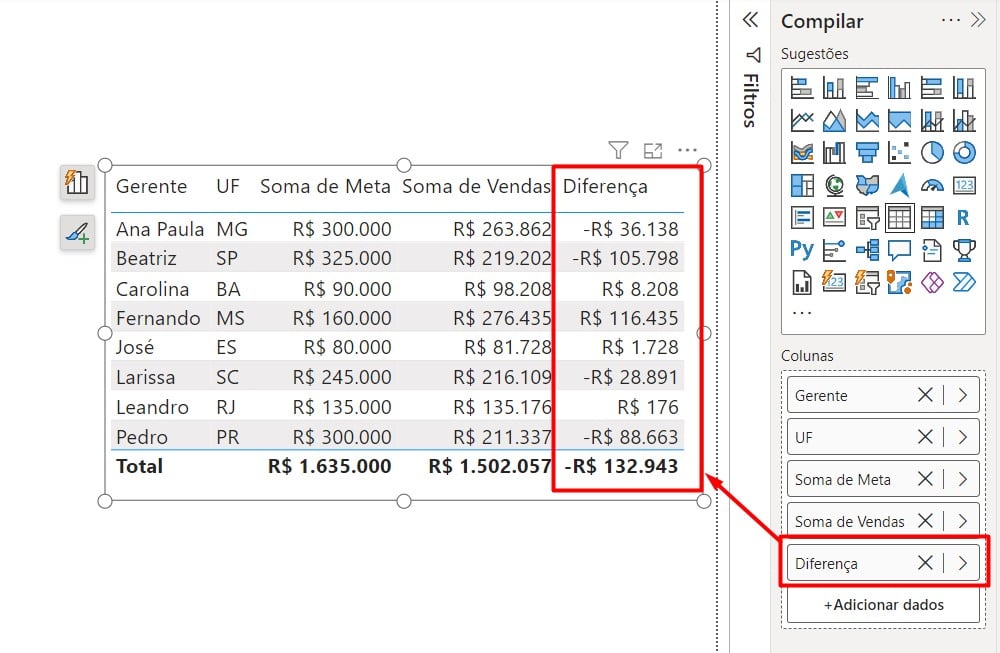
Criando um Gráfico para Visualização
Contudo, para uma análise visual das vendas e metas, crie um gráfico de colunas.
Sendo assim, no painel de Visualizações, selecione um gráfico de Colunas.
Depois, arraste os campos UF para o eixo e Vendas e Metas para os valores, ou seja, isso permitirá comparar visualmente as vendas e as metas de cada estado.
E assim, temos o resultado abaixo:
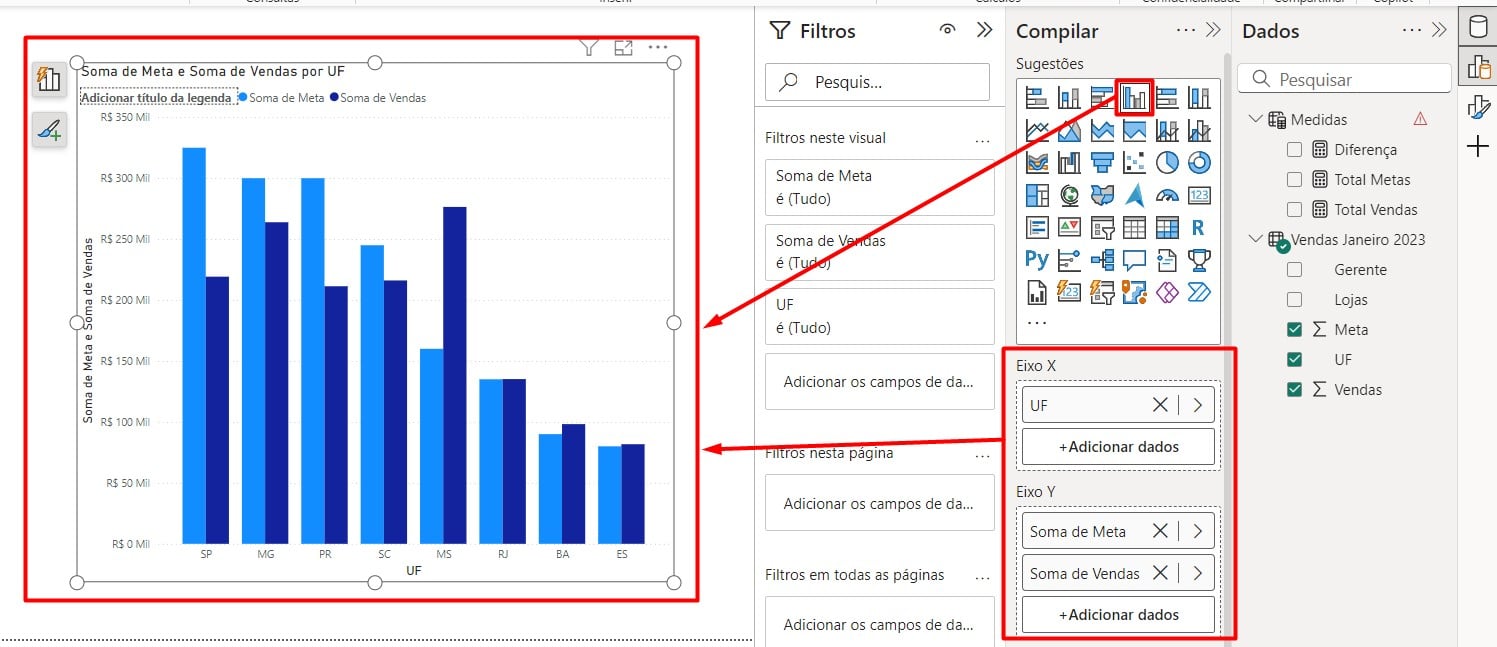
Portanto, com o passo a passo acima, você tem uma análise mais detalhada e dinâmica dos dados de vendas e metas. Isso possibilita decisões mais rápidas e precisas, destacando as áreas que estão performando bem e aquelas que precisam de atenção.
Curso de Power BI Completo:
Este é o curso que vai te transformar em NINJA no Microsoft Power BI. Curso do ZERO ao Avançado em videoaulas passo a passo. Carga horária +20 horas (e crescendo com aulas novas).
Por fim, deixe seu comentário sobre o que achou de usar este recurso e você também pode enviar a sua sugestão para os próximos posts. Até breve!