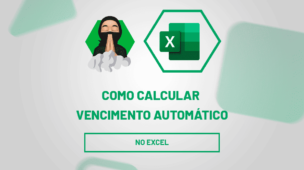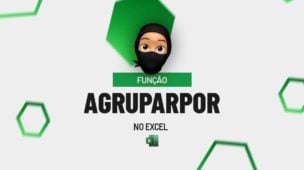O Microsoft Word é uma ferramenta poderosa e amplamente utilizada para criação e edição de documentos. Porém, para deixar o texto mais organizado, atrativo e fácil de ler, é essencial aplicar formatações no Word de maneira adequada.
Sendo assim, trouxemos algumas dicas de formatações no Word que podem melhorar significativamente a aparência e a estrutura dos seus documentos.
Vamos lá!
Dica 01: Use Estilos de Título
Primeiramente, uma das formas mais práticas de manter a consistência no seu documento é utilizar os estilos de título predefinidos do Word. Eles ajudam a criar uma hierarquia visual no texto, além de serem essenciais para gerar automaticamente um sumário.
Sendo assim, vá na guia Página Inicial e escolha entre Título 1, Título 2, Título 3:

Caso, precisar, personalize os estilos para atender às suas necessidades de design e formatação.
Dica 02: Ajuste o Espaçamento entre Linhas e Parágrafos
Um documento com espaçamento adequado é mais fácil de ler. Você pode ajustar o espaçamento entre linhas e parágrafos para melhorar a legibilidade.
Dessa forma, na guia Layout, em Espaçamento, defina os valores de antes e depois dos parágrafos.

No caso, o espaçamento entre linhas pode ser ajustado na guia Página Inicial nas opções disponível em Parágrafos.

Dica 03: Utilize Cabeçalhos e Rodapés
Portanto, para criar um documento profissional, insira cabeçalhos e rodapés. Eles podem conter informações como o número da página, a data, o título do documento ou o nome do autor.
Para acessar essa ferramenta, vá até a guia Inserir e escolha Cabeçalho ou Rodapé.

Personalize o conteúdo inserido e aplique um layout consistente em todas as páginas.
Dica 04: Insira Sumário Automático
Um sumário torna qualquer documento longo mais organizado. Utilizando os estilos de título, você pode gerar um sumário automático facilmente.
Então, posicione o cursor no início do documento e vá para a guia Referências.
Em seguida, selecione Sumário e escolha o estilo de sumário desejado.

Assim, ele será gerado automaticamente com base nos títulos aplicados no documento.
Dica 05: Use Marcadores e Numeração
Quando você precisa listar itens ou criar um passo a passo, os marcadores e a numeração são fundamentais para organizar o conteúdo.
Então, na guia Página Inicial, selecione Marcadores ou Numeração para organizar suas listas.

No caso, você também pode personalizar o tipo de marcador ou estilo de numeração para atender ao estilo do documento.
Dica 06: Configure Margens Adequadamente
As margens de um documento influenciam diretamente a estética e a quantidade de texto visível por página. Ajuste as margens de acordo com o tipo de trabalho que você está criando, seja um relatório, um artigo acadêmico ou uma carta.
Para isso, vá até a guia Layout e clique em Margens para escolher uma predefinição ou definir as margens personalizadas.

Dica 07: Aplique Quebras de Página e Quebras de Seção
As quebras de página e de seção são essenciais para dividir o documento em partes organizadas, sem precisar usar o ENTER repetidamente.
Então, para quebra de página, vá até a guia Inserir e clique em Quebra de Página.

Já para quebra de seção, vá até a guia Layout, clique em Quebras, e escolha a opção que melhor se encaixa.

Dica 08: Ajuste o Alinhamento do Texto
A formatação de alinhamento torna o texto mais equilibrado. Você pode usar diferentes opções de alinhamento (esquerda, centralizado, direita ou justificado) dependendo do tipo de documento.
Sendo assim, na guia de Página Inicial, você encontrará as opções de alinhamento, centralizado, distribuído e justificado:

Dica 09: Evite Exageros nas Fontes e Cores
Escolha uma fonte legível e mantenha a consistência. O ideal é usar duas ou, no máximo, três fontes diferentes no documento (uma para os títulos e outra para o corpo de texto).
Prefira fontes clássicas como Arial, Times New Roman ou Calibri para documentos formais.
Use cores com moderação. O preto é a escolha mais comum para o texto principal, enquanto cores podem ser usadas para ênfase, mas sempre com parcimônia.
Portanto, com essas dicas de formatações no Word, você vai conseguir a criar documentos mais organizados, esteticamente agradáveis e fáceis de navegar.
Curso de Word Completo
O Microsoft Word é sem dúvidas um dos melhores editores de texto do mundo. Porém, a grande maioria dos usuários não usa nem sequer 30% do que o programa oferece. Por conta disso, nosso curso de Word é focado em você que deseja ganhar desempenho e produtividade.
Durante o curso, você verá, entre outros recursos, como automatizar formatação de textos, usar corretamente imagens e bordas.
Sendo assim, clique na imagem e adquira nosso curso e use seus conhecimentos técnicos para alavancar sua carreira profissional. Por fim, deixe seu comentário sobre o que achou de usar este recurso e você também pode enviar a sua sugestão para os próximos posts. Até breve!