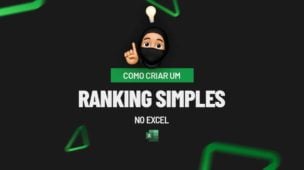Antes de mais nada, você já imaginou criar uma mensagem de alerta no Excel para restringir o que pode ser digitado em uma lista suspensa? Bem, se você é um iniciante no Excel e deseja aprender essa funcionalidade poderosa, este tutorial é perfeito para você.
Neste guia passo a passo, ensinaremos como criar uma mensagem de alerta personalizada, garantindo que apenas opções válidas sejam selecionadas em uma lista suspensa.
Aprenda a dominar essa técnica essencial no Excel e aprimore suas habilidades com o popular software de planilhas.
Como Criar Mensagem de ALERTA no Excel (na Lista Suspensa)
A mensagem de alerta no Excel é uma ferramenta valiosa para evitar erros e garantir a consistência dos dados inseridos.
Além disso, com a lista suspensa, você pode oferecer opções predefinidas para o usuário, facilitando a seleção e minimizando erros de digitação.
No entanto, é importante garantir que apenas os valores corretos sejam inseridos. É aí que entra a mensagem de alerta personalizada, que irá notificar o usuário caso ele tente digitar algo fora das opções permitidas.
Baixe a planilha para praticar o que foi ensinado neste tutorial:
Mensagem de ALERTA no Excel (na Lista Suspensa)
O objetivo é bem fácil! Abaixo temos algumas informações em colunas:
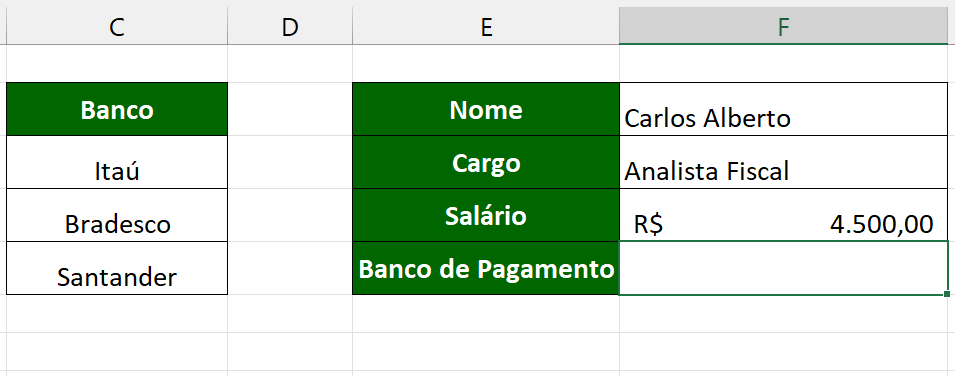
No campo “Banco de pagamento” iremos criar uma lista suspensa, onde constará os nomes dos bancos que estão na coluna C. Nesse quesito, somente esses nomes poderão compor o campo ao serem inseridos.
Se acontecer de algum outro nome ser inserido no campo “Banco de pagamento”, o Excel emitirá uma mensagem de erro.
Exemplo, abaixo inserimos o nome “Mercado Pago”. Esse nome não consta na coluna “Banco”, então ele não será permitido.
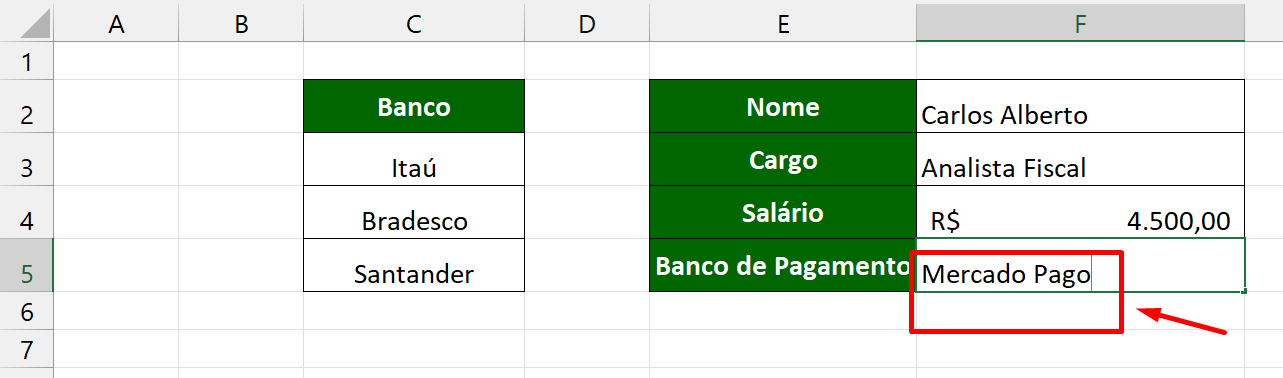
Contudo, selecionando a célula F5 corresponde ao banco de pagamento, entre na guia Dados >> Validação de dados >> Lista >> Fonte e selecione o intervalo na coluna Banco:
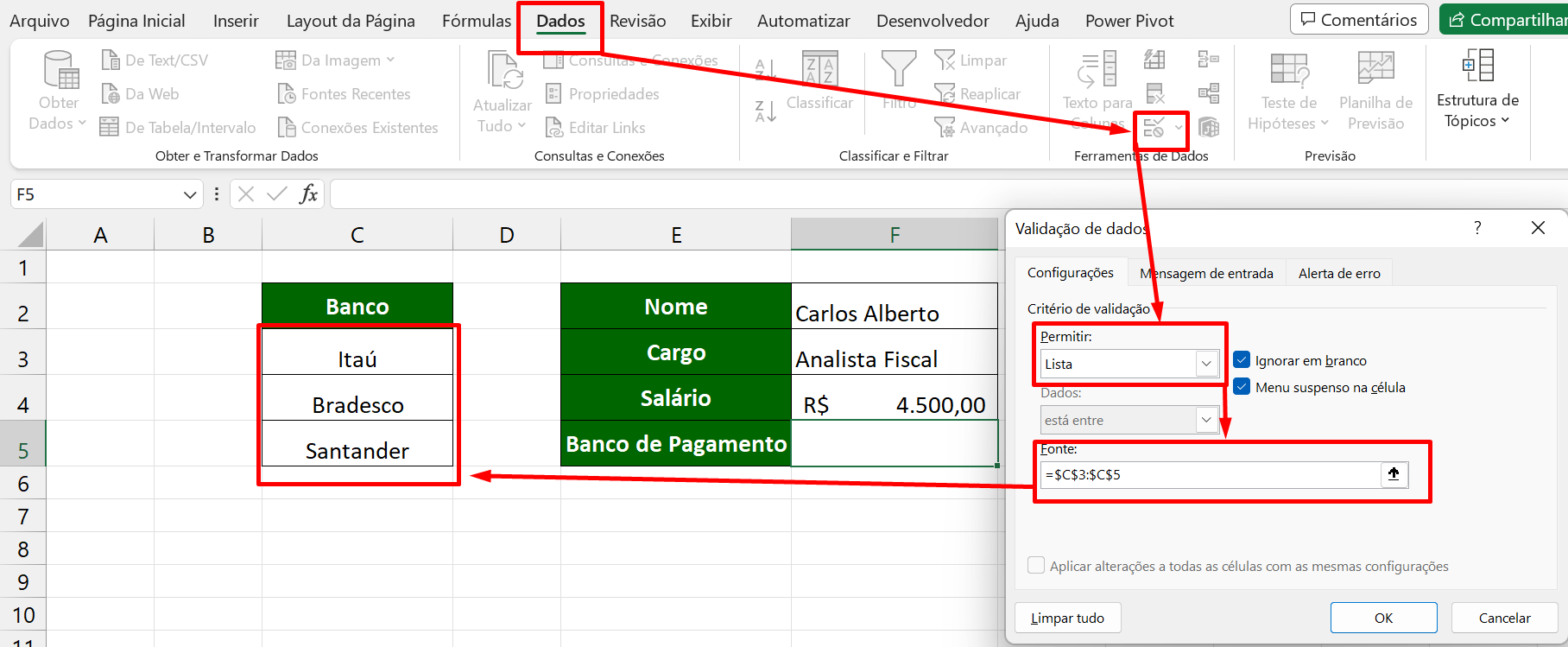
Após isso, na mesma janela acesse a guia Alerta de erro, defina um título para a mensagem e escreva uma mensagem de erro:
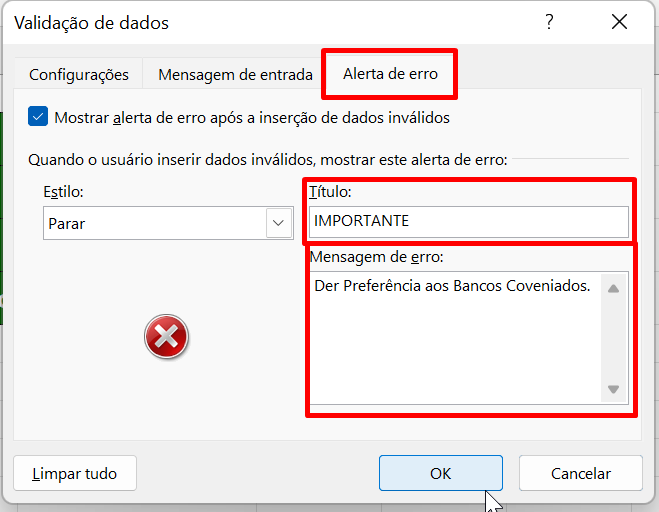
Pressione o botão “OK” e vamos aos testes!
Como podemos ver abaixo na lista suspensa, os nomes já estão prontos para serem selecionados:
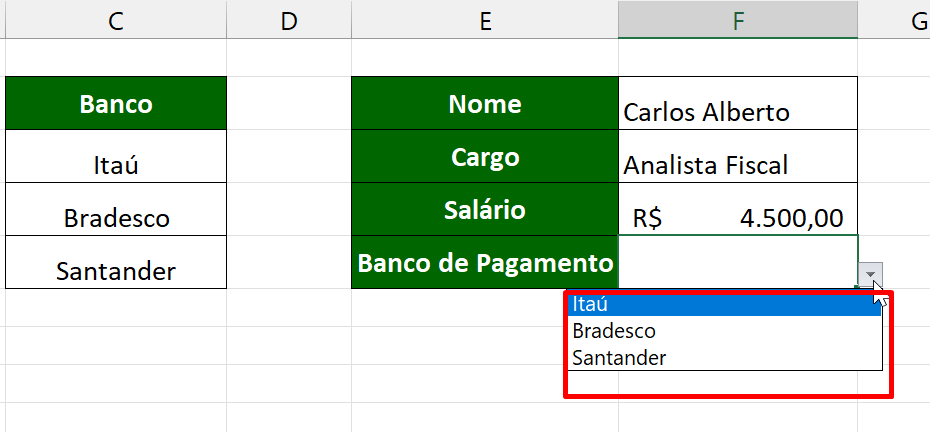
Se você selecionar algum desses nomes que possuem na coluna “Banco” o Excel irá permitir.
No entanto, caso digitarmos e confirmarmos outro nome diferente, nosso resultado será esse:
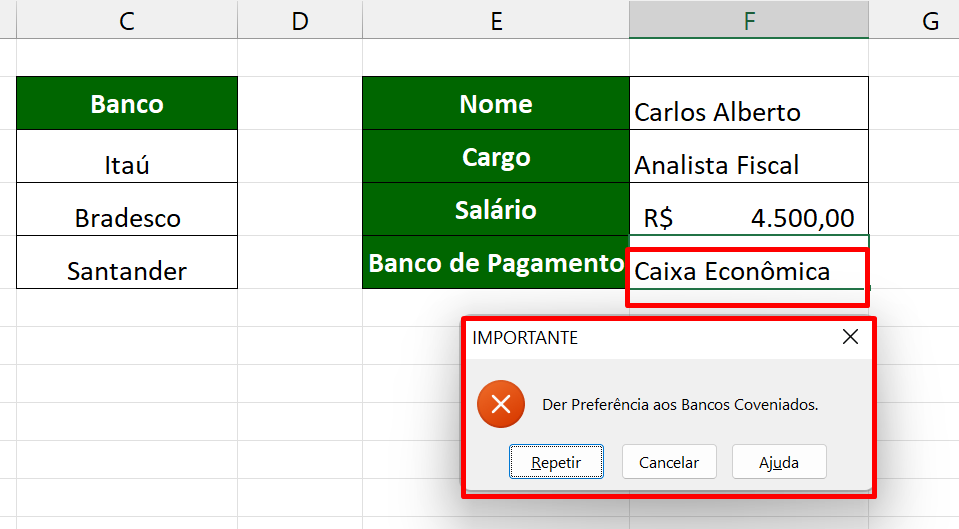
Tudo é bem prático, selecione somente os nomes que estão na coluna banco. Caso ao contrário, uma mensagem de erro será exibida.
E em relação aos outros tipos de mensagens de erro, temos: Aviso e Informações
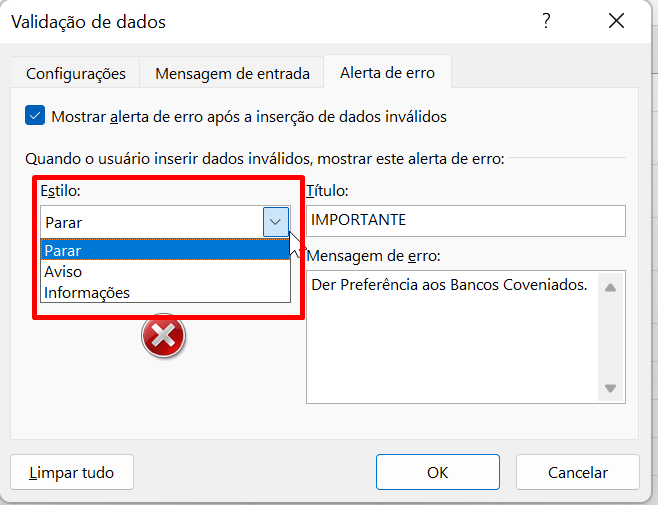
Veja a seguir o que cada uma delas fornece:
- Parar: Exibe uma mensagem de alerta ou erro, ao ponto do usuário não conseguir confirmar o nome digitado;
- Aviso: Emite uma mensagem de aviso, mas o usuário consegue confirmar o nome caso a opção desejada seja escolhida;
- Informação: Mostra uma mensagem informativa com poucas opções, sendo que não impede que o usuário confirme o nome digitado.
Curso de Excel Completo: Do Básico ao Avançado.
Quer aprender Excel do Básico ao Avançado passando por Dashboards? Clique na imagem abaixo e saiba mais sobre este Curso de Excel Completo.
Por fim, deixe seu comentário sobre o que achou de usar este recurso e você também pode enviar a sua sugestão para os próximos posts. Até breve!
Artigos Relacionados Ao Excel:
- Duas Formas de Criar uma Lista Suspensa no Excel
- Fórmula Para Listar as Últimas Segundas do Mês no Excel 365
- Tecla de Atalho para Exibir Lista Suspensa no Excel