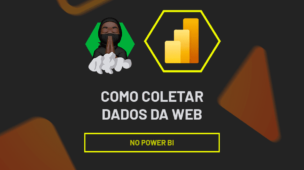O Power BI é uma ferramenta para visualização de dados, permitindo criar relatórios dinâmicos e interativos. No entanto, para garantir que seus gráficos sejam não apenas informativos, mas também claros e impactantes, é fundamental saber como formatar gráficos no Power BI corretamente.
Além disso, uma boa formatação facilita a interpretação dos dados, destacando as informações mais relevantes e melhorando a comunicação visual.
Portanto, neste tutorial, você aprenderá como formatar gráficos no Power BI de forma profissional, utilizando uma base de dados anexada, para criar relatórios mais eficientes e visualmente atrativos.
Vamos lá!
Criando um Gráfico no Power BI
Observe que, temos uma base de dados de vendas no Power BI, na qual, importamos do Excel e tratamos as quatro tabelas no Power Query:
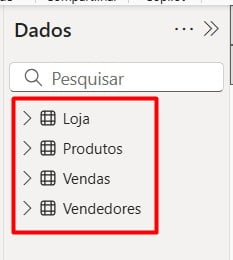
Além disso, como contém quatro tabelas de registro, fizemos o relacionamento entre elas, pois, é necessário para trabalhar com os dados:
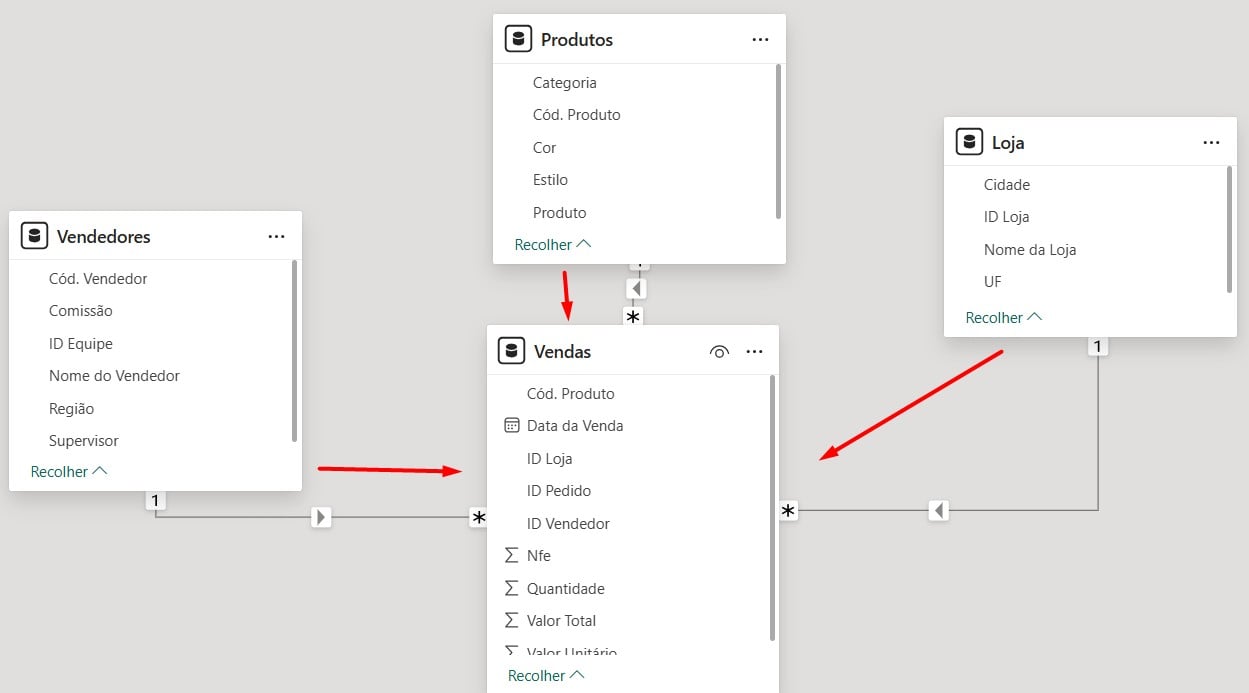
Portanto, após esses detalhes, vamos criar um gráfico no Power BI, trazendo de forma visual os resultados obtidos.
Então, conforme o exemplo do post de hoje, vá até o painel de Visualizações e escolha o Gráfico de Barras.
Depois, no Eixo Y coloque o campo de Supervisor e no Eixo X, arraste a coluna de Valor Total:
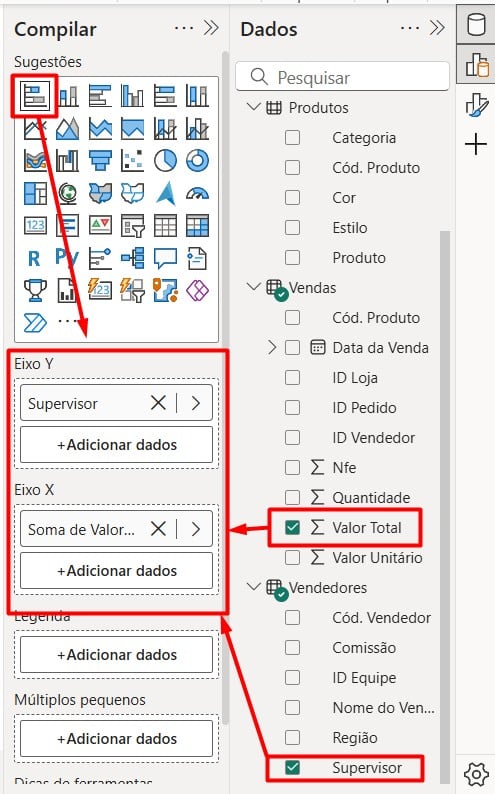
Assim, temos o gráfico do total faturado de acordo com os supervisores responsáveis:
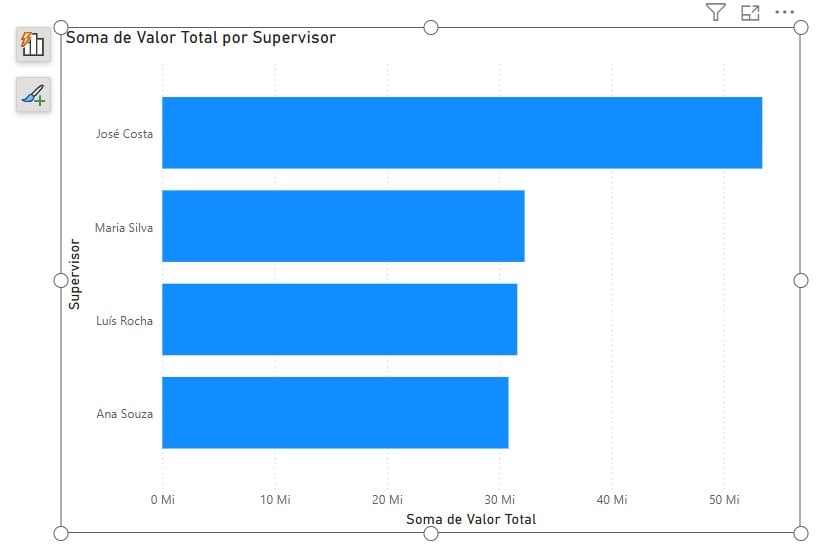
Personalizando o Gráfico no Power BI
No entanto, precisamos personalizar o gráfico, deixando-o mais profissional.
Sendo assim, vá em Formato, em Visual e na opção de Tamanho e Estilo, desative a Tela de Fundo:
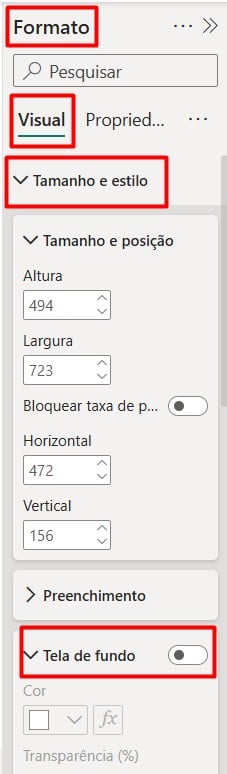
Depois, ainda na mesma tela de Formato e Visual, acesse o Eixo Y e desative seu título e aumente o tamanho da fonte:
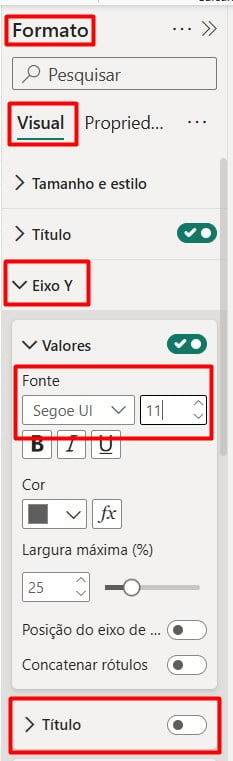
Posteriormente, vá no Eixo X e desmarque a opção de Valores:
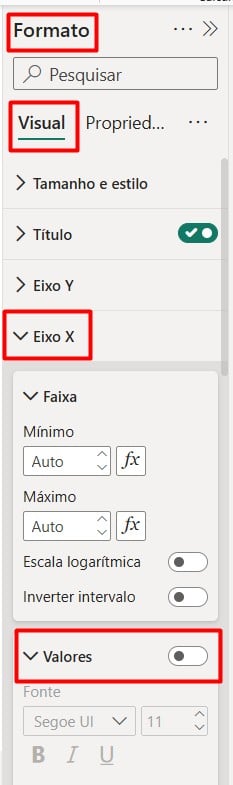
Agora, ative a opção de Rótulo de Dados e aumente o tamanho da sua fonte:
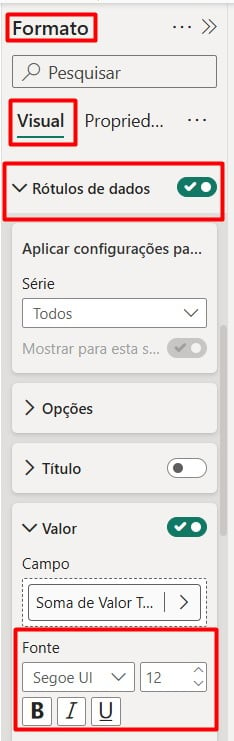
Por fim, em Barras, altere a cor delas e ative a borda, conforme exemplo abaixo:
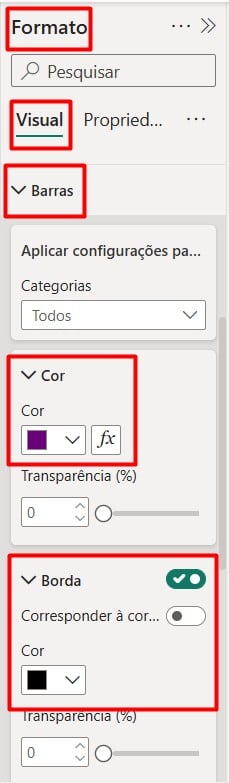
Assim, teremos o gráfico de barras personalizado no Power BI:
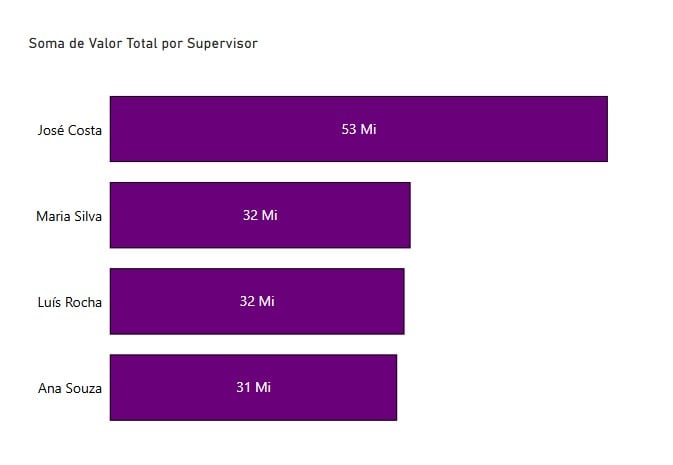
Lembrando que, você poderá realizar ainda mais adaptações de acordo com as suas necessidades e o visual no qual está utilizando.
Portanto, com as dicas acima, você vai conseguir personalizar seus gráficos no Power BI.
Curso de Power BI Completo:
Este é o curso que vai te transformar em NINJA no Microsoft Power BI. Curso do ZERO ao Avançado em videoaulas passo a passo. Carga horária +20 horas (e crescendo com aulas novas).
Por fim, deixe seu comentário sobre o que achou de usar este recurso e você também pode enviar a sua sugestão para os próximos posts. Até breve!