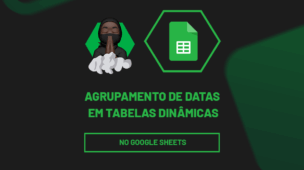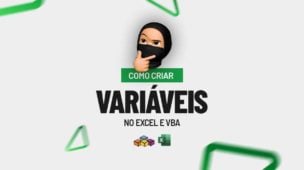Ao trabalhar com planilhas complexas no Excel, é comum precisar travar referências de células para evitar que elas mudem ao arrastar fórmulas para outras células. Ou seja, isso é feito utilizando a funcionalidade de referência absoluta, que fixa uma célula ou um intervalo, de forma que ela não seja alterada quando a fórmula é replicada para outros lugares na planilha.
Sendo assim, vamos mostrar como travar células no Excel.
Passo a Passo: Como Travar Células no Excel
Imagine que você tem uma tabela de vendas e uma célula com o percentual de comissão fixo, conforme o exemplo abaixo:
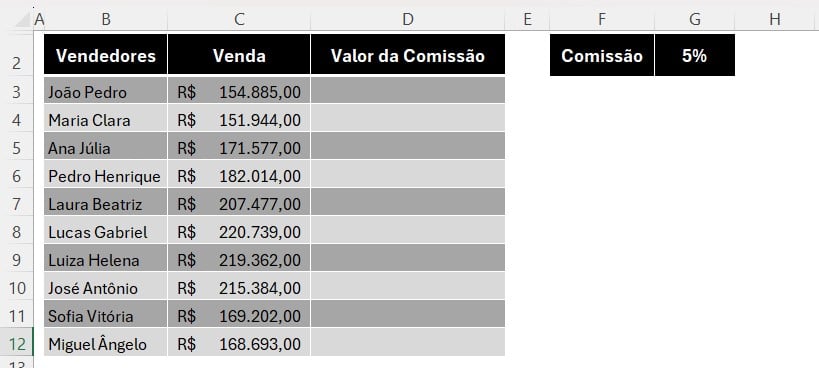
Então, ao calcular a comissão para cada vendedor, você precisa que a porcentagem da comissão permaneça fixo enquanto a fórmula de cálculo é aplicada em várias linhas.
Sendo assim, na coluna de Valor da Comissão, selecione o valor da venda e multiplique pelo percentual estabelecido.
Contudo, trave a célula G2 com o F4 do teclado, ou FN + F4, desta maneira:
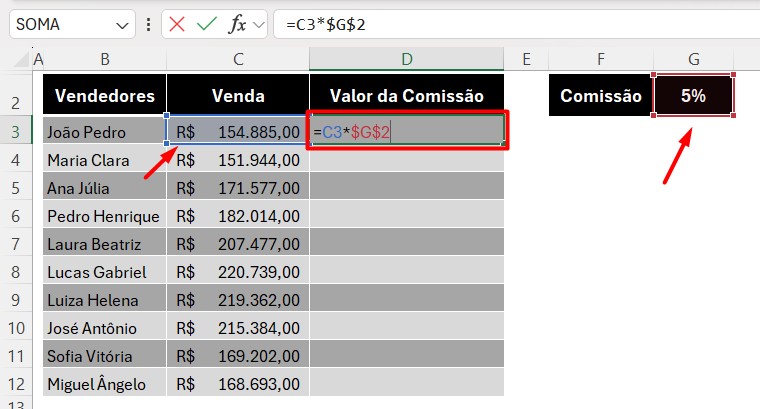
Posteriormente, dê um ENTER com o teclado e arraste a fórmula para as demais células, obtendo o valor total da comissão dos respectivos vendedores:
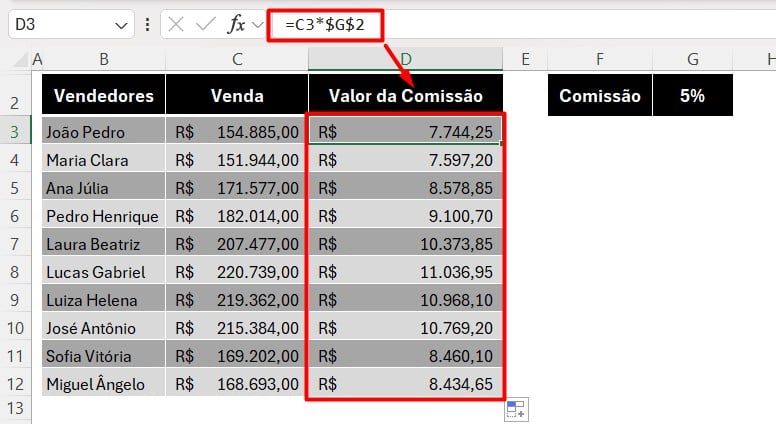
Lembrando que, você consegue alterar o percentual estabelecido, pois, todas as comissões são atualizadas automaticamente, já que o valor está travado.
Entendendo o Travamento de Célula no Excel
Observe que, na fórmula aplicada, o valor de C3 é uma referência relativa, ou seja, ele muda conforme você arrasta a fórmula para as próximas linhas.
Contudo, o valor de G2 está travado com o símbolo de $, tornando-se uma referência absoluta.
Então, isso significa que, ao arrastar a fórmula para as células abaixo, a célula G2 permanecerá fixa.
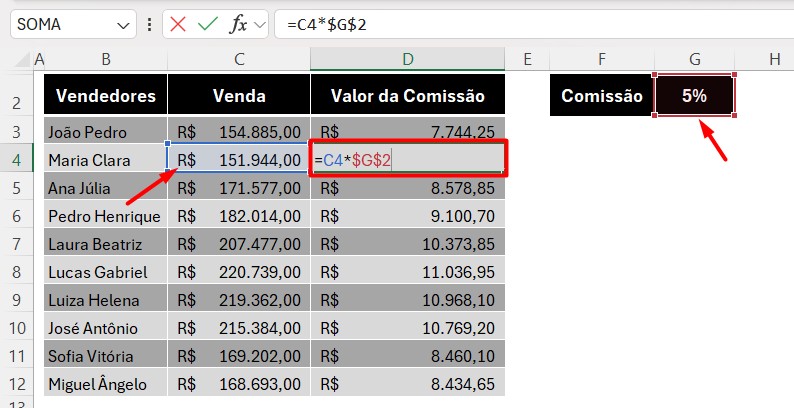
Portanto, com as dicas acima, você garante que faz os cálculos corretamente, evitando erros causados por fórmulas desatualizadas.
Curso de Excel Completo: Do Básico ao Avançado.
Quer aprender Excel do Básico ao Avançado, passando por Dashboards? Clique na imagem abaixo e saiba mais sobre este Curso de Excel Completo.
Por fim, deixe seu comentário sobre se gostou deste post tutorial e se você irá usar essas técnicas em suas planilhas de Excel. E você também pode enviar a sua sugestão para os próximos posts. Até breve!