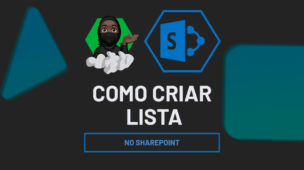Atalhos do Excel são ferramentas essenciais para quem deseja ganhar tempo e aumentar a produtividade ao trabalhar com planilhas.
Afinal, esses atalhos permitem executar ações rapidamente, como copiar, colar, formatar células ou navegar entre abas, sem a necessidade de recorrer ao mouse.
Além de agilizar as tarefas, eles tornam o fluxo de trabalho mais eficiente, especialmente para usuários que lidam com grandes volumes de dados no dia a dia.
Portanto, através deste post, você vai conhecer os principais atalhos para transformar a forma como você utiliza o Excel, ajudando a simplificar processos e economizar esforço.
Vamos lá!
Atalhos do Excel: Navegação
Primeiramente, temos duas planilhas disponíveis no Excel, a Planilha 1 e a Planilha 2:
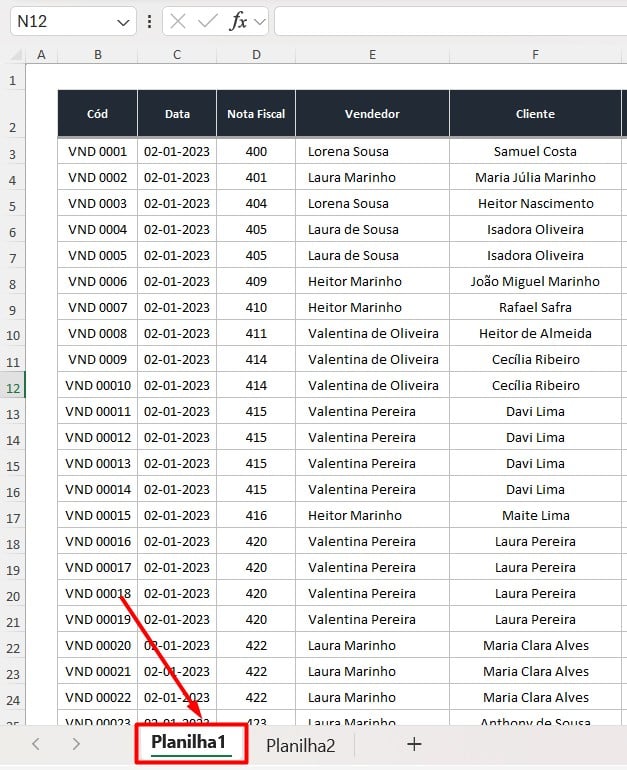
No caso, para acessar de uma planilha para outra, use as teclas CTRL+PAGE DOWN:
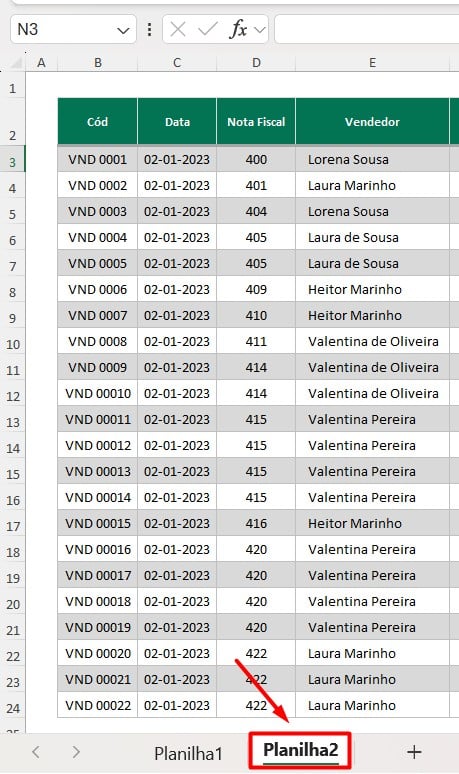
Ou seja, não há a necessidade de clicar de uma para outra.
Atalhos do Excel para Selecionar a Coluna Toda
Posteriormente, temos uma base de dados com o registro de vendas do Excel:
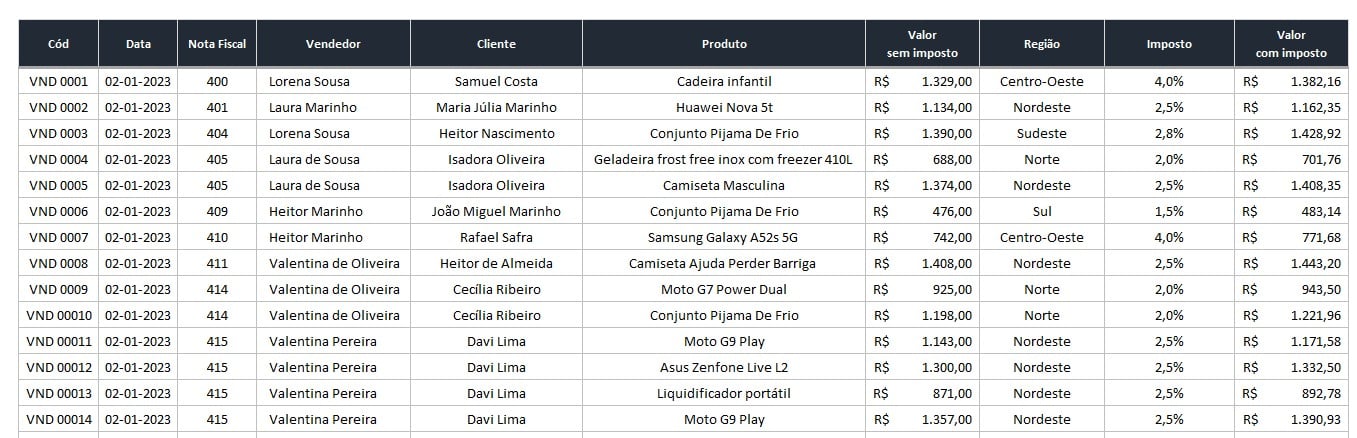
No caso, precisamos somar o valor total de cada venda, considerando a sua região e o respectivo imposto.
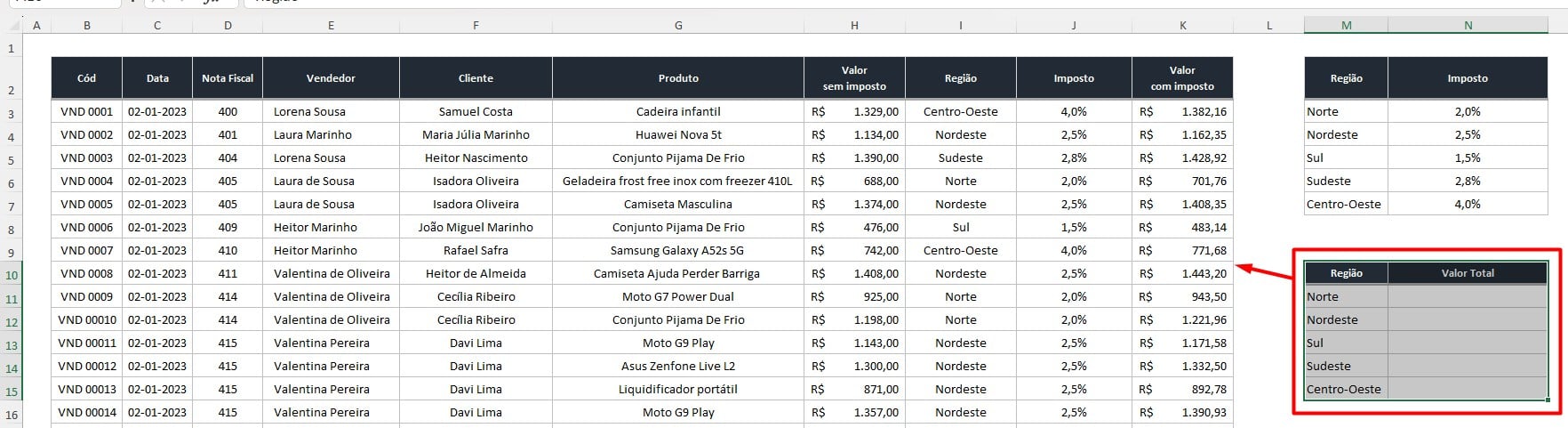
Sendo assim, aplique a função SOMASE, selecione a coluna I com CTRL + SHIFT + Seta para Baixo e clique em F4 para fixar a coluna:
=SOMASE($I$3:$I$36521
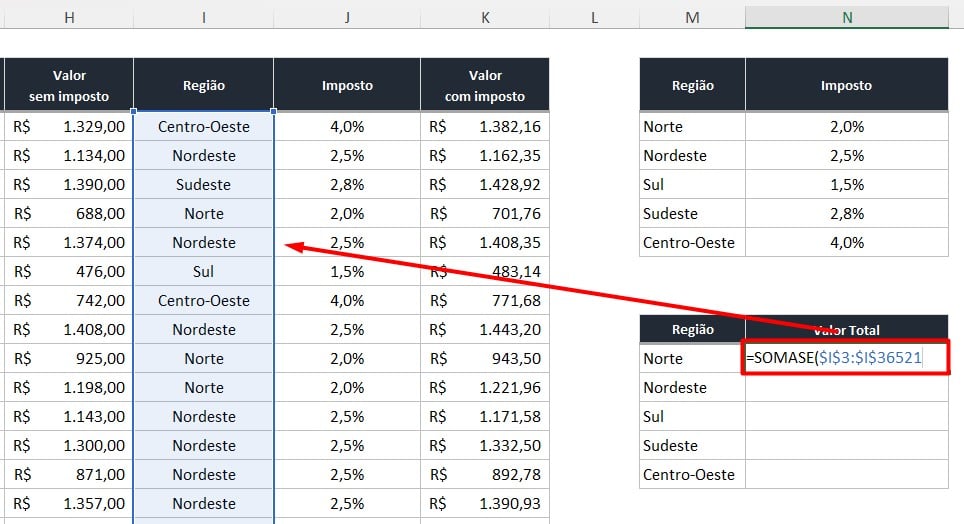
Em seguida, selecione as regiões e por fim, os valores com imposto da coluna K, aplicando o mesmo atalho:
=SOMASE($I$3:$I$36521;M11:M15;$K$3:$K$36521)
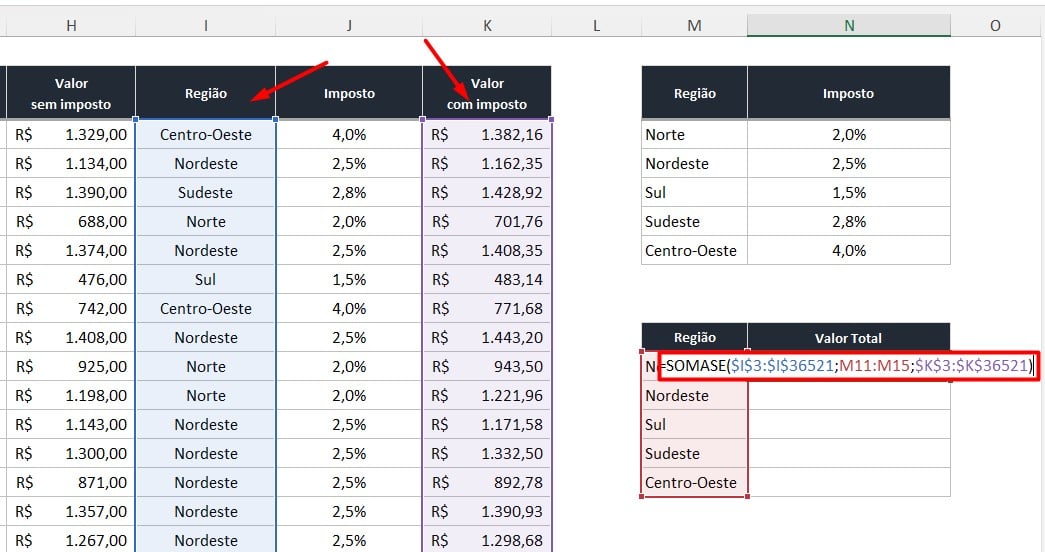
Com isso, teremos o resultado abaixo:
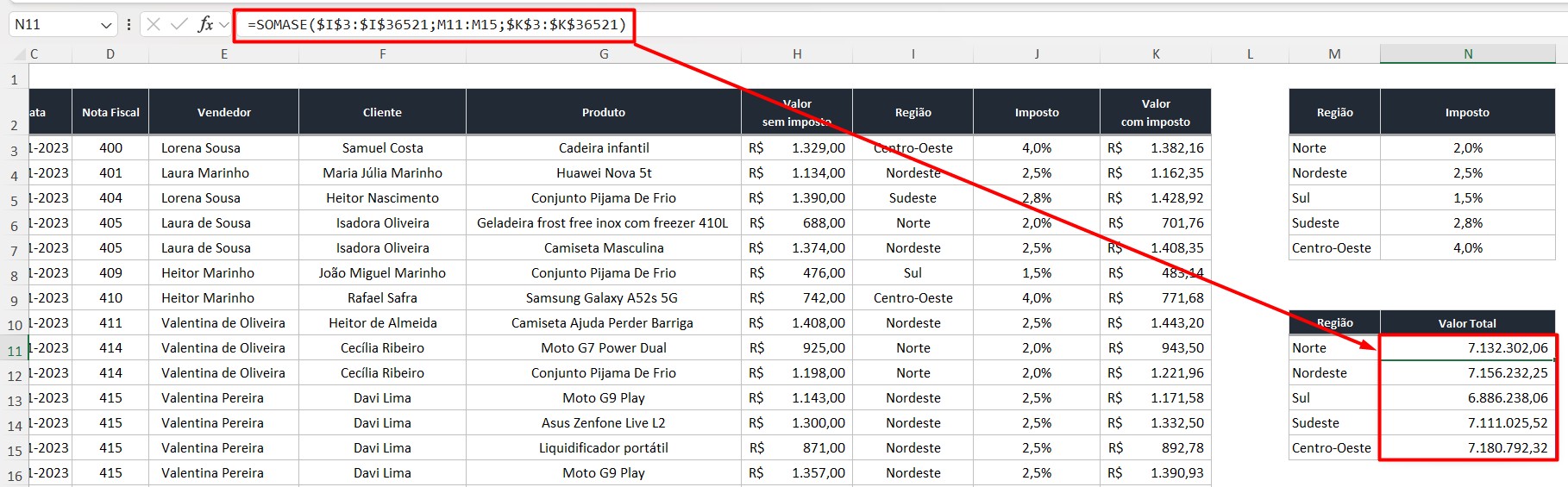
Vale lembrar que, os dados não estão formatados como tabela.
Selecionar a Coluna Toda Numa Tabela do Excel
Contudo, a segunda base de dados do nosso exemplo, está formatada como tabela:
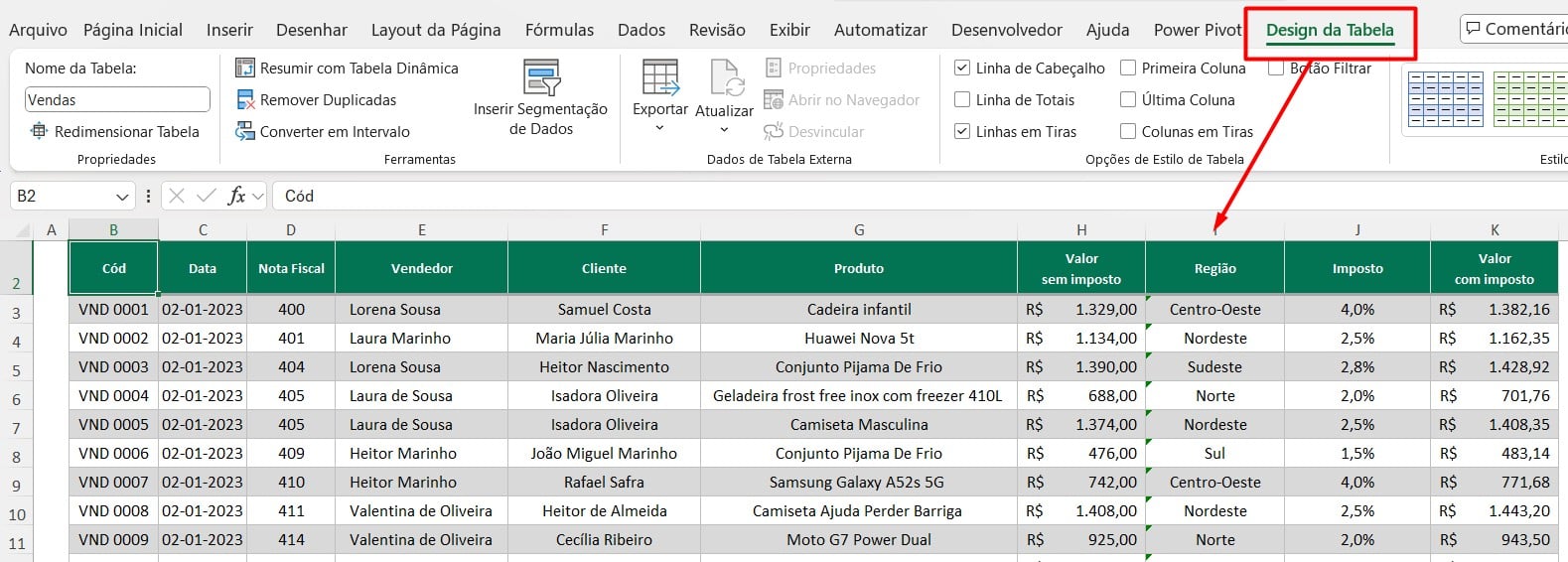
Seguindo o exemplo anterior, também vamos aplicar o SOMASE, mas, para selecionar o intervalo de dados é necessário apenas clicar em qualquer célula da coluna e utilizar as teclas CTRL + ESPAÇO.
Assim, o intervalo será selecionado.
=SOMASE(Vendas[Região];
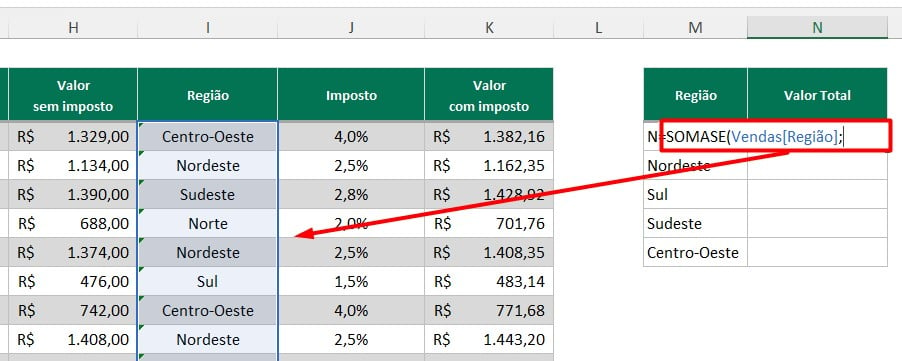
Então, após prosseguir com a função SOMASE, selecione os respectivos intervalos de acordo com o atalho acima e teremos este resultado:
=SOMASE(Vendas[Região];M3:M7;Vendas[Valor
com imposto])
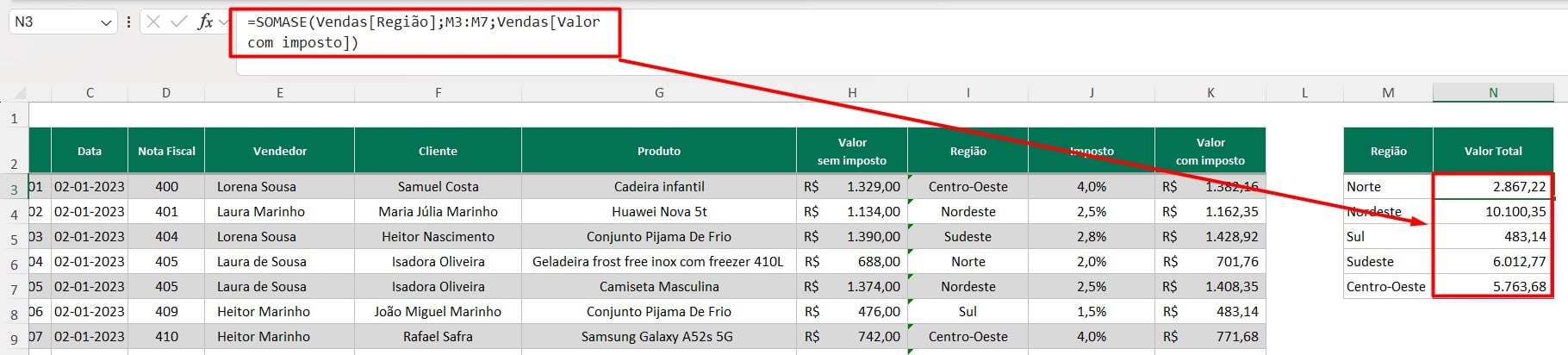
É importante ressaltar que, esse atalho é apenas usado quando sua base de dados está formatada como tabela.
Como Encontrar Qualquer Atalho no Excel
Por fim, se você deseja localizar qualquer atalho no Excel, basta clicar no ALT do seu teclado.
Assim, irá aparecer automaticamente as letras acima, indicando os atalhos:

Conforme você avança, de acordo com o que precisa, terá mais opções.
Portanto, seguindo as dicas acima, você conseguirá aplicar os atalhos desejados, facilitando no seu dia a dia de trabalho.
Curso de Excel Completo: Do Básico ao Avançado.
Quer aprender Excel do Básico ao Avançado, passando por Dashboards? Clique na imagem abaixo e saiba mais sobre este Curso de Excel Completo.
Por fim, deixe seu comentário sobre se gostou deste post tutorial e se você irá usar essas técnicas em suas planilhas de Excel. E você também pode enviar a sua sugestão para os próximos posts. Até breve!


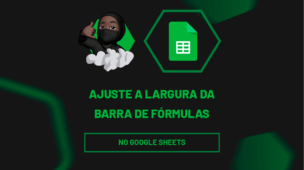

![capa Resumo [fevereiro 1 de 4] Aulas de Excel: Resumo de Excel](https://ninjadoexcel.com.br/wp-content/uploads/2020/02/capa-Resumo-fevereiro-1-de-4-304x170.jpg)