No Excel, as funções lógicas são poderosas para a análise de dados, permitindo a criação de condições que automatizam o processo de tomada de decisão em uma planilha.
Ou seja, as funções SE, E, e OU são as mais populares e versáteis dentro dessa categoria, pois, através elas, você consegue definir critérios específicos que verificam se uma condição é verdadeira ou falsa, facilitando o tratamento de diferentes cenários.
Vamos entender e aplicar cada uma delas.
Função SE no Excel
Sendo assim, a base de dados que vamos trabalhar é a apresentada abaixo, onde temos a nota de avalição mensal de cada vendedor, os dias trabalhados naquele mês, o total vendido, se o produto estava na promoção e a porcentagem de desconto por venda:
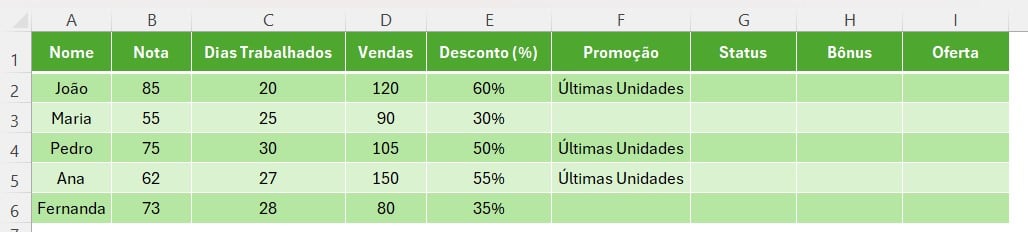
Portanto, a primeira função que vamos trabalhar é a função SE, pois ela permite fazer verificações condicionais e retornar valores diferentes dependendo se a condição é verdadeira ou falsa.
Então, considerando a coluna de notas, gostaríamos de verificar se cada nota é “Aprovado” (se for maior ou igual a 60) ou “Reprovado” (se for menor que 60).
Sendo assim, aplique a função SE na coluna de Status e informe que, se a nota deste vendedor foi maior que 60 (teste lógico), ele estará aprovado (verdadeiro) na avaliação daquele mês.
Senão, estará reprovado (falso).
=SE(A2>=60; “Aprovado”; “Reprovado”)
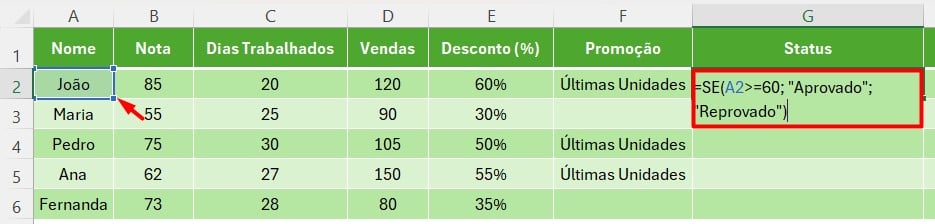
Em seguida, ao clicar com o ENTER do teclado e arrastar a função para as demais células, teremos o resultado abaixo:
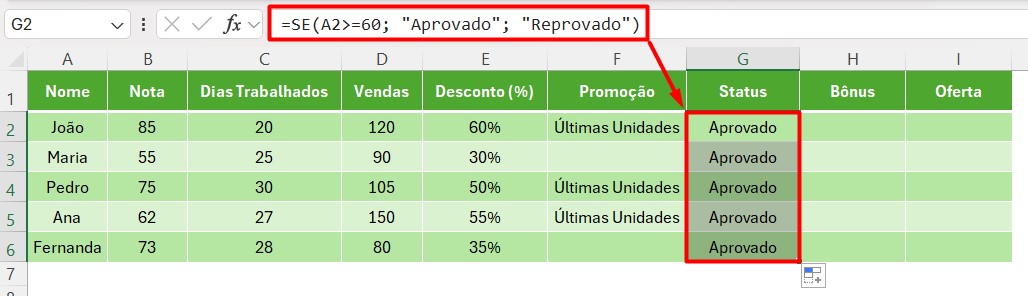
Função E no Excel
Agora, vamos acrescentar a função E junto com a função SE.
No caso, a função E é responsável por avaliar múltiplas condições e retorna VERDADEIRO apenas se todas as condições forem atendidas.
Dessa forma, vamos considerar que para um funcionário receber um bônus, ele precisa cumprir duas metas: ter vendido acima de 100 unidades e ter trabalhado mais de 20 dias.
Sendo assim, você pode verificar isso usando a função E.
Para isso, na coluna de Bônus, você vai aplicar a função SE, depois a função E.
Posteriormente, indique que se o vendedor trabalhou mais do que 20 dias e vendeu mais do que 100 produtos, ele irá receber bônus, senão, ficará sem bônus:
=SE(E(C2>20;D2>100); “Bônus”; “Sem Bônus”)
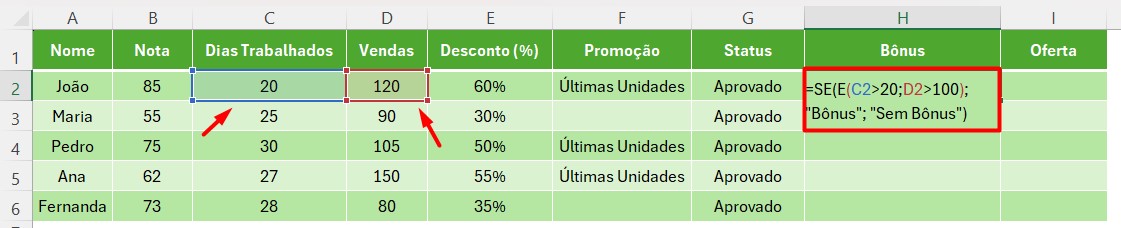
Clicando no ENTER do teclado e arrastando a fórmula para as demais células, temos o resultado de quais vendedores terão bônus:
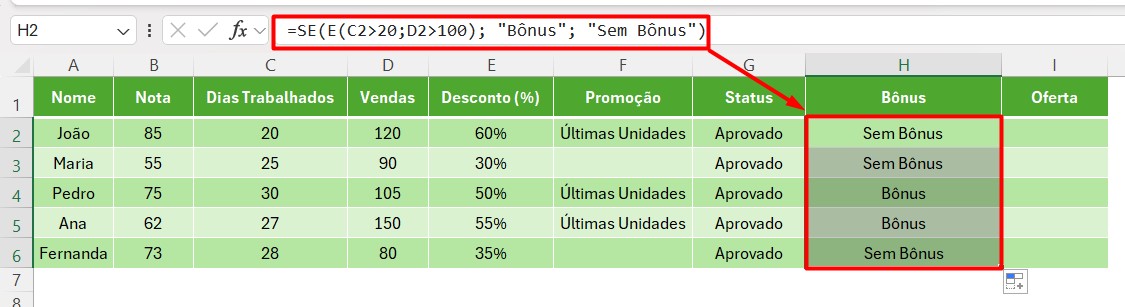
Função OU no Excel
Por fim, vamos entender a aplicabilidade da função OU juntamente com a função SE.
Onde a função OU é responsável por avaliar múltiplas condições e retornar VERDADEIRO se qualquer uma das condições for atendida.
Então, imagine que você precisa identificar se um produto está “Em Oferta” se ele tiver mais de 50% de desconto ou se estiver em promoção de “Últimas Unidades”.
Para isso, na coluna de Oferta, aplique as funções SE e OU.
Em seguida, informe que se o desconto for maior do que % ou tiver Últimas Unidades, estará em oferta, senão, estará sem oferta:
=SE(OU(E2>50%; F2=”Últimas Unidades”); “Em Oferta”; “Sem Oferta”)

Assim, apertando o ENTER e arrastando a fórmula, conseguimos saber a classificação dos produtos vendidos:
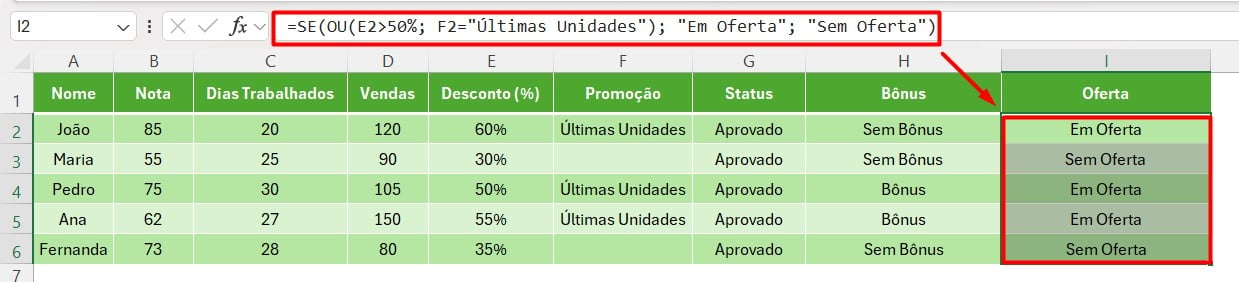
Portanto, com as dicas acima, você poderá experimentar como as funções SE, E e OU funcionam, ajudando a aprofundar o domínio sobre o uso dessas funções lógicas no Excel.
Curso de Excel Completo: Do Básico ao Avançado.
Quer aprender Excel do Básico ao Avançado, passando por Dashboards? Clique na imagem abaixo e saiba mais sobre este Curso de Excel Completo.
Por fim, deixe seu comentário sobre se gostou deste post tutorial e se você irá usar essas técnicas em suas planilhas de Excel. E você também pode enviar a sua sugestão para os próximos posts. Até breve!





![capa Resumo semanal [julho] resumo de excel](https://ninjadoexcel.com.br/wp-content/uploads/2020/07/capa-Resumo-semanal-julho-304x170.jpg)
![RETORNAR-VARIOS-VALORES-COM-A-FUNÇÃO-FILTRO-NO-EXCEL-[GUIA-PRATICO] Retornar Vários Valores com a Função FILTRO no Excel [GUIA PRÁTICO]](https://ninjadoexcel.com.br/wp-content/uploads/2023/10/RETORNAR-VARIOS-VALORES-COM-A-FUNCAO-FILTRO-NO-EXCEL-GUIA-PRATICO-304x170.jpg)







