Há vários atalhos do Excel que facilitam demais na hora de criar uma planilha e/ou ajustar sua base de dados.
Boa parte das vezes, demoramos para realizar os ajustes necessários no Excel, pois, temos que selecionar todas as funções. Mas, há muitas opções, menus, guias e botões para utilizar e até os localizar, nos custa tempo e hoje em dia, queremos sempre otimizar nossas atividades.
92 Atalhos do Excel que Vão Facilitar a Sua Vida
Bem, através deste post, você conseguirá aprender mais de 92 atalhos que vão te ajudar a manusear a sua base de dados no Excel, sem a necessidade de selecionar e buscar as funções na barra de tarefas.
Nossa recomendação é que você aprenda atalhos das funções que você mais usa no seu dia a dia e comece a acessá-los por atalhos.
Assim, você conseguirá ser bem mais produtivo!
Antes da listagem dos atalhos do Excel, deixo um vídeo do nosso canal no Youtube, com exemplos de algum deles e como utilizá-los:
92 Atalhos do Excel
- CRTL + SHIFT + 1 – Deixa o número com duas casas depois da vírgula.
- CTRL + SHIFT + 4 – Transforma o número em moeda.
- CTRL + SHIFT + 5 – Transforma o número em porcentagem.
- CTRL + N – Deixa as informações da célula em negrito.
- CTRL + I – Deixa as informações na célula em itálico.
- CTRL + 1 – Mostra as opções disponíveis para formatar a célula.
- CTRL + 2 – Deixa as informações da célula em negrito.
- CTRL + 3 – Deixa as informações da célula em negrito.
- CTRL + 4 – Deixa as informações da célula sublinhado.
- CTRL + 5 – Deixa as informações da célula riscado.
- CTRL + ESPAÇO – Seleciona toda a coluna.
- SHIFT + ESPAÇO – Seleciona toda a linha.
- CTRL + – (menos) – Excluí as células, lhe apresentando as possibilidades.
- CTRL + + (mais) – Insere células.
- CTRL + ESPAÇO + CTRL + SHIFT + + (mais) – Insere uma coluna.
- SHIFT + ESPAÇO + CTRL + SHIFT + + (mais) – Insere uma linha.
- CTRL + Z – Desfaz a função realizada anteriormente.
- ALT + + (mais) – Aplica a função de SOMA, buscando números.
- ALT + ENTER – Insere uma linha dentro da célula.
- CTRL + HOME – Move o cursor para o início da planilha.
- HOME – Move o cursor para a primeira célula da sua coluna.
- CTRL + END – Move o cursor para o último dado da planilha.
- CTRL + L – Mostra a opção de Localizar e Substituir.
- CTRL + U – Mostra a opção de Localizar e Substituir.
- CTRL + G – Mostra a opção Ir Para.
- CTRL + F5 – Mostra a opção Ir Para.
- CTRL + Setas – (qualquer uma das quatro opções) – Move o cursor para a extremidade selecionada.
- CTRL + SHIFT + ESPAÇO – Seleciona todas as células que estão ao redor da que foi selecionada.
- CTRL + SHIFT + O – Seleciona todas as células preenchidas.
- SHIFT + Setas – Seleciona as células, uma por uma, de acordo com o sentido da seta.
- SHIFT + HOME – Seleciona toda a linha até a primeira coluna.
- CTRL + SHIFT + HOME – Seleciona as células que estão acima da selecionada.
- CTRL + SHIFT + END – Seleciona as células que estão abaixo da selecionada.
- ENTER – Mover o cursor para baixo.
- SHIFT + ENTER – Mover o cursor para cima.
- TAB – Move o cursor para direita.
- SHIFT + TAB – Mover o cursor para esquerda.
- ESC – Cancelar.
- Clique duas vezes na célula + CTRL + SHIFT + ESPAÇO – Seleciona cada palavra descrita na célula.
- Clique duas vezes na célula + SHIFT + HOME – Vai selecionar toda a frase.
- CTRL + Y – Refaz minha última atividade no Excel.
- CTRL + C – Copia a célula.
- CTRL + X – Recorta a célula.
- CTRL + V – Cola as informações copiada ou recortada da célula.
- CTRL + : – Coloca a data atual.
- CTRL + SHIFT + : – Coloca a hora atual na célula.
- CTRL + T – Seleciona todas as células.
- CTRL + D – Copia e cola a informação da célula acima.
- CTRL + SHIFT + (mais) – Inclui linha, célula ou coluna.
- SHIFT + F2 – Insere comentário.
- SHIFT + F10 – Mostra opções para formatar as células.
- ALT + F1 – Insere um gráfico com base na tabela selecionada.
- F11 – Inclui um gráfico em outra página.
- CTRL + K – Inclui algum link.
- CTRL + 9 – Oculta a linha que você selecionou.
- CTRL + SHIFT + 9 – Vai reexibir as linhas que estavam ocultas.
- CTRL + 0 – Oculta a coluna que você selecionou.
- CTRL + SHIFT + 0 – Vai reexibir a colunas que forma ocultas.
- ALT + SHIFT + Seta para direta – Agrupa as linhas ou colunas.
- ALT + SHIFT + Seta para esquerda – Desagrupada as linhas ou colunas.
- CTRL + S – Deixa as informações na célula sublinhada.
- CTRL + SHIFT + $ – Transforma o número em moeda.
- CTRL + SHIFT + # – Transforma o número em data
- CTRL + SHIFT + % –Transforma o número em porcentagem.
- CTRL + SHIFT + @ – Transforma o número em hora.
- CTRL + SHIFT + ! – Transforma em número com vírgula.
- CTRL + SHIFT + ^ – Transforma em número científico.
- CTRL + SHIFT + & – Inclui borda na célula.
- CTRL + SHIFT + _ – Exclui a borda na célula.
- F4 – Repete a última formatação aplicada na célula.
- Na fórmula aplicar = – Permite incluir uma nova função.
- ALT + = – Insere a SOMA.
- Na fórmula aplicar SHIFT + F3 – Mostra as opções para inserir fórmulas.
- Na fórmula aplicar F4 – Fixa a célula selecionada.
- Na fórmula aplicar CTRL + SHIFT + F3 – Cria nomes.
- Na fórmula aplicar CTRL + SHIFT + U – Expande a barra de fórmula.
- CTRL + N – Cria uma nova pasta de trabalho.
- CTRL + TAB – Move para a próxima pasta de trabalho.
- CTRL + SHIFT + TAB – Move para a pasta de trabalho anterior.
- CTRL + P – Abre a página para impressão.
- ALT + ESPAÇO – Abre o menu do Excel.
- CTRL + F9 – Minimiza a janela.
- CTRL + F10 – Maximiza a janela.
- ALT + F8 – Apresenta as linhas de referência para impressão.
- ALT + F4 – Fecha a janela.
- FN + seta para cima – Move a tela para cima.
- FN + seta para baixo – Move a tela para baixo.
- ALT + FN + seta para cima – Move a tela para esquerda.
- ALT + FN + seta para baixo – Move a tela para direita.
- CTRL + SHIFT + FN + seta para cima – Seleciona a pasta de trabalho atual e a que está direita.
- CTRL + SHIFT + FN + seta para baixo – Seleciona a pasta de trabalho atual e a que está esquerda.
- CTRL + FN + seta para baixo – Move para a pasta de trabalho direita.
- CTRL + FN + seta para cima – Move para a pasta de trabalho esquerda.
Curso de Excel Completo: Do Básico ao Avançado.
Quer aprender Excel do Básico ao Avançado, passando por Dashboards? Clique na imagem abaixo e saiba mais sobre este Curso de Excel Completo.
Por fim, deixe seu comentário sobre se gostou deste post tutorial e se você irá usar essas técnicas em suas planilhas de Excel. E você também pode enviar a sua sugestão para os próximos posts. Até breve!



![COMO-FAZER-GRÁFICOS-DE-COLUNA-NO-EXCEL-[PASSO-A-PASSO] Como Fazer Gráfico de Colunas no Excel [Passo a Passo]](https://ninjadoexcel.com.br/wp-content/uploads/2023/10/COMO-FAZER-GRAFICOS-DE-COLUNA-NO-EXCEL-PASSO-A-PASSO-1-304x170.jpg)



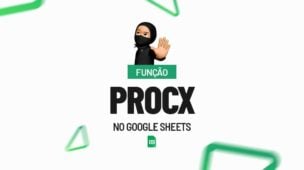





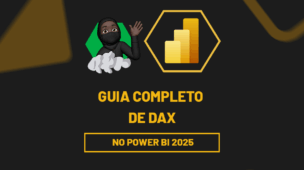


Link permanente
Bom dia,
O artigo está espetacular 🙂
Não me levem a mal, mas dei conta que nos atalhos para formatação de células têm ctrl + i e ctrl + b ambos como sendo para aplicar negrito. Pela lógica percebe-se perfeitamente que o i é itálico.
Estas coisas acontecem mas podem não ter dado conta e querer corrigir
Link permanente
daora
Link permanente
Really informative article.Really looking forward to read more. Really Cool
Link permanente
O F4 me reduziu o tempo para mesclar células aleatórias.
Valeu amigo!!!
Link permanente
Olá Ladimir! Obrigado por comentar!
Show de bola então! Fico feliz que esse post tenha sido útil para você!
Grande abraço!
Link permanente
Very good blog article.Really looking forward to read more. Cool.
Link permanente
Hello.
Thank you for your positive comment .
Be always welcome to come back to visit my blog 🙂
Link permanente
Hey, thanks for the blog post. Great.
Link permanente
Hello.
Thank you for your positive comment .
Be always welcome to come back to visit my blog 🙂
Link permanente
Say, you got a nice article.Really looking forward to read more. Keep writing.
Link permanente
Hi there, Thank you for comment. Always stay free to visit my blog. 🙂
Link permanente
Really interesting info! Perfect exactly what I was trying to find!
Link permanente
Thank you for comment.
I am very happy that you have found exactly what I needed in my blog.
Welcome always here 🙂
Link permanente
I simply want to tell you that I’m very new to weblog and absolutely enjoyed your blog site. Almost certainly I’m likely to bookmark your website . You amazingly have awesome articles and reviews. Bless you for revealing your blog.
Link permanente
Hello Mick , thank you very much your comment here on my blog . I am very happy to know that you liked.
Always stay free to come back to visit . You are welcome!
If you need , I wanted to help as you need .
Hugs,
Edson Cavalcante
Link permanente
I simply want to mention I’m newbie to blogs and actually loved you’re web blog. Most likely I’m going to bookmark your site . You absolutely have remarkable well written articles. Thanks for sharing with us your blog.
Link permanente
Hi! Thank you for commenting here on my blog.
I am very happy to know that you loved my content. It helps me to validate that I’m on the right track .
Please feel free to always visit the Blog.
Sign up to receive new articles directly to your email 😉
Hugs!
Link permanente
Hey there! This is my first visit to your blog! We are a team of volunteers and starting a new project in a community in the same niche. Your blog provided us beneficial information to work on. You have done a wonderful job!
Link permanente
Hey there! What’s up?
Thank you so much for comment!
Feel free to always visit my blog to learn more about this fantastic tool .
I wish much success to you !
Hugs!
Link permanente
Excelente dicas muito obrigado.
Link permanente
Olá Antônio! Obrigado por seu comentário!
Nem precisa agradecer, é um grande prazer ajudar!
Link permanente
OIá Edson! Obrigada pelas dicas, muito valiosas para o dia-a dia!!!
Link permanente
Olá Marcela!
Obrigado por seu comentário aqui no Blog! Fico feliz por saber que você gostou 🙂
Link permanente
Muito Legal.
Link permanente
Obrigado Tereza!! 🙂
Link permanente
Boa noite Edson. Queria saber se esses atalhos podem ser aplicados no teclado da Apple. Obrigada
Link permanente
Oi Rejane… Sim podem ser aplicados. Porém talvez alguns não funcione, pois podem ser exclusivos à plataforma Windows. O segredo nesse caso é ir testando e verificar se funciona corretamente 😉
Um abraço!
Link permanente
Of course, what a splendid blog and revealing posts, I definitely will bookmark your site.Best Regards!
Link permanente
Hello! Thank you for your comment here on the blog! I’m glad you check my site on your favorite sites. 🙂
Link permanente
A round of applause for your article.Really looking forward to read more. Really Cool.
eebest8
Link permanente
I am very happy for your comment! I really hope this has helped you. Stay tuned, soon I’ll share new articles with very relevant content 🙂
Link permanente
Simply desire to say your article is as astonishing. The clearness on your publish is simply nice and that i could think you’re a professional on this subject. Fine with your permission let me to snatch your RSS feed to stay updated with approaching post. Thanks a million and please continue the rewarding work.
Link permanente
Hello, thank you for your comment! I am very happy to know that I helped you. I will put your email in my mailing list so you can receive news directly to your email, ok?
Thanks again. Share this content with your friends 🙂