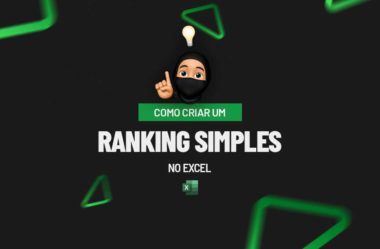Nesta aula você aprenderá como criar um Ranking Simples, bem passo a passo utilizando as funções MAIOR, ÍNDICE & CORRESP no Excel.
Aprender como criar um ranking simples é essencial para saber como classificar e destacar informações significativas em uma lista. Isso torna a análise de dados mais eficiente, ajuda na tomada de decisões, é útil em competições e premiações, e permite uma comparação contínua à medida que novos dados são adicionados, fornecendo insights ao longo do tempo.
Utilizar o ranking em planilhas, pode ser bem útil em situações como:
- Classificar vendas;
- Classificar vendedores;
- Avaliar desempenho de funcionários;
- Priorização de projetos;
- Criar top melhores avaliações de produtos, dentre outras situações.
Enfim, é um recurso utilizado para destacar informações importantes em listas de dados.
Porém, a situação da aula hoje, é que temos uma planilha com nomes, e suas respectivas pontuações.
No entanto, o que precisamos fazer é uma seleção de TOP 10 nomes, ou seja, criaremos uma tabela com Ranking dos melhores 10 posicionados, em outras palavras, 10 nomes melhores posicionados.
Tutorial Aula em Vídeo: Como Criar um Ranking Simples no Excel
Como Criar um RANKING Simples no Excel – Passo a Passo:
Antes de mais nada, note que o nosso ranking funcionará da seguinte forma. Pois, com base nas posições relacionadas ao top de 1 até 10, retornaremos as maiores pontuações e os respectivos nomes correspondentes:
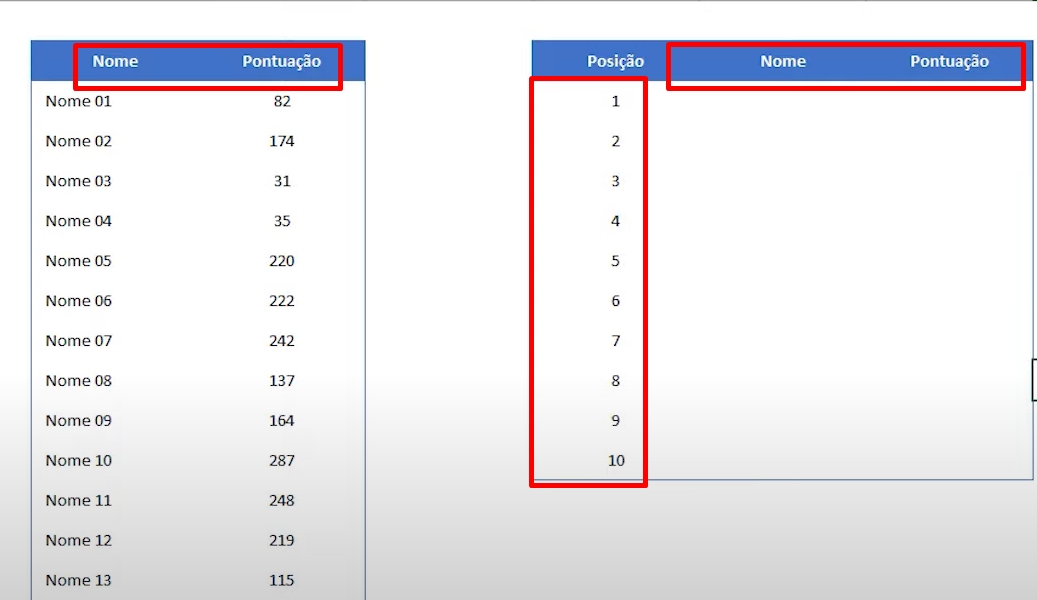
Na coluna “Pontuação” localizada do lado direito.
Abriremos então a função MAIOR na célula G3, e assim, selecionar o intervalo de C3:C102 e indicar a célula E3 na segunda sintaxe:
=MAIOR($C$3:$C$102;E3)
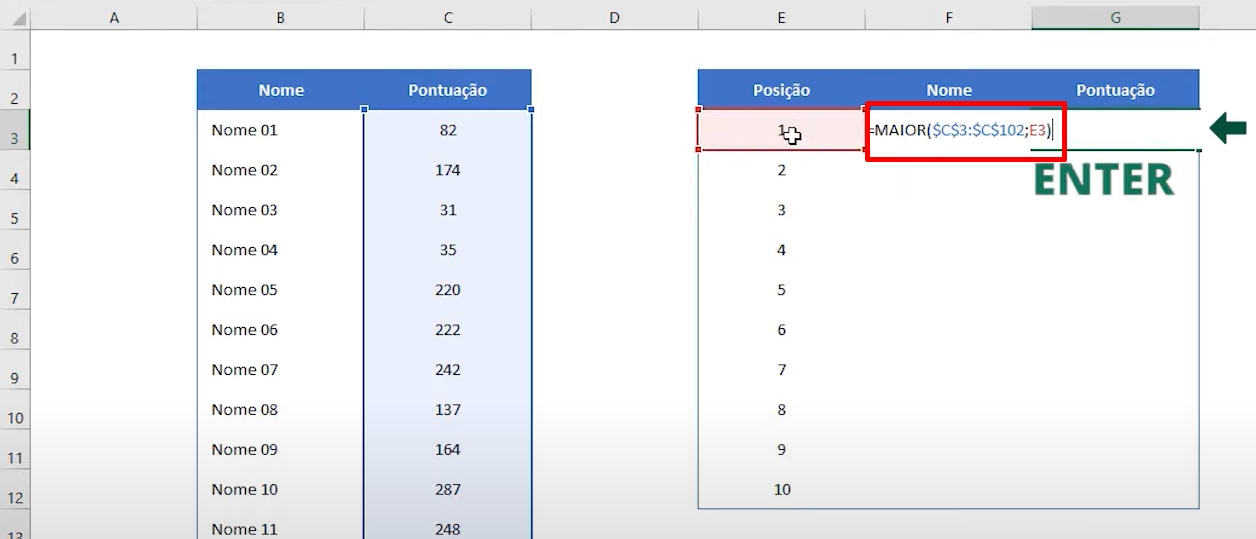
A função MAIOR, retornará o maior valor com base na posição de 1 até 10.
Nesse caso será a maior pontuação.
Portanto, agora confirmaremos a função MAIOR e arrastar a alça de preenchimento para baixo:
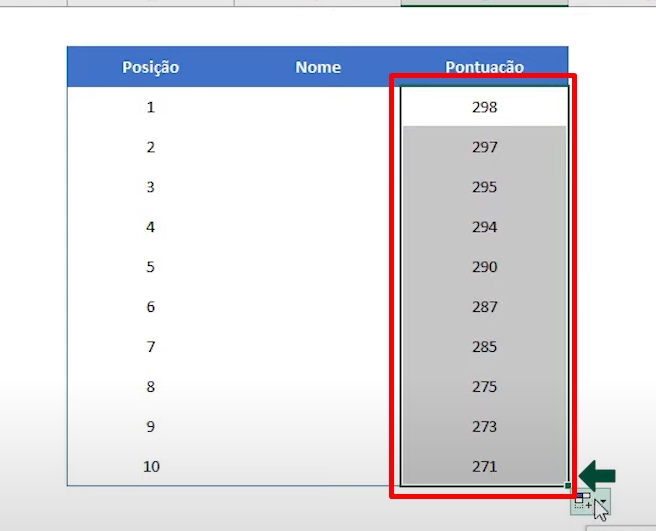
O próximo passo é usar a função ÍNDICE na coluna “Nome”, localizada na tabela a direita:
Na célula F3, temos: =ÍNDICE($B$3:$B$102;CORRESP(G3;$C$3:$C$102;0))
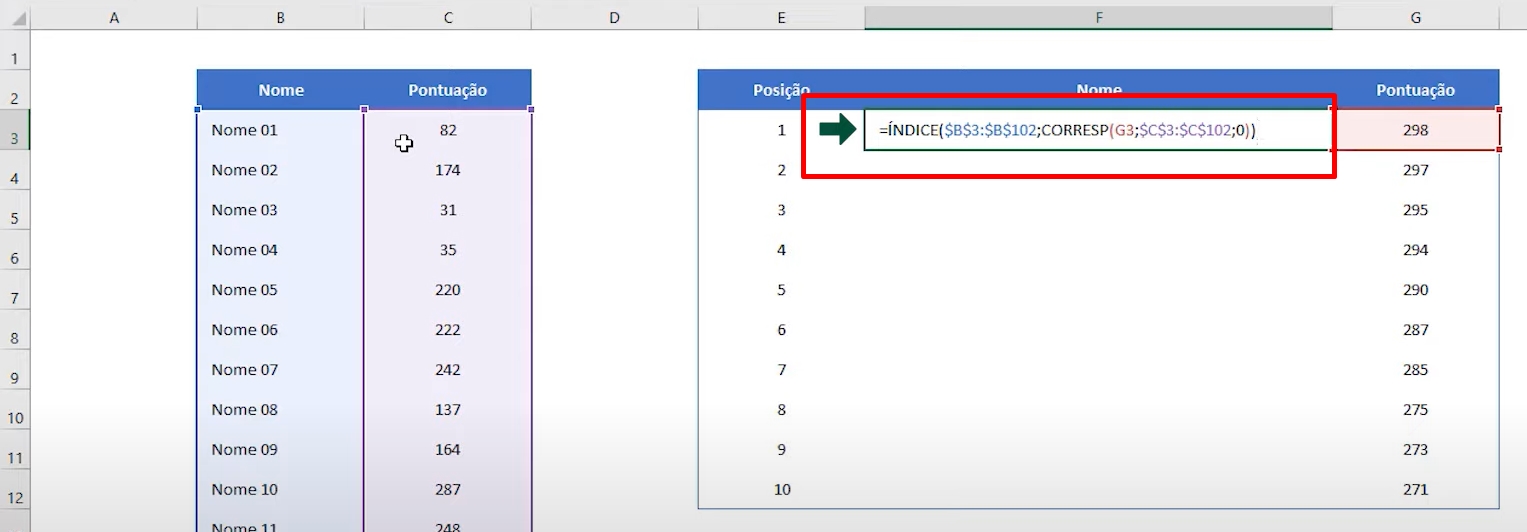
Entendamos:
=ÍNDICE($B$3:$B$102;CORRESP(G3;$C$3:$C$102;0)): Na primeira sintaxe da função ÍNDICE, selecionamos o intervalo que será retornado na coluna G “Pontuação”.
=ÍNDICE($B$3:$B$102;CORRESP(G3;$C$3:$C$102;0)): Na segunda sintaxe, inserimos a função CORRESP. Ela ficará responsável pelo retorno da posição, referente a pontuação mencionada a partir da célula G3.
A função CORRESP, realizará uma pesquisa por cada pontuação, começando da célula G3 até a célula G12.
Se essa pontuação for encontrada na coluna C “Pontuação”, então o número da posição será retornado e a função ÍNDICE retornará o “nome” correspondente ao número da posição encontrada.
Após concluir a função, pressionamos a tecla ENTER e teremos o resultado:
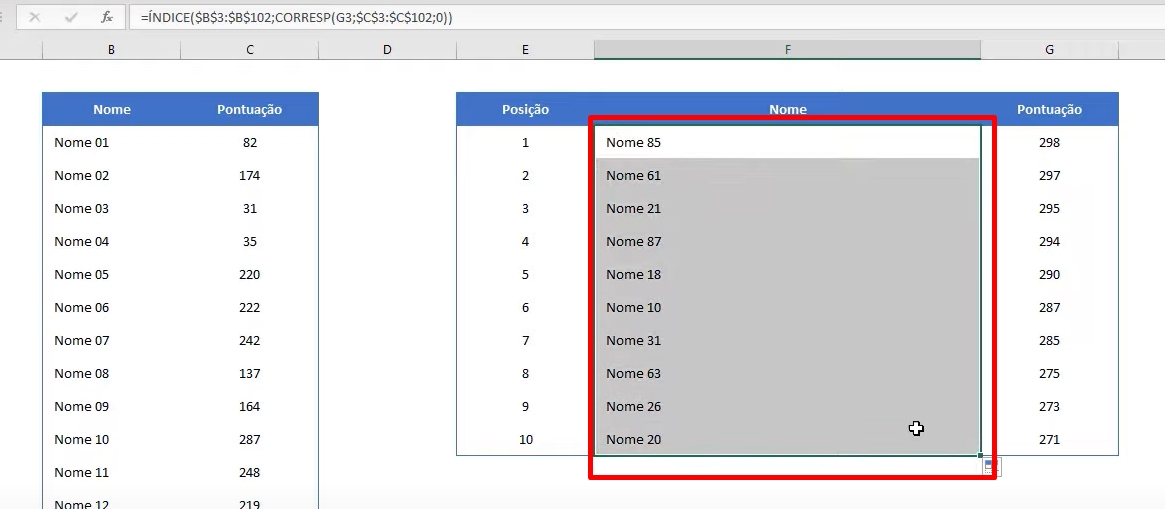
Curso de Excel Completo: Do Básico ao Avançado.
Quer aprender Excel do Básico ao Avançado passando por Dashboards? Clique na imagem abaixo e saiba mais sobre este Curso de Excel Completo. 
Por fim, deixe seu comentário sobre se gostou deste post tutorial e se você irá usar essas técnicas em suas planilhas de Excel. E você também pode enviar a sua sugestão para os próximos posts. Até breve!