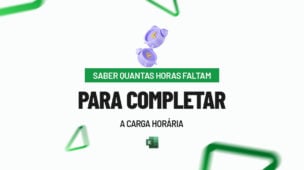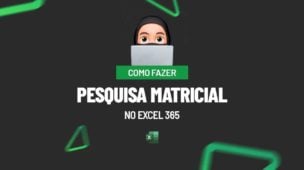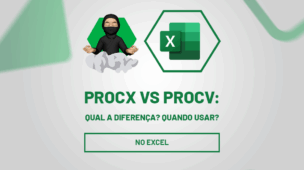As solicitações de férias com Power Automate é um processo que automatiza e simplifica a gestão de pedidos de férias dentro de uma empresa.
Pois, utilizando o Power Automate, uma ferramenta da Microsoft para automação de fluxos de trabalho, é possível criar um sistema de solicitação de férias que agiliza a comunicação entre funcionários e gestores, elimina processos manuais e aumenta a eficiência na aprovação de pedidos.
Sendo assim, vamos colocar em prática essa possibilidade.
Planejamento do Fluxo no Power Automate
Imagine que na sua empresa, para a solicitação de férias, é necessário preencher um formulário para aprovação, conforme o exemplo abaixo:
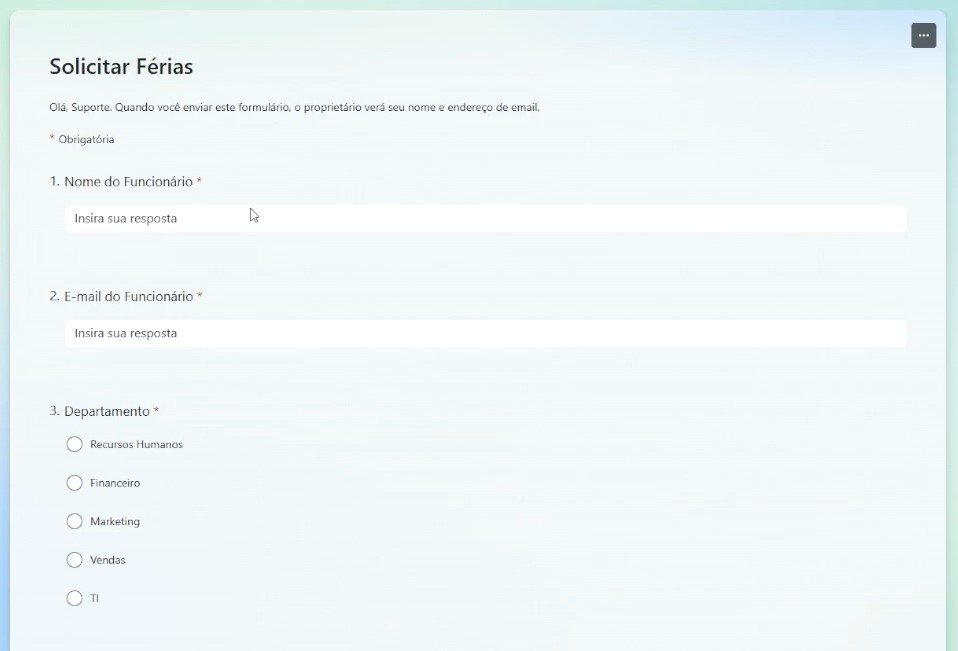
Contudo, você deseja automatizar este fluxo, onde toda vez que algum colaborador preencher a ficha de solicitação e você avaliar, ele irá receber um e-mail informando o resultado da análise.
Para isso, vamos utilizar o Power Automate.
Observe o planejamento de exemplo que possuímos para essa atividade:
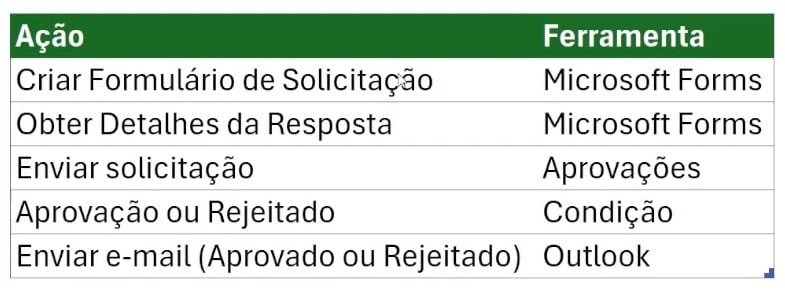
Portanto, seguindo o planejamento acima, é necessário possuir um formulário, conforme apresentado anteriormente.
Criando um Fluxo no Power Automate
Agora, o primeiro passo será acessar o Power Automate e clicar na opção de Criar e Fluxo Automatizado:
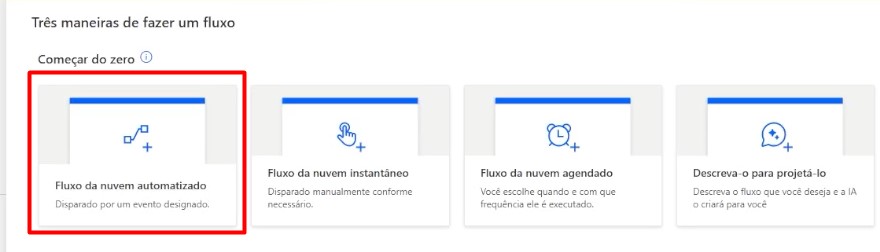
Depois, nomeie seu fluxo e o gatilho será a opção de Quando uma Resposta é Enviada do Forms, ou seja, assim que o funcionário enviar o formulário preenchido.
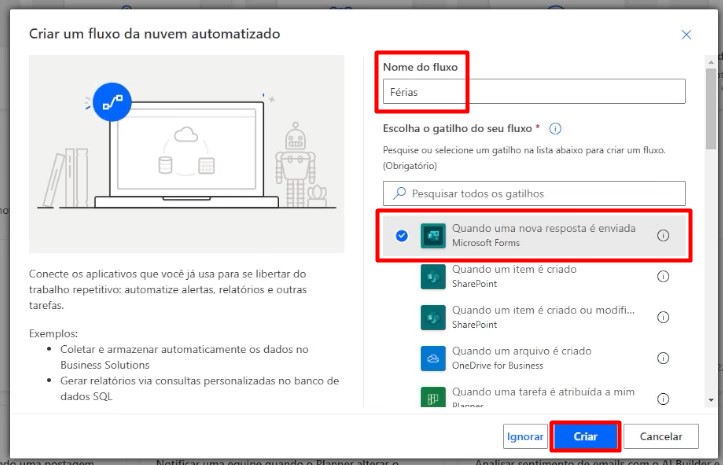
Posteriormente, desative o design antigo.
Agora, localize o Forms de solicitação de férias:

Seguindo com o fluxo, vá em Nova Etapa, coloque o Forms e a ação registrada é Obter Resposta:
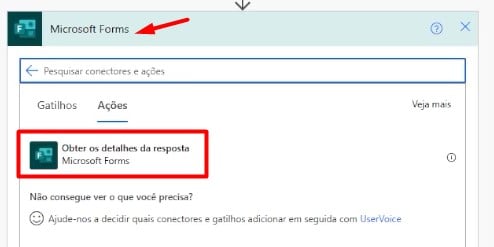
Assim, você poderá informar o ID do Formulário e da Resposta:
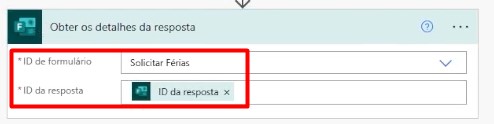
Aprovação no Power Automate
Então, para a criar a aprovação, vá em Nova Etapa, coloca a opção de Aprovação e em ação, registre a de Iniciar e Aguardar uma Aprovação:
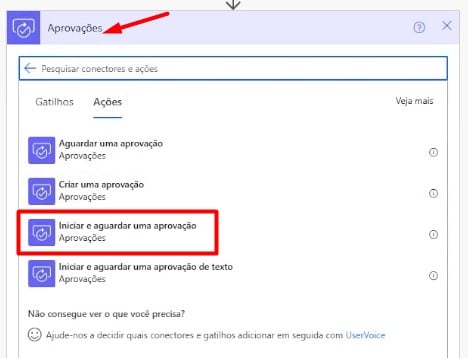
Contudo, para o tipo de aprovação, informe a opção de Aprovar/Rejeitar Todos Devem Aprovar:
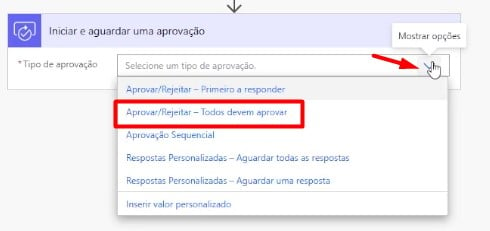
Agora, precisamos personalizar o tipo de aprovação registrada, conforme o exemplo abaixo:
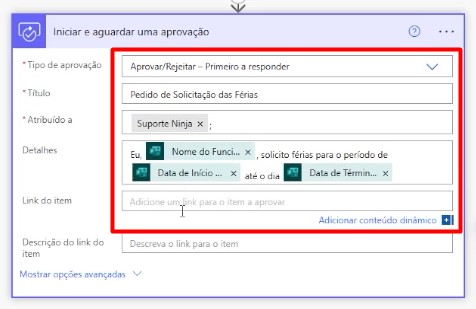
Condicional no Power Automate
Seguindo com o fluxo, precisamos criar uma condição.
Então, vá em Nova Etapa, coloque o Control e em ação, coloque a Condição:
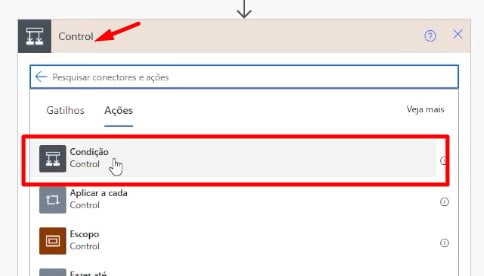
Depois, ao abrir as possibilidades, registre as condições de acordo com o resultado da ação anterior, conforme exemplo abaixo:
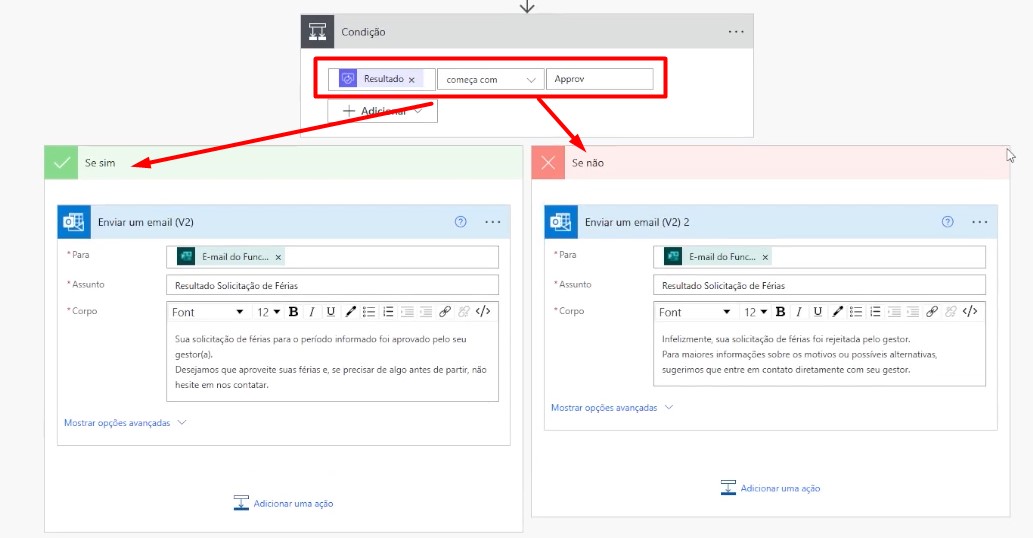
Após todos os registros das ações, vá em Salvar no menu superior.
Testar Fluxo no Power Automate
Por fim, devemos testar o fluxo criado, então, clique em Testar no menu superior.
Posteriormente, peça para o colaborador preencher e enviar o formulário de férias, ao receber o e-mail, aprove ou reprove.
Com isso, ele irá receber o resultado da sua análise via e-mail:
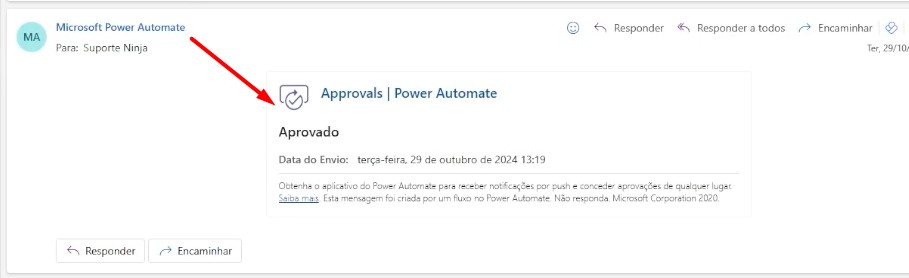
Portanto, com as dicas acima, os colaboradores poderão enviar suas solicitações de forma padronizada e os gestores receberão notificações automáticas para avaliar e aprovar (ou recusar) cada pedido, além de usar integrar outras ferramentas da Microsoft.
Curso de Excel Completo: Do Básico ao Avançado.
Quer aprender Excel do Básico ao Avançado, passando por Dashboards? Clique na imagem abaixo e saiba mais sobre este Curso de Excel Completo.
Por fim, deixe seu comentário sobre se gostou deste post tutorial e se você irá usar essas técnicas em suas planilhas de Excel. E você também pode enviar a sua sugestão para os próximos posts. Até breve!



![Dashboards Profissionais no Excel 2025 Supere o Power BI Usando Apenas Planilhas [Método Ninja]](https://ninjadoexcel.com.br/wp-content/uploads/2025/09/Dashboards-Profissionais-no-Excel-2025-Supere-o-Power-BI-Usando-Apenas-Planilhas-Metodo-Ninja-304x170.png)