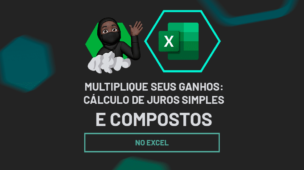Um bom exemplo do autopreenchimento no Excel é que se você tem uma lista de números e você pretende listar esses números em uma coluna, sem precisa digitar um por um, você pode muito bem usar o autopreenchimento. Esse recurso já vem habilitado por padrão no Excel e é muito simples usá-lo. Neste tutorial você aprenderá como fazer Autopreenchimento com Alfabeto no Excel.
Aprenda Como Fazer Autopreenchimento com Alfabeto no Excel
Para usar o autopreenchimento no Excel, basta você digitar em duas células de uma coluna, dois conteúdos e depois arrastar a alça de preenchimento para baixo, assim o conteúdo vai preencher as linhas abaixo de forma automática, sem você precisar digitar linha por linha.
No entanto, se você quiser listar as letras do alfabeto em uma coluna, sem precisar digitá-las uma por uma, o Excel não vai entender como listar essas letras em ordem. Para fazer isso, você terá que realizar um procedimento um pouco diferente, que iremos explicar logo a seguir.
Aprenda Excel da forma mais simples, link: Curso Completo de Excel
Baixe a planilha para praticar o que foi ensinado neste tutorial:
Como Fazer Autopreenchimento com Alfabeto no Excel – Passo a Passo:
De antemão, você sabe o que é a alça de preenchimento do Excel? Logo abaixo temos a alça de preenchimento. Toda essa borda verde se refere a alça de preenchimento, ela acontece quando clicamos e seguramos o botão esquerdo do mouse encima do canto inferior direito da borda, nesse caso o cursor fica com essa aparência de uma cruz.
Contudo, quando arrastamos, fazemos o autopreenchimento de algum conteúdo que foi digitado na primeira ou segunda célula da coluna.
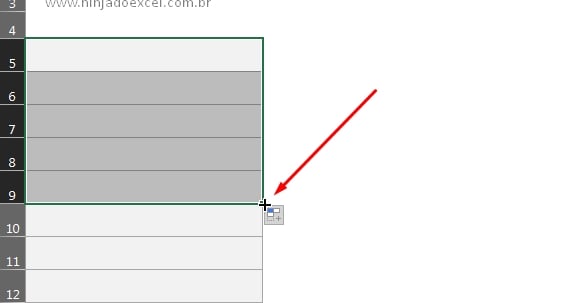
Vamos fazer um exemplo de autopreenchimento com números, a intenção é listar os números de 1 até 10, sem digita-los manualmente até o número 10.
Primeiramente digite os números de 1 até 2 nas duas células, depois clique e segure com o botão esquerdo do mouse encima do canto inferior direito da alça de preenchimento e depois arraste ela para baixo até você ver o número 10, dentro desse pequeno quadrado que é exibido abaixo, veja:
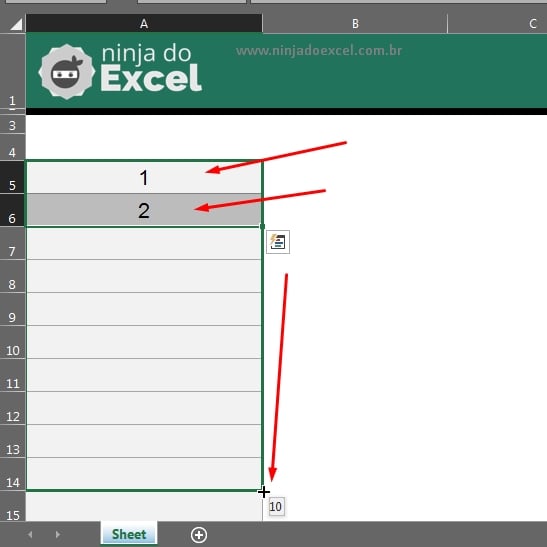
Agora, solte o botão do mouse e teremos esse resultado, note que os números se preencheram automaticamente linha por linha de forma sequencial.
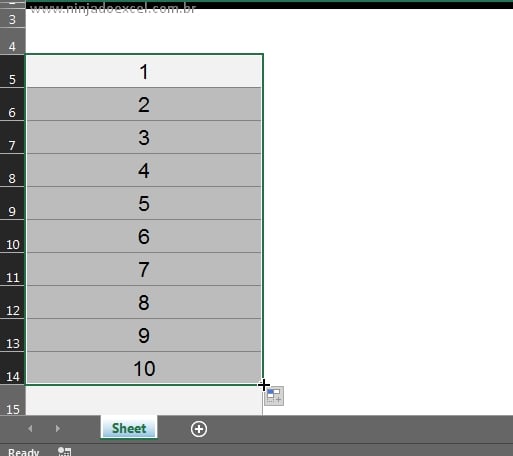
E se for as Letras do Alfabeto?
Faremos um teste com as letras do alfabeto, iremos digitar somente duas letras do alfabeto, veja:
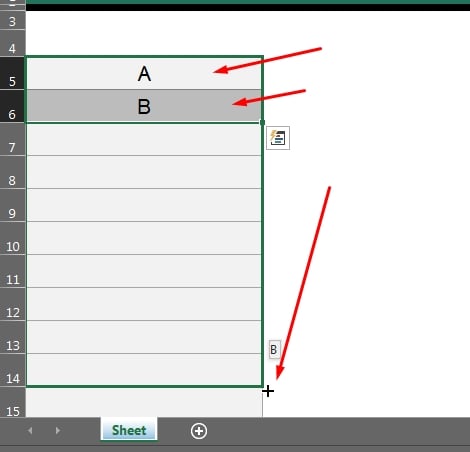
Soltando o botão esquerdo do mouse, veja que não deu nada certo o alfabeto apenas repetiu a letra A e B. Isso quer dizer que o Excel não entende que queremos listar todas as letras do alfabeto em ordem nessa coluna.
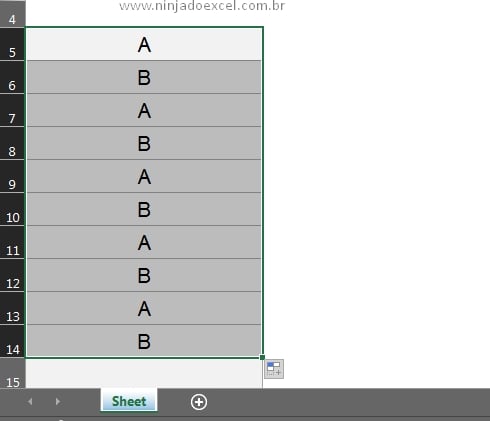
Entretanto, para fazer o Excel entender o de como pretendemos listar as letras, vamos clicar na guia: “Arquivos”
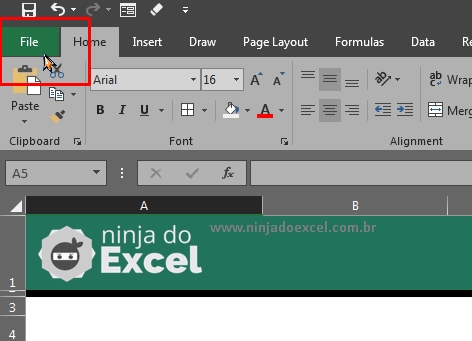
Depois em “Opções”.
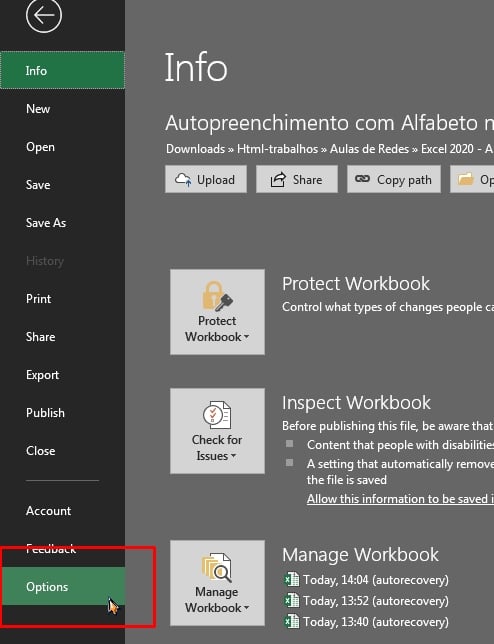
Posteriormente, clique na opção “Avançado”, descendo a barra de rolagem até a categoria “Geral” e clique no botão “Editar lista personalizada”.
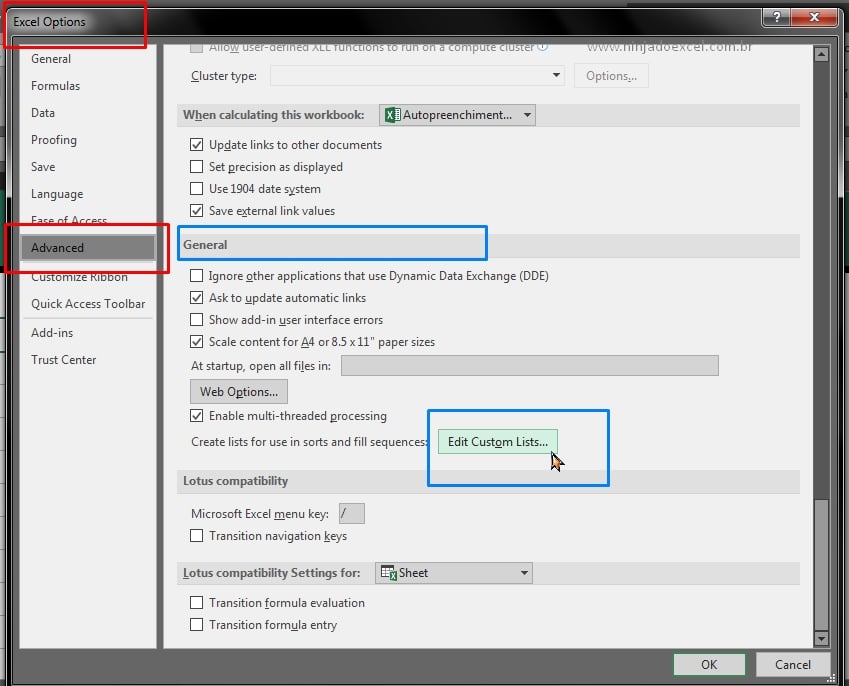
E por fim, será aberto essa janela:
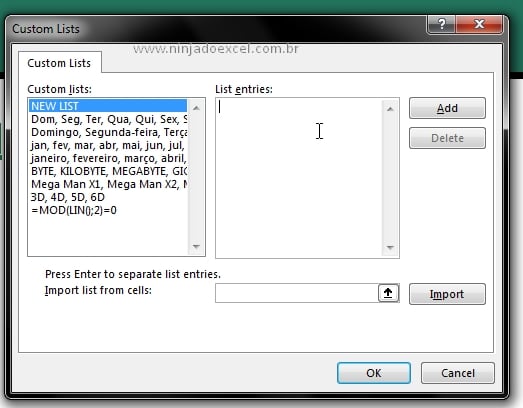
Aliás, Já no campo a direita você vai digitar o alfabeto dessa forma de A até Z, uma letra em seguida de uma vírgula e depois clicar em adicionar.
E a lista de letras será adicionada no campo esquerdo, em seguida você pode clicar em Ok para confirmar.
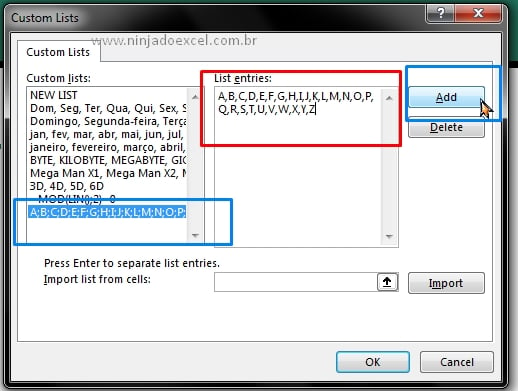
Enfim, vamos fazer o teste, digite a letra A na primeira célula e depois arraste a alça de preenchimento para baixo até a letra Z.
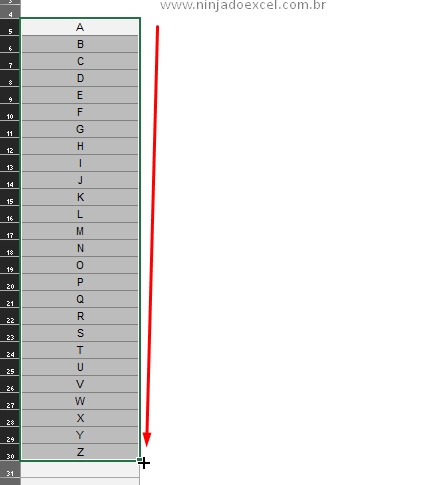
No entanto, note que tudo deu certo, pois agora temos uma lista automática do alfabeto. Lembrando que você pode adicionar mais letras, nomes ou números naquela lista personalizada, ou seja, poderá gerar sua própria lista automática com o autopreenchimento.
Curso de Excel Completo: Do Básico ao Avançado.
Quer aprender Excel do Básico ao Avançado passando por Dashboards? Clique na imagem abaixo e saiba mais sobre este Curso de Excel Completo.
Por fim, deixe seu comentário sobre o que achou, se usar este recurso e você também pode enviar a sua sugestão para os próximos posts.
Até breve!